V SharePoint alebo aplikácii Microsoft Zoznamy exportujte položky zoznamu zobrazené v aktuálnom zobrazení do Excel, aby ste mohli pracovať s údajmi v zošite.
Exportovať môžete do:
-
Excel zošit Údaje majú jednosmerné pripojenie k pôvodnému zoznamu. Pravidelné obnovovanie zošita načíta zmeny vykonané v zozname.
-
SÚBOR CSV (hodnoty oddelené čiarkou) Možno ho otvoriť v Poznámkovom bloku alebo Excel. Údaje nie sú pripojené k pôvodnému zoznamu. (V systéme macOS je exportovanie do formátu CSV jedinou dostupnou možnosťou.)
Dôležité:
-
Maximálny počet riadkov, ktoré môžete exportovať do súboru CSV, je 30 000.
-
Možno ste si všimli, že možnosť Exportovať do formátu CSV je v knižniciach dokumentov na krátku dobu povolená. Možnosť bola povolená neúmyselne, takže sme ju museli vypnúť. Radi by sme preniesli možnosti do knižníc dokumentov a pracujeme na tom, ale nemáme žiadny časový odhad, ktorý by bolo možné zdieľať.
-
Exportovanie do zošita Excel
-
Na paneli príkazov zoznamu vyberte položku Exportovať > Exportovať do Excelu.
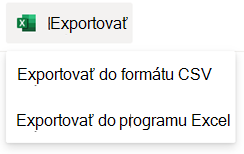
Dôležité: Možnosti exportu sú k dispozícii iba vtedy, keď nie sú vybraté položky zoznamu.
V závislosti od prehliadača môžete súbor uložiť a otvoriť alebo ho otvoriť priamo.
Poznámka: Ak súbor uložíte, predvolený názov prvej kópie je query.iqy a umiestni sa do predvoleného priečinka na stiahnutie pre prehliadač. Ak chcete zmeniť názov a umiestnenie, použite prehliadač na uloženie ako.
-
Ak je to potrebné, po začatí sťahovania súboru vyberte tlačidlo OK > Otvoriť .
-
Ak sa zobrazí výzva a dôverujete lokalite SharePoint, na stránke zabezpečenia Excel vyberte položku Povoliť.
-
V dialógovom okne ExcelImport údajov vyberte položky Ako chcete zobraziť tieto údaje a Kam chcete umiestniť možnosti údajov .
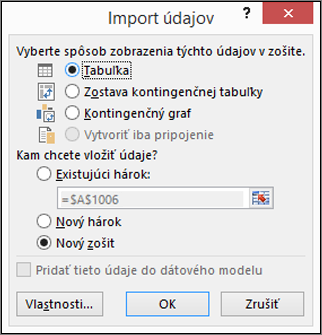
-
Po dokončení vyberte tlačidlo OK. Zoznam by sa mal zobraziť v Excel.
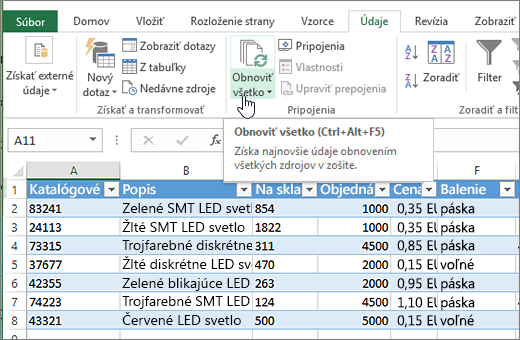
Excel vytvorí tabuľku Excel s jednosmerným pripojením údajov na základe súboru webového dotazu. Ak chcete Excel preniesť novú kópiu zoznamu SharePoint, na karte Údaje vyberte položku Obnoviť všetko. Zmeny vykonané v Excel tabuľke sa neodošlú do zoznamu SharePoint.
Ak zoznam SharePoint obsahuje priečinky, štruktúra priečinkov sa vo výslednej tabuľke Excel nezobrazí. Stĺpce Typ položky a Cesta sa však pridajú do Excel tabuľky, aby ste mohli filtrovať a zoraďovať údaje podľa typu a umiestnenia alebo podpriečinka zoznamu.
Exportovanie do súboru CSV
Pri exporte do formátu CSV môžete exportovať maximálne 30 000 riadkov údajov.
-
Otvorte zoznam, ktorého údaje chcete exportovať.
-
Na paneli príkazov nad zoznamom vyberte ako typ výstupu údajov položku Exportovať > Exportovať do formátu CSV .
(V systéme macOS na paneli príkazov nad zoznamom jednoducho vyberte položku Exportovať do formátu CSV.)
Poznámka: Možnosť Exportovať je k dispozícii iba vtedy, keď nie sú vybraté položky zoznamu.
-
Výberom položky Otvoriť otvorte súbor v Excel. Potom môžete súbor uložiť ako Excel zošit, ktorý umožňuje pridať požadované formáty údajov.
Prípadne vyberte položku Uložiť ako a uložte súbor vo formáte .csv v počítači.
-
Na paneli príkazov zoznamu SharePoint vyberte položku Exportovať do Excelu
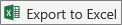
Dôležité: Export do Excelu je k dispozícii iba vtedy, keď nie sú vybraté položky zoznamu.
Klasické prostredie SharePoint zobrazuje pás s nástrojmi nad zoznamom, nie panel príkazov. Vyberte kartu Zoznam na páse s nástrojmi a potom vyberte položku Exportovať do Excel.
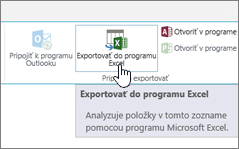
V závislosti od prehliadača môžete súbor uložiť a otvoriť alebo ho otvoriť priamo.
Poznámka: Ak súbor uložíte, predvolený názov prvej kópie je query.iqy a umiestni sa do predvoleného priečinka na stiahnutie pre prehliadač. Ak chcete zmeniť názov a umiestnenie, použite prehliadač na uloženie ako.
-
Ak je to potrebné, po začatí sťahovania súboru vyberte tlačidlo OK > Otvoriť .
-
Ak sa zobrazí výzva a dôverujete lokalite SharePoint, na stránke zabezpečenia Excel vyberte položku Povoliť.
-
V dialógovom okne ExcelImport údajov vyberte položky Ako chcete zobraziť tieto údaje a Kam chcete umiestniť možnosti údajov .
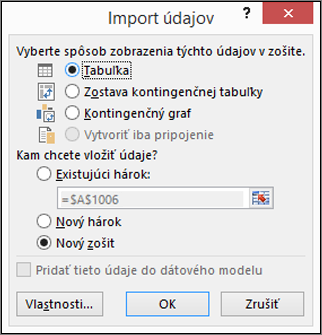
-
Po dokončení vyberte tlačidlo OK. Zoznam by sa mal zobraziť v Excel.
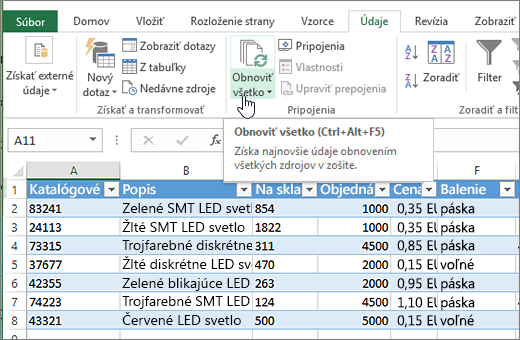
Excel vytvorí tabuľku Excel s jednosmerným pripojením údajov na základe súboru webového dotazu. Ak chcete Excel preniesť novú kópiu zoznamu SharePoint, na karte Údaje vyberte položku Obnoviť všetko. Zmeny vykonané v tabuľkeExcel sa do zoznamu SharePoint neodošlú.
Ak zoznam SharePoint obsahuje priečinky, štruktúra priečinkov sa vo výslednej tabuľke Excel nezobrazí. Stĺpce Typ položky a Cesta sa však pridajú do Excel tabuľky, aby ste mohli filtrovať a zoraďovať údaje podľa typu a umiestnenia alebo podpriečinka zoznamu.
Ďalšie zdroje informácií
Ak chcete exportovať údaje z Excel do SharePoint, pozrite si tému:










