Poznámka: Radi by sme vám čo najrýchlejšie poskytovali najaktuálnejší obsah Pomocníka vo vašom vlastnom jazyku. Táto stránka bola preložená automaticky a môže obsahovať gramatické chyby alebo nepresnosti. Naším cieľom je, aby bol tento obsah pre vás užitočný. Dali by ste nám v dolnej časti tejto stránky vedieť, či boli pre vás tieto informácie užitočné? Tu nájdete anglický článok pre jednoduchú referenciu.
Pomocou tejto šablóny programu Outlook bulletinu aj po alebo ho prispôsobiť podľa potrieb a predstáv.
Zmena písma
Ak chcete zmeniť písmo v celom bulletin, vyberte Ctrl + A vyberte všetky prvky na šablóne. Vyberte položku Formátovať Texta potom z rozbaľovacej ponuky Písmo vyberte písmo.
Ak chcete zmeniť jednotlivé textu, presuňte kurzor vyberte text, ktorý chcete zmeniť. Vyberte položku Formátovať Texta potom z rozbaľovacej ponuky Písmo vyberte písmo.
Upraviť text
Ak chcete upraviť existujúci text, vyberte text, ktorý chcete zmeniť, a potom zadajte text s novú kópiu.
Ak chcete prilepiť text z iného dokumentu,
-
Kopírovanie textu z iného dokumentu.
-
Bulletin, presuňte ukazovateľ myši vyberte text, ktorý chcete zmeniť.
-
Vyberte položku Formátovať Text > potom kliknite na šípku pod položkou Prilepiť > vyberte možnosť Ponechať len Text.
Pridanie a úprava hypertextových prepojení
Ak chcete pridať nové hypertextové prepojenie,
-
Presuňte ukazovateľ myši vyberte text alebo obrázok, ktorý chcete vytvoriť hypertextové prepojenie. Nevyberajte medzery pred alebo za text, ktorý chcete vytvoriť hypertextové prepojenie.
-
Vyberte položku Vložiť > prepojenie alebo kliknite pravým tlačidlom myši > prepojenie.
-
Zadajte alebo prilepte URL adresu do poľa adresa a potom kliknite na tlačidlo OK.
Ak chcete upraviť existujúce hypertextové prepojenie
-
Presuňte kurzor na výber hypertextového prepojenia, ktoré chcete zmeniť. Nevyberajte medzery pred alebo za text hypertextového prepojenia.
-
Vyberte položku Vložiť > prepojenie alebo kliknite pravým tlačidlom myši > Úprava hypertextového prepojenia.
-
Ak chcete zmeniť hypertextové prepojenie, vykonajte zmeny na URL adresu do poľa adresa a potom kliknite na tlačidlo OK.
-
Ak chcete zmeniť text hypertextového prepojenia, zmeňte kopírovať do poľa zobrazovaný Text a potom kliknite na tlačidlo OK.
Vloženie loga
-
Veľkosť dve verzie loga: logo hlavičky nesmie presiahnuť 400 pixelov a logom päty nemôžu obsahovať viac ako 100 pixelov.
-
Uloženie loga na pracovnej ploche ani v súbore, kde môžete jednoducho sa k nim.
-
Kliknite na zástupný symbol loga v šablóne a vyberte položku Vložiť > obrázkov.
-
Vyhľadajte loga, kde ste ho uložili a potom vyberte položku Vložiť.
-
Ak chcete zmeniť logo, podržte kláves Shift a potom umiestnite kurzor na rohu obrázka a presuňte zmeňte jeho veľkosť.
Odstránenie sekcie
-
Kliknite na ľubovoľné miesto v kópii sekciu, ktorú chcete odstrániť.
-
Keď viaceré smerová šípka sa zobrazí v ľavom hornom rohu sekcie, kliknite naň.

-
Výberom položky odstrániť > Odstrániť riadky alebo Odstrániť tabuľku.
Pridanie sekcie riadkov
-
Kliknite na ľubovoľné miesto v skopírovanej oblasti ľavom stĺpci v riadku, ktorý chcete duplikovať.
-
Keď viaceré smerová šípka sa zobrazí v ľavom hornom rohu sekcie, kliknite na neho vyberte požadovanú sekciu. Ak riadok obsahuje 2 alebo viacerých stĺpcov, podržte stlačený kláves Shift a vyberte kláves so šípkou doprava vyberte celý riadok.
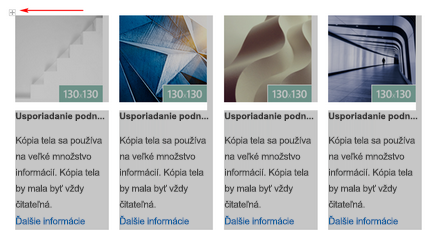
-
Ak nebol vybratý celý riadok, kliknite na položku správy > Kopírovať alebo Ctrl + C.
-
Vyberte kláves Enter , ak chcete vytvoriť nový riadok a potom vyberte položku Prilepiť alebo Ctrl-V.
Úprava obrázkov
-
Veľkosti obrázkov, ktorý chcete použiť podľa rozmerov uvedených v šablóne. Uložiť obrázky na pracovnej ploche ani v súbore, kde môžete jednoducho sa k nim.
-
Kliknite na obrázok šablóny a vyberte položku Vložiť > obrázkov.
-
Vyhľadajte obrázok, kde ste ho uložili a potom vyberte položku Vložiť.










