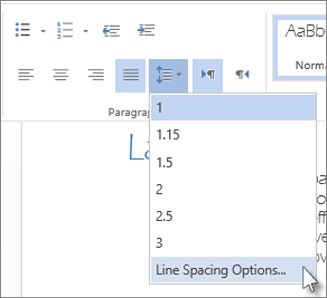You want some control over how your list looks. Maybe you want a bit more space between the bullet and the text or more space between the lines in the list.
You can make all of your line spacing changes in the Paragraph dialog box. Here’s how:
-
Select the list. The bullets won’t appear selected.
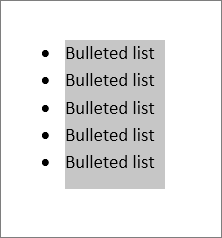
-
Click Home>Paragraph Dialog Box Launcher.
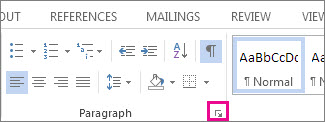
-
On the Indents and Spacing tab, under Spacing, clear the check from Don’t add space between paragraphs of the same style.
If all you want to do is add more space between bullets and text in the list, you’re done! Or …
-
Change the spacing between every single line by staying on Indents and Spacing> Spacing> Line spacing and choosing Single, 1.5 lines, or Double for a full double-space between lines.
If you want to increase or decrease the amount of space between items in a bulleted or numbered list, do this:
-
Select the entire bulleted list.
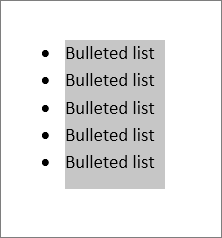
-
Click Home, and then click Paragraph>Line Spacing.
-
Choose the number of line spaces you want from the drop-down menu, or create custom line spacing by choosing Line Spacing Options.