OneNote umožňuje kresliť, skicovať alebo písať poznámky prstom, perom alebo dokonca myšou. Namiesto kreslenia voľnou rukou si môžete vybrať z galérie tvarov.
Kreslenie a skicovanie v počítači
-
Ťuknite na kartu Kresliť.
-
Ťuknite na položku Kresliť dotykom, ťuknite na ľubovoľné pero alebo zvýrazňovače zobrazené na páse s nástrojmi a potom pomocou prsta, dotykového pera alebo myši kreslite alebo skicujte na strane. Môžete si vybrať hrúbku, efekt a farbu pera a zvýrazňovača.
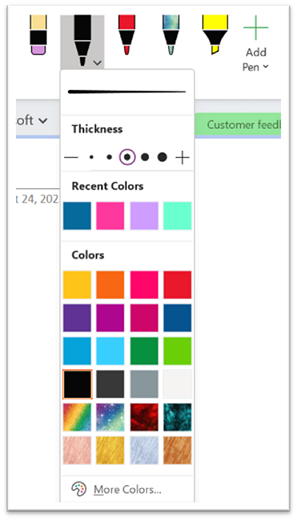
Tipy:
-
Ak má zariadenie s dotykovým ovládaním malú obrazovku, kliknite alebo ťuknite na tlačidlo Režim dotyku alebo myši na paneli s nástrojmi Rýchly prístup a potom kliknite na možnosť Dotyk. Medzery medzi jednotlivými príkazmi sa tak zväčšia, čo uľahčí ťukanie prstom. Po dokončení kreslenia môžete tento režim vypnúť.
-
Ak má váš počítač dotykovú obrazovku, môžete tiež zapisovať poznámky rukou a skonvertovať ich na text.
-
-
Ak chcete zrušiť režim kreslenia, stlačte na klávesnici kláves Esc, ak používate myš, alebo znova kliknite na tlačidlo Kresliť dotykom.
Kreslenie tvaru
-
Kliknite alebo ťuknite na kartu Kresliť a v galérii Tvary vyberte požadovanú položku. Potom na strane potiahnite myšou alebo prstom a nakreslite tvar.
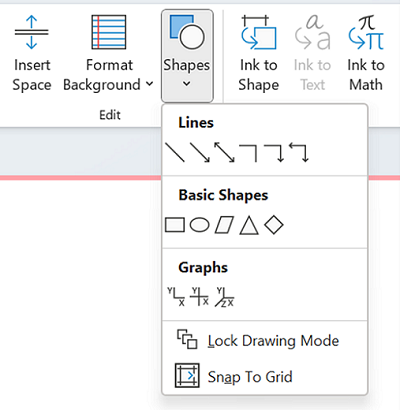
-
Keď je tvar vybratý, presunutím môžete zmeniť jeho veľkosť alebo ho premiestniť na iné miesto na strane.
-
Ak chcete zrušiť režim kreslenia, stlačte na klávesnici kláves Esc alebo znova kliknite na tlačidlo Kreslenie dotykom.
Kreslenie viacerých tvarov za sebou
-
Kliknite alebo ťuknite na kartu Kresliť a potom kliknite na tlačidlo Tvary.
-
V zobrazenej ponuke kliknite na položku Zamknúť režim kreslenia. OneNote zostane v režime kreslenia, ktorý z neho vypnete.
-
Vyberte položku v zozname Tvary a potom kliknutím a presunutím na stranu nakreslite požadovaný tvar. Tento krok zopakujte pre ľubovoľný počet ďalších tvarov.
-
Ak chcete zrušiť režim kreslenia, stlačte na klávesnici kláves Esc alebo znova kliknite na tlačidlo Kreslenie dotykom.
Odstránenie nakreslených tvarov alebo poznámok
-
Kliknite na položku Kresliť > gumu a potom vymažte poznámky.
-
Odstránenie môžete vykonať aj výberom poznámok a tvarov a stlačením klávesu Delete na klávesnici.
Pridanie pozadia do poznámok
-
Kliknite alebo ťuknite na kartu Kresliť a potom kliknite na tlačidlo Formátovať pozadie .
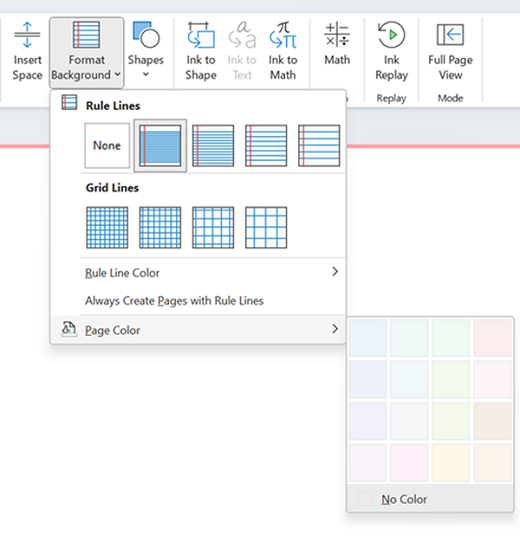
-
Vyberte mriežku, ktorá vám pomôže pri usmernenie písania rukou. Môžete tiež zmeniť farbu strany.
-
Ak chcete zrušiť režim kreslenia, stlačte na klávesnici kláves Esc alebo znova kliknite na tlačidlo Kreslenie dotykom.
Kreslenie rovnej čiary
-
Kliknite alebo ťuknite na kartu Kresliť a potom ťuknite na položku Kresliť dotykom. Vyberte ľubovoľné pero.
-
Kliknite na tlačidlo Pravítko . Upravte uhol.
-
Nakreslite čiaru a bude rovná.











