Vloženie grafu programu Excel do dokumentu programu Word
Najjednoduchší spôsob na vloženie grafu z tabuľky programu Excel do dokumentu programu Word je použiť príkazy kopírovania a prilepenia.
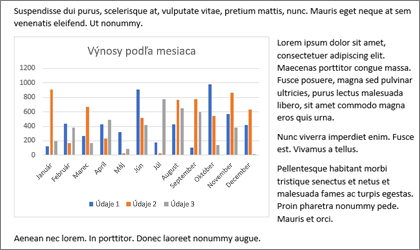
Graf môžete zmeniť, aktualizovať a zmeniť jeho návrh bez toho, aby ste opustili Word. Ak zmeníte údaje v Excel, graf môžete automaticky obnoviť v Word.
-
V Excel vyberte graf a potom stlačte kombináciu klávesov Ctrl + C alebo prejdite na domovskú stránku > Kopírovať.
-
V Word dokumente kliknite alebo ťuknite na miesto, kde sa má graf zobraziť, a stlačte kombináciu klávesov Ctrl + V alebo prejdite na kartu Domov > prilepiť.
Poznámka: Graf je prepojený s pôvodnou tabuľkou programu Excel. Ak sa údaje v tabuľke zmenia, graf sa automaticky aktualizuje.
Aktualizácia grafu
-
V Word vyberte graf.
-
Prejdite na návrh grafu alebo nástroje na navrhovanie > údajov > obnovenie údajov.
V programe Word môžete zmeniť návrh alebo údaje grafu.
Poznámka: Upraviť nemožno graf, ktorý bol vložený ako obrázok, môžete však zmeniť jeho vzhľad. Vyberte graf a potom v časti Formát obrázka alebo Nástroje obrázka – Formát vyberte niektorú z možností.
Úprava grafu v programe Word
-
Vyberte graf.
-
Prejdite na položku Návrh grafu alebo Nástroje pre grafy – Návrh > údaje > Upraviť údaje a vyberte niektorú z týchto možností:
-
Vyberte možnosť Upraviť údaje, ak chcete upraviť údaje v programe Word.
-
Vyberte možnosť Upraviť údaje v programe Excel.
-
Poznámka: Pre Word 2010 sa graf otvorí v Excel na úpravy.
Graf môžete upraviť aj v Word pomocou ktoréhokoľvek zo štyroch tlačidiel, ktoré sa zobrazia pri výbere grafu.
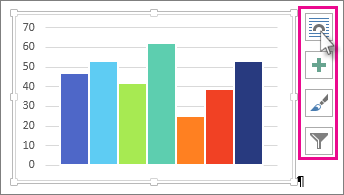
Sú to tieto tlačidlá:
-
Možnosti rozloženia
Vyberte spôsob interakcie objektu s textom okolo neho. -
Prvky grafu
Pridajte, odstráňte alebo zmeňte prvky grafu, ako je napríklad názov, legenda, mriežka a označenia údajov. -
Štýly grafov
Nastavte štýl a farebnú schému grafu. -
Filtre grafov
Upravte, ktoré údajové body a názvy sa zobrazujú v grafe.Výberom ľubovoľného tlačidla zobrazíte dostupné možnosti.
Existuje päť možností na prilepenie grafov programu Excel do programu Word. Pomocou dvoch z nich sa vloží kópia celého zošita, pri ďalších dvoch zostanú grafy prepojené s pôvodným zošitom namiesto jeho vloženia a pri použití poslednej možnosti sa graf skonvertuje na obrázok. Ak žiadna z týchto možností nerobí presne to, čo chcete, môžete tiež vybrať možnosť Prilepiť špeciálne.
V programe Excel
-
V Excel vyberte graf, ktorý chcete prilepiť do Word, a potom stlačte kombináciu klávesov Ctrl + C alebo prejdite na položku Domov > Kopírovať.
V programe Word
-
V Word vyberte položku Domov a v zozname Prilepiť vyberte jednu z piatich možností prilepenia.
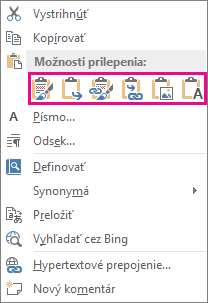
Poznámka: Ukázaním na tlačidlo zobrazíte popis možnosti.
|
Možnosť prilepenia |
Farebný motív |
Obnova údajov |
|---|---|---|
|
Použiť cieľový motív a vložiť zošit |
Zodpovedá wordovému motívu |
Vloží sa kópia zošita programu Excel s grafom. Graf však nezostane prepojený na pôvodný zošit. Ak chcete, aby sa graf automaticky aktualizoval, zmeňte údaje vo vloženom zošite. |
|
Ponechať formátovanie zdroja a vložiť zošit |
Ponechá excelový motív |
Vloží sa kópia excelového zošita s grafom. Graf však nezostane prepojený na pôvodný zošit. Ak chcete, aby sa graf automaticky aktualizoval, zmeňte údaje vo vloženom zošite. |
|
Použiť cieľový motív a prepojiť údaje Toto je predvolená možnosť prilepenia (Ctrl + V). |
Zodpovedá wordovému motívu |
Graf zostane prepojený s pôvodným zošitom. Ak chcete, aby sa graf aktualizoval automaticky, zmeňte údaje v pôvodnom zošite. Môžete tiež vybrať položku Nástroje pre grafy > návrh > obnoviť údaje. |
|
Zachovať formátovanie zdroja a prepojiť údaje |
Ponechá excelový motív |
Graf zostane prepojený s pôvodným zošitom. Ak chcete, aby sa graf aktualizoval automaticky, zmeňte údaje v pôvodnom zošite. Môžete tiež vybrať položku Nástroje pre grafy> návrh > obnoviť údaje. |
|
Obrázok |
Zmení sa na obrázok |
Graf nemôžete aktualizovať ani ho upravovať, môžete však meniť jeho vzhľad. V časti Nástroje obrázka vyberte položku Formát. |
Hlavnými rozdielmi medzi prepojenými a vloženými objektmi sú miesto, kam sa údaje ukladajú, a spôsob, akým sa údaje aktualizujú po vložení do dokumentu programu Word.
-
Prepojený objekt
Informácie z objektu prepojeného v Word sú uložené v zdrojovom súbore a po úprave zdrojového súboru ich možno aktualizovať. Ak je potrebné zvážiť veľkosť súboru, použite prepojené objekty. -
Vložený objekt
Informácie z objektu Excel, ktorý vložíte do Word, sa pri úprave zdrojového Excel súboru nezmenia. Po vložení už objekt nie je súčasťou zdrojového súboru a neprejavia sa v ňom žiadne vykonané zmeny.
-
Prejdite na možnosť Vložiť > text > objekt.
-
Prejdite na položku Vytvoriť zo súboru > Prehľadávať a vyhľadajte súbor, ktorý chcete vložiť do Word dokumentu.
-
Vyberte jednu z týchto možností:
-
Ak chcete pridať súbor ako prepojený objekt, vyberte položku Prepojiť so súborom a potom vyberte tlačidlo OK.
-
Ak chcete pridať súbor ako vložený objekt, vyberte položku Zobraziť ako ikonu a potom vyberte tlačidlo OK.
-










