Obsah diagramu vrátane tvarov a metaúdajov môžete automaticky pridať do dokumentu programu Word pomocou funkcie Export do Wordu. Dokument potom môžete použiť ako základ na tvorbu pokynov k procesu alebo prevádzkových manuálov. Príklad:
-
Odborníčka oddelenia podpory má mapu procesov servisných požiadaviek s podrobnosťami o oddeleniach, vlastníkoch a plánoch úloh. Pomocou dokumentu programu Word vytvorí prevádzkový manuál.
-
Náborový pracovník má organizačnú schému s metaúdajmi tvarov, ako napríklad aktuálny počet pracovníkov, otvorené pozície a rozpočet jednotlivých tímov. Pomocou wordového dokumentu odošle ad hoc správu manažmentu.
-
Podniková analytička aktualizuje diagram procesu na základe importovaných údajov, ktoré obsahujú kľúčové ukazovatele výkonu ako náklady, trvanie a stav, zobrazené vo forme údajovej grafiky. Každý mesiac nahrá wordový do programu Word do OneDrive a zdieľa ho s účastníkmi projektu.
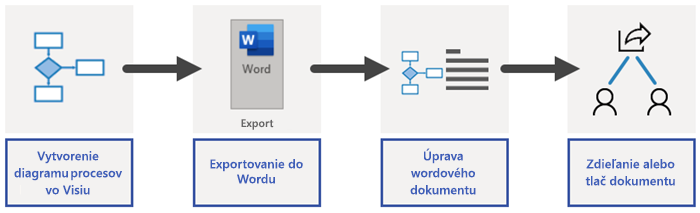
Poznámka: Táto funkcia je k dispozícii len pre používateľov s plánom Visio Plan 2. Ak neviete, akú verziu programu Visio používate, kliknite na položky Súbor > Konto > Informácie o programe Visio. Ak ste IT profesionálom zodpovedným za spravovanie procesu aktualizácie služieb Microsoft 365, pozrite si stránku vydaní pre rôzne kanály s informáciami o aktualizáciách, ktoré sú poskytované pre každý kanál.
Exportovanie diagramu programu Visio do dokumentu programu Word
-
Skontrolujte, či diagram obsahuje tvary s textom a či niektoré tvary obsahujú údaje tvaru.
-
Ak máte viacstranový diagram, vyberte požadovanú stranu. Funkcia dokáže exportovať naraz iba jednu stranu.
-
Na karte Proces v skupine Exportovať vyberte položku Word.
Môžete tiež exportovať do dokumentu programu Word kliknutím na položky Súbor > Exportovať > Vytvoriť dokument programu Word > Vytvoriť dokument.
-
Ak chcete, môžete dokument programu Word prispôsobiť na table Export do Wordu.
Karta Ukážka
-
Ak chcete z dokumentu programu Word vylúčiť tvar a príslušné metaúdaje, kliknite pravým tlačidlom myši na úryvok kódu a potom vyberte položku Vylúčiť z výstupu.
-
Ak chcete zmeniť poradie úryvku kódu, vyberte ho a potom použite šípku nahor alebo nadol. Úryvok kódu je časť diagramu, ktorá je určená na exportovanie do dokumentu.
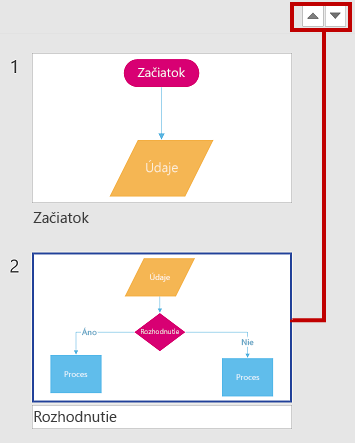
Poznámka: Keď vyberiete úryvok kódu na karte Ukážka, tvar sa v diagrame zvýrazní. Keď vyberiete úryvok kódu v diagrame, úryvok kódu sa zvýrazní na karte Ukážka.
Karta Nastavenia
-
Vlastnosti tvaru
-
Ak chcete zmeniť poradie, v akom sa vlastnosti zobrazujú v dokumente programu Word, vyberte vlastnosť a potom použite šípku nahor alebo nadol.
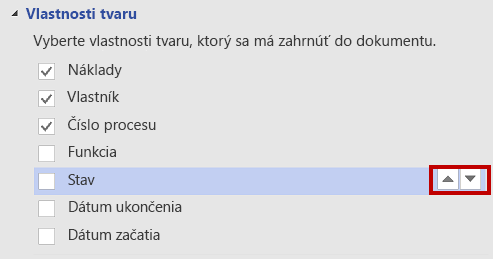
-
Ak chcete do dokumentu programu Word pridať prázdny riadok tabuľky pre každú prázdnu vlastnosť, začiarknite políčko Zahrnúť prázdne vlastnosti.
-
Ak chcete do dokumentu programu Word exportovať hypertextové prepojenia vo vlastnostiach tvaru, začiarknite položku Hypertextové prepojenia.
Ďalšie informácie nájdete v téme Pridanie údajov do tvarov.
-
-
Vylúčenie tvaru
-
Ak chcete do wordového dokumentu programu Word pridať spojnicu tvaru, zrušte začiarknutie políčka Vylúčiť konektory.
-
Ak chcete zdokumentovať tvary bez textu tvaru, zrušte začiarknutie políčka Vylúčiť tvary bez textu tvaru.
-
Ak chcete zahrnúť údajovú grafiku s úryvkami kódu, zrušte začiarknutie políčka Vylúčiť údajovú grafiku.
Ďalšie informácie nájdete v téme Údajová grafika, prehľad.
-
-
Priehľadnosť úryvku kódu
-
Ak chcete zvýrazniť tvar v úryvku kódu, nastavte úroveň priehľadnosti pre prepojenia a pripojené tvary na vyššiu úroveň.
-
-
-
V hornej časti tably Export do Wordu vyberte položku Exportovať.
Výsledky Vytvorí sa dokument programu Word. Môžete si ho prispôsobiť podľa potreby. Odporúčame minimálne tieto úpravy:
-
Ak chcete automaticky aktualizovať názov spoločnosti, pracovnú pozíciu a informácie o autorovi, vyberte položky Súbor > Informácie > Vlastnosti, vyberte šípku nadol vedľa položky Vlastnosti, vyberte možnosť Rozšírené vlastnosti a potom upravte príslušné informácie.
-
Ak chcete aktualizovať obsah, umiestnite kurzor pod položku Obsah a vyberte položku Aktualizovať tabuľku.
Ďalšie informácie nájdete v téme vytvorenie obsahu vo Worde.
Máte pripomienky alebo ste našli chyby?
Prezraďte nám, ako by sme mohli vylepšiť funkčnosť! Pošlite nám e-mailom pripomienky o spracúvaní dokumentov programu Visio v programe Word.










