Ak často vytvárate určitý typ dokumentu, ako je napríklad mesačná zostava, prognóza predaja alebo prezentácia s logom spoločnosti, uložte ho ako šablónu, aby ste ju mohli použiť ako východiskový bod namiesto opätovného vytvorenia súboru úplne od začiatku zakaždým, keď ho potrebujete. Začnite dokumentom, ktorý ste už vytvorili, stiahnutým dokumentom alebo novou šablónou spoločnosti Microsoft , ktorú ste prispôsobili.
Uloženie šablóny
-
Ak chcete uložiť súbor ako šablónu, kliknite na položky Súbor > Uložiť ako.
-
Dvakrát kliknite na položku Počítač alebo v programoch balíka Office 2016 dvakrát kliknite na položku Toto PC.
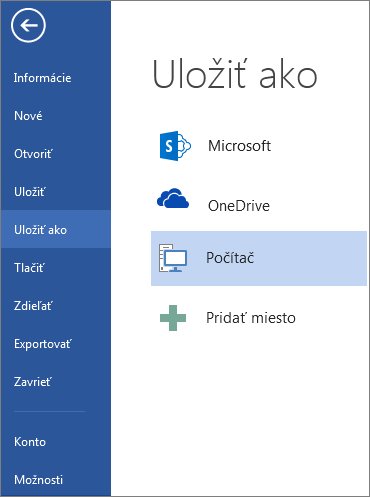
-
Do poľa Názov súboru zadajte názov šablóny.
-
V prípade základnej šablóny kliknite na položku šablóny v zozname Uložiť vo formáte. Vo Worde kliknite napríklad na položku Šablóna programu Word.
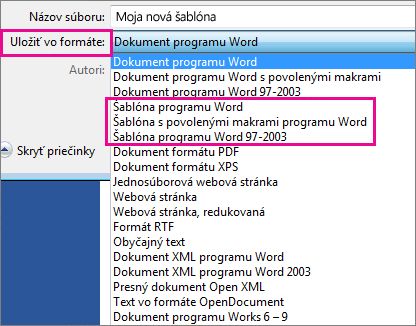
Ak dokument obsahuje makrá, kliknite na položku Šablóna s povolenými makrami programu Word.
Office automaticky prejde do priečinka Vlastné šablóny balíka Office.
-
Kliknite na tlačidlo Uložiť.
Tip: Ak chcete zmeniť miesto automatického ukladania šablón aplikáciou, kliknite na položku Možnosti > > Súbor > Uložiť a do poľa Predvolené umiestnenie osobných šablón zadajte priečinok a cestu, ktorú chcete použiť. Všetky nové šablóny, ktoré uložíte, sa uložia do daného priečinka a po kliknutí na položku Súbor > Nové > Osobné sa šablóny zobrazia v danom priečinku.
Úprava šablóny
Ak chcete šablónu aktualizovať, otvorte daný súbor, vykonajte požadované zmeny a šablónu uložte.
-
Kliknite na položky Súbor > Otvoriť.
-
Dvakrát kliknite na položku Počítač alebo Toto PC.
-
Prejdite do priečinka Vlastné šablóny balíka Office v časti Moje dokumenty.
-
Kliknite na požadovanú šablónu a potom na tlačidlo Otvoriť.
-
Vykonajte požadované zmeny, uložte šablónu a zatvorte ju.
Vytvorenie nového dokumentu pomocou šablóny
Ak chcete vytvoriť nový súbor založený na šablóne, kliknite na položku Súbor > Nový > Vlastné a kliknite na šablónu.
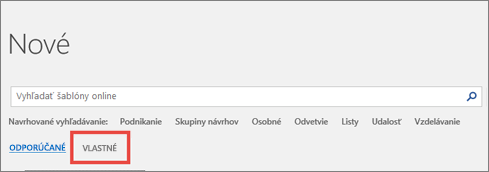
Poznámka: Ak používate Office 2013, na tomto tlačidli sa môže namiesto vlastného použiť možnosť Osobné.
Použitie šablón zo starších verzií balíka Office
Ak ste vytvorili šablóny v starších verziách balíka Office, môžete ich použiť aj v Office 2013 a 2016. Najskôr ich treba presunúť do priečinka Vlastné šablóny balíka Office, kde ich neskôr nájdete. Šablóny môžete rýchlo presunúť pomocou nástroja Fix it.
Word
-
Otvorte Word dokument, ktorý chcete uložiť ako šablónu.
-
V ponuke Súbor kliknite na položku Uložiť ako šablónu.
-
Do poľa Uložiť ako zadajte názov novej šablóny.
-
(Voliteľné) V poli Kde vyberte umiestnenie, kam sa šablóna uloží.
-
Vedľa položky Formát súboru kliknite na šablónu Microsoft Word (.dotx) alebo ak dokument obsahuje makrá, kliknite na položku Microsoft Word Macro-Enabled šablónu (.dotm).
-
Kliknite na tlačidlo Uložiť.
Ak nevyberiete iné umiestnenie, šablóna sa uloží v umiestnení /Users/username/Library/Group Containers/UBF8T346G9. Office,používateľský obsah/šablóny.
Ak chcete zmeniť miesto, kam Word automaticky ukladať šablóny, v ponuke Word kliknite na položku Predvoľby a potom v časti Osobné nastavenia kliknite na položku Umiestnenia súborov. V časti Umiestnenia súborov vyberte v zozname položku Používateľské šablóny a potom kliknite na položku Upraviť. Zadajte názov nového priečinku a cestu, ktoré chcete použiť, a Word bude všetky nové šablóny ukladať do daného priečinka.
Existujúcu šablónu môžete prispôsobiť tak, aby bola ešte užitočnejšia. K existujúcej šablóne pridajte statické informácie a potom súbor uložte znovu (ako šablónu).
-
V ponuke Súbor kliknite na položku Nové zo šablóny.
-
Kliknite na šablónu, ktorá je podobná tej, ktorú chcete vytvoriť, a potom kliknite na položku Vytvoriť.
Poznámka: Ak nemôžete nájsť šablónu, môžete ju vyhľadať na základe kľúčových slov v poli Hľadať všetky šablóny .
-
Pridajte, odstráňte, alebo zmeňte ľubovoľný text, grafické prvky alebo formátovanie a vykonajte akékoľvek iné zmeny, ktoré sa majú zobraziť vo všetkých nových dokumentoch založených na šablóne.
-
V ponuke Súbor kliknite na položku Uložiť ako šablónu.
-
Do poľa Uložiť ako zadajte názov novej šablóny.
-
(Voliteľné) V poli Kde vyberte umiestnenie, kam sa šablóna uloží.
-
Vedľa položky Formát súboru kliknite na šablónu Microsoft Word (.dotx) alebo ak šablóna obsahuje makrá, kliknite na položku Microsoft Word Macro-Enabled šablónu.
-
Kliknite na tlačidlo Uložiť.
Ak nevyberiete iné umiestnenie, šablóna sa uloží v umiestnení /Users/username/Library/Group Containers/UBF8T346G9. Office,používateľský obsah/šablóny.
Ak chcete zmeniť miesto, kam Word automaticky ukladať šablóny, v ponuke Word kliknite na položku Predvoľby a potom v časti Osobné nastavenia kliknite na položku Umiestnenia súborov. V časti Umiestnenia súborov vyberte v zozname položku Používateľské šablóny a potom kliknite na položku Upraviť. Zadajte názov nového priečinku a cestu, ktoré chcete použiť, a Word bude všetky nové šablóny ukladať do daného priečinka.
Ak chcete vytvoriť nový dokument na základe šablóny, v ponuke Súbor kliknite na položku Nové zo šablóny a potom vyberte šablónu, ktorú chcete použiť.
-
Vo Finderi otvorte súbor /Users/username/Library/Group Containers/UBF8T346G9. Office,používateľský obsah/šablóny.
-
Šablóny, ktoré chcete odstrániť, presuňte do Koša.
PowerPoint
-
Otvorte prázdnu prezentáciu a na karte Zobraziť kliknite na položku Predloha snímky.
Predloha snímky je najväčší obrázok snímky v hornej časti zoznamu miniatúr snímok. Priradené rozloženia sú umiestnené pod ňou.
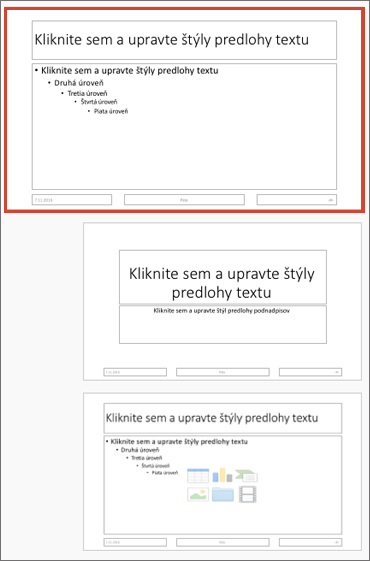
-
Ak chcete vykonať zmeny v predlohe alebo v rozloženiach snímok, vykonajte na karte Predloha snímky niektorý z týchto krokov:

-
Ak chcete pridať farebný motív so špeciálnym písmom a efektmi, kliknite na položku Motívy a vyberte tému.
-
Ak chcete zmeniť pozadie, kliknite na položku Štýly pozadia a vyberte pozadie.
-
Ak chcete pridať zástupný objekt pre text, obrázok, graf alebo iné objekty, kliknite na table miniatúr na rozloženie snímky, ktoré má obsahovať zástupný objekt. Zo zoznamu Vložiť zástupný objekt vyberte typ zástupného objektu, ktorý chcete pridať, a potiahnutím nakreslite veľkosť zástupného objektu.
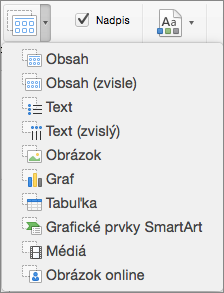
-
-
Otvorte prezentáciu, ktorú chcete uložiť ako šablónu.
-
Na karte Súbor kliknite na položku Uložiť ako šablónu.
-
Do poľa Uložiť ako zadajte názov novej šablóny.
-
(Voliteľné) V poli Kde vyberte umiestnenie, kam sa šablóna uloží.
-
Vedľa položky Formát súboru kliknite na položku Šablóna programu PowerPoint (.potx) alebo ak prezentácia obsahuje makrá, kliknite na položku PowerPoint Macro-Enabled šablónu (.potm).
-
Kliknite na tlačidlo Uložiť.
Ak nevyberiete iné umiestnenie, šablóna sa uloží v umiestnení /Users/username/Library/Group Containers/UBF8T346G9. Office,používateľský obsah/šablóny.
Existujúcu šablónu môžete prispôsobiť tak, aby bola ešte užitočnejšia. K existujúcej šablóne pridajte statické informácie a potom súbor uložte znovu (ako šablónu).
-
V ponuke Súbor kliknite na položku Nové zo šablóny.
-
Kliknite na šablónu, ktorá je podobná tej, ktorú chcete vytvoriť, a potom kliknite na položku Vytvoriť.
Poznámka: Ak nemôžete nájsť šablónu, môžete ju vyhľadať na základe kľúčových slov v poli Hľadať všetky šablóny .
-
Pridajte, odstráňte, alebo zmeňte ľubovoľný text, grafické prvky alebo formátovanie a vykonajte akékoľvek iné zmeny, ktoré sa majú zobraziť vo všetkých nových prezentáciách založených na šablóne.
-
V ponuke Súbor kliknite na položku Uložiť ako šablónu.
-
Do poľa Uložiť ako zadajte názov novej šablóny.
-
(Voliteľné) V poli Kde vyberte umiestnenie, kam sa šablóna uloží.
-
Vedľa položky Formát súboru kliknite na položku Šablóna programu PowerPoint (.potx) alebo ak šablóna obsahuje makrá, kliknite na položku PowerPoint Macro-Enabled šablónu (.potm).
-
Kliknite na tlačidlo Uložiť.
Ak nevyberiete iné umiestnenie, šablóna sa uloží v umiestnení /Users/username/Library/Group Containers/UBF8T346G9. Office,používateľský obsah/šablóny.
Ak chcete spustiť novú prezentáciu založenú na šablóne, v ponuke Súbor kliknite na položku Nové zo šablóny a potom vyberte šablónu, ktorú chcete použiť.
-
Vo Finderi otvorte súbor /Users/username/Library/Group Containers/UBF8T346G9. Office,používateľský obsah/šablóny.
-
Šablóny, ktoré chcete odstrániť, presuňte do Koša.
Excel
-
Otvorte zošit, ktorý chcete uložiť ako šablónu.
-
V ponuke Súbor kliknite na položku Uložiť ako šablónu.
-
Do poľa Uložiť ako zadajte názov novej šablóny.
-
(Voliteľné) V poli Kde vyberte umiestnenie, kam sa šablóna uloží.
-
Vedľa položky Formát súboru kliknite na položku Šablóna programu Excel (.xltx) alebo ak zošit obsahuje makrá, kliknite na položku Excel Macro-Enabled šablóna (.xltm).
-
Kliknite na tlačidlo Uložiť.
Ak nevyberiete iné umiestnenie, šablóna sa uloží v umiestnení /Users/username/Library/Group Containers/UBF8T346G9. Office,používateľský obsah/šablóny.
Existujúcu šablónu môžete prispôsobiť tak, aby bola ešte užitočnejšia. K existujúcej šablóne pridajte statické informácie a potom súbor uložte znovu (ako šablónu).
-
V ponuke Súbor kliknite na položku Nové zo šablóny.
-
Kliknite na šablónu, ktorá je podobná tej, ktorú chcete vytvoriť, a potom kliknite na položku Vytvoriť.
Poznámka: Ak nemôžete nájsť šablónu, môžete ju vyhľadať na základe kľúčových slov v poli Hľadať všetky šablóny .
-
Pridajte, odstráňte alebo zmeňte ľubovoľný obsah, grafiku alebo formátovanie a vykonajte všetky ostatné zmeny, ktoré sa majú zobraziť vo všetkých nových zošitoch, ktoré sú základom šablóny.
-
V ponuke Súbor kliknite na položku Uložiť ako šablónu.
-
Do poľa Uložiť ako zadajte názov novej šablóny.
-
(Voliteľné) V poli Kde vyberte umiestnenie, kam sa šablóna uloží.
-
Vedľa položky Formát súboru kliknite na položku Šablóna programu Excel (.xltx) alebo ak šablóna obsahuje makrá, kliknite na položku Excel Macro-Enabled šablóna (.xltm).
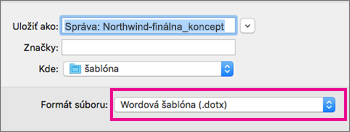
-
Kliknite na tlačidlo Uložiť.
Ak nevyberiete iné umiestnenie, šablóna sa uloží v umiestnení /Users/username/Library/Group Containers/UBF8T346G9. Office,používateľský obsah/šablóny.
Ak chcete vytvoriť nový zošit založený na šablóne, v ponuke Súbor kliknite na položku Nové zo šablóny a potom vyberte šablónu, ktorú chcete použiť.
-
Vo Finderi otvorte súbor /Users/username/Library/Group Containers/UBF8T346G9. Office,používateľský obsah/šablóny.
-
Šablóny, ktoré chcete odstrániť, presuňte do Koša.
Pozrite tiež
Ak si ako šablónu predstavujete svoj aktuálny dokument, môžete ho uložiť pod iným menom a vytvoriť na základe neho nový dokument. Vždy, keď budete chcieť taký dokument vytvoriť, otvoríte ho v Word pre web, prejdete na položky Súbor > Uložiť ako a vytvoríte dokument, ktorý je kópiou toho, s ktorým ste začali.
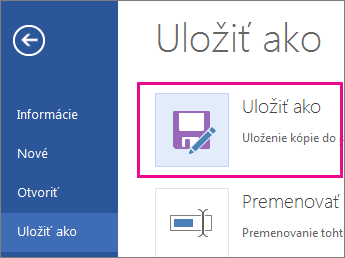
Na druhej strane, ak uvažujete o druhu šablón, ktoré vidíte prechodom na položku Súbor > Nové, potom nie: nemôžete ich vytvoriť v Word pre web.
Namiesto toho postupujte takto:
Ak máte počítačovú aplikáciu Word, otvorte dokument v Word na pracovnej ploche pomocou príkazu Otvoriť v Word v Word pre web.
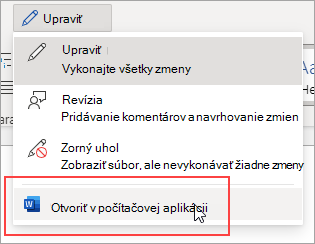
Odtiaľto môžete vytvoriť šablónu. Keď v počítačovej aplikácii Word prejdete na položky Súbor > Nové, budete môcť svoju šablónu použiť na vytvorenie nových dokumentov. Ak dokumenty uložíte online, môžete ich upraviť v Word pre web.
Pozrite tiež
Šablóny a motívy spoločnosti Microsoft
Stiahnutie bezplatných, vopred vytvorených šablón










