Zdieľanie telefónnej linky s delegátom v aplikácii Microsoft Teams
Môžete vybrať niekoho v aplikácii Teams ako svojho delegáta – osobu, ktorá môže prijímať a uskutočňovať hovory vo vašom mene. Keď pridáte delegáta, zdieľate s nimi v podstate svoju telefónnu linku, aby mohli vidieť a zdieľať všetky vaše hovory.
Na kartách nižšie vyberte, ktorú verziu aplikácie Teams používate.
Pridanie delegáta alebo zmena delegáta
-
Vyberte položku Nastavenia a ďalšie

-
V časti Delegovanie vyberte položku Spravovať delegátov.
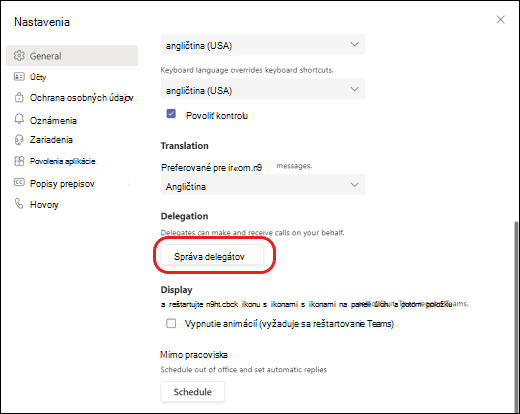
Poznámka: Ak sa v nastaveniach nezobrazujú žiadne možnosti delegovanie, pravdepodobne nemáte licenciu na Enterprise Voice alebo Business Voice. Upozorňujeme tiež, že môže trvať až 24 hodín, kým sa prejavia zmeny licencií.
-
Kliknite na položku Delegáti a do poľa Pridať delegáta zadajte meno osoby.
-
Keď pridáte delegáta, budete mu môcť udeliť rôzne povolenia. Okrem toho, že umožňujete novému delegátovi uskutočňovať a prijímať hovory vo vašom mene, môžete im tiež umožniť zmeniť nastavenia hovoru a delegáta, pokračovať v hovoroch a pripájať sa k aktívnym hovorom. Vyberte povolenia, ktoré im chcete udeliť, a kliknite na tlačidlo Uložiť.
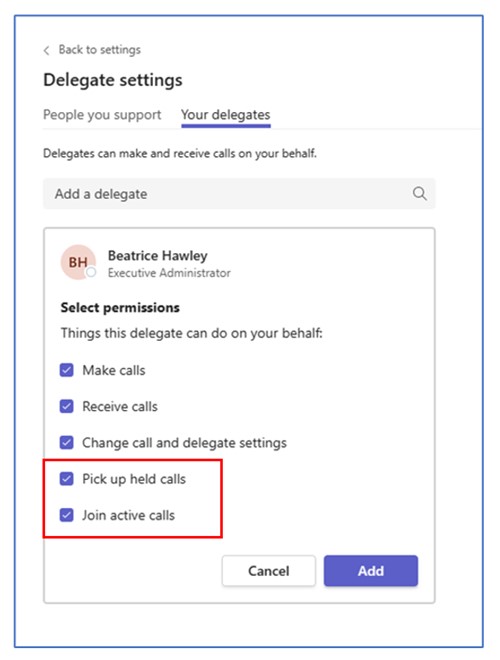
-
Delegát dostane oznámenie s informáciou o svojom novom stave.
Váš nový delegát sa teraz zobrazí v zozname delegátov a tento zoznam bude predvoleným výberom v možnostiach presmerovania hovorov a súčasného zvonenia .
-
Prejdite na nastavenia > hovory. V časti Presmerovať moje hovory sa moji delegáti zobrazia ako predvolená možnosť Preposlať na .
-
Prejdite na nastavenia > Hovory znova. V časti Hovory zvonia mne, moji delegáti sa zobrazia ako možnosť v ponuke Zvoniť aj .
Poznámky:
-
Delegáti môžu vidieť, kedy telefonujete a s kým.
-
Všetky hovory uskutočnené alebo prijaté vami alebo vo vašom mene môžete pozastaviť alebo obnoviť vy alebo vaši delegáti.
-
Uskutočňovanie a prijímanie hovorov ako delegát
Po pridaní ako delegát môžete uskutočňovať a prijímať hovory v mene niekoho iného.
-
Prejdite (alebo začnite) chat s osobou, ktorej chcete zavolať.
-
Alebo zadajte číslo na klávesnici na vytáčanie a vyberte položku Zavolať

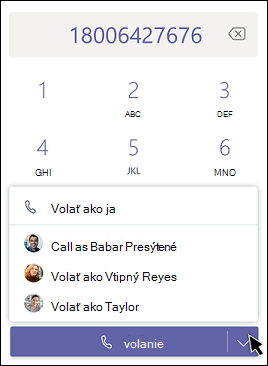
Majte na pamäti, že každý delegovateľ (osoba, ktorá vás priradila ako delegáta), môže vždy vidieť hovory, ktoré vykonáte a prijmete v ich mene.
Podržanie hovorov ako delegáta
Delegáti môžu tiež pozastaviť hovory. Stačí vybrať položku Ďalšie akcie 
Všetci používatelia hovoru dostanú oznámenie o tom, že boli podržané, a vy alebo osoba, ktorú ste vy alebo váš delegovateľ mohli pokračovať v hovore, môžete pokračovať kliknutím na tlačidlo Pokračovať. Delegovatelia môžu toto povolenie vypnúť zrušením výberu funkcie Vyzdvihnutie zadržaných hovorov v nastaveniach delegáta.
Poznámka: Pri blokovaní vymazania na zdieľanej linke by mala byť zapnutá zapnutá hudba.
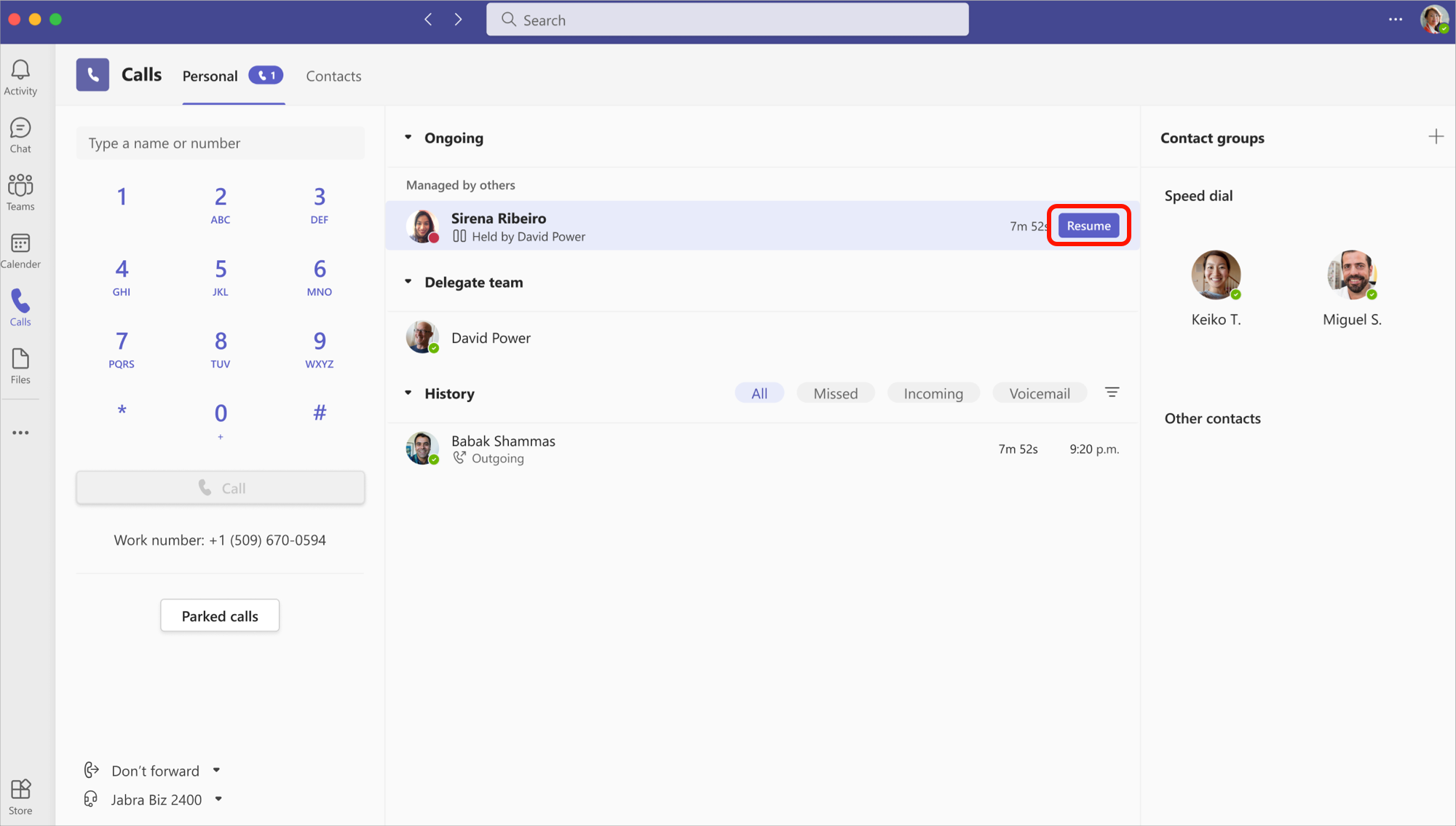
Pripojenie k aktívnym hovorom ako delegovateľ alebo delegát
Každý, kto má príslušné povolenia, sa môže pripojiť k aktívnemu hovoru.
-
Prejdite na položku Hovory

-
Ak sa chcete pripojiť k hovoru, vyberte položku Pripojiť sa.
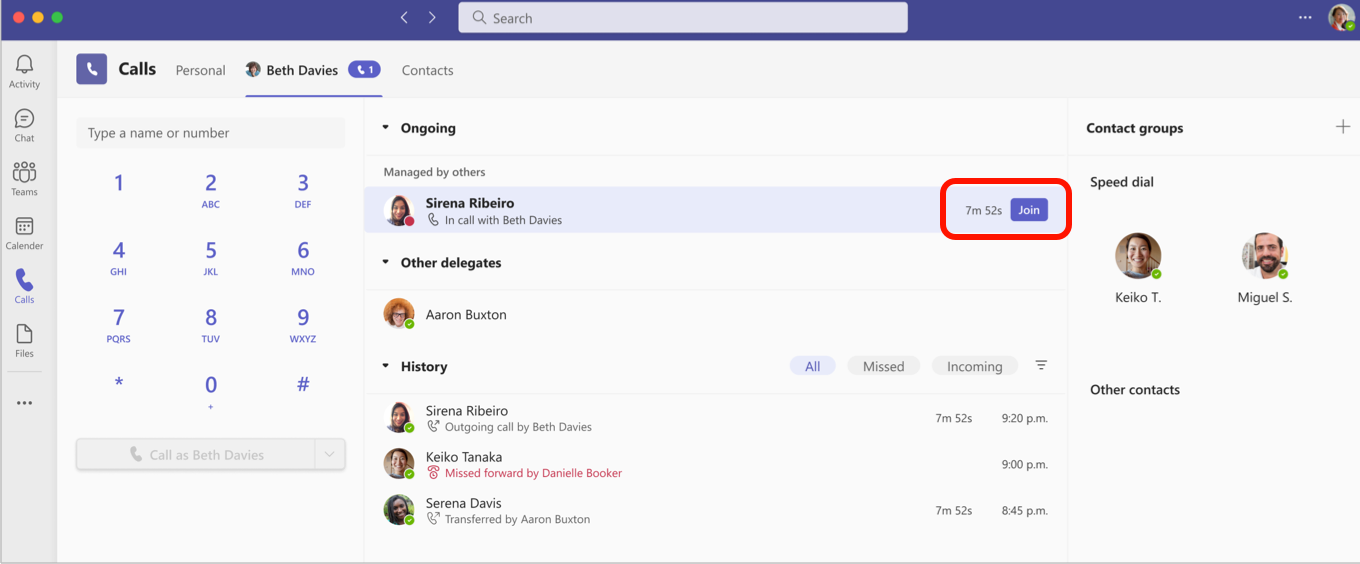
Poznámka: Pripojenie k prebiehajúcemu hovoru spôsobí, že ide o konferenčný hovor a ovládacie prvky hovoru, ako je napríklad prepojenie hovoru, sa odstránia.
História hovorov
V prípade delegovateľa sa história hovorov zobrazí ako vždy, hovory, ktoré ste uskutočnili a prijali, sa zobrazia na zdieľanom riadku.
Ako delegát sa vám v histórii hovorov zobrazia hovory, ktoré ste vykonali a prijali v mene delegovateľa.
Zmena nastavení hovoru a delegáta delegovateľa
Ako delegát môžete zobraziť a upraviť nastavenia hovoru a delegáta v mene inej osoby.
-
Prejdite do časti Nastavenia a ďalšie

-
V časti Delegovanie vyberte položku Spravovať delegátov.
-
Prejdite na Ľudia podporu. Tu sa zobrazí zoznam ľudí, pre ktoré ste delegátom. Ukážte myšou na ľubovoľné meno v zozname a výberom položky Ďalšie možnosti

-
Vyberte položku Zobraziť povolenia na úpravu povolení iných delegátov, zmeňte delegátov na pridávanie alebo odstraňovanie delegátov alebo zmeňte nastavenia hovorov na úpravu nastavení hovorov delegovateľa.
Pridanie delegáta alebo zmena povolení delegáta
-
Prejdite do časti Nastavenia a ďalšie



-
V časti Spravovať delegátov vyberte položku Pridať delegáta.
Poznámka: Ak sa v nastaveniach nezobrazujú žiadne možnosti delegovanie, pravdepodobne nemáte licenciu na Enterprise Voice alebo Business Voice. Upozorňujeme tiež, že môže trvať až 24 hodín, kým sa prejavia zmeny licencií.
-
Do vyhľadávacieho poľa zadajte meno požadovaného delegáta a v rozbaľovacej ponuke vyberte jeho meno.
-
Keď pridáte delegáta, budete mu môcť udeliť rôzne povolenia. Začiarknite políčka vedľa povolení, ktoré majú mať.
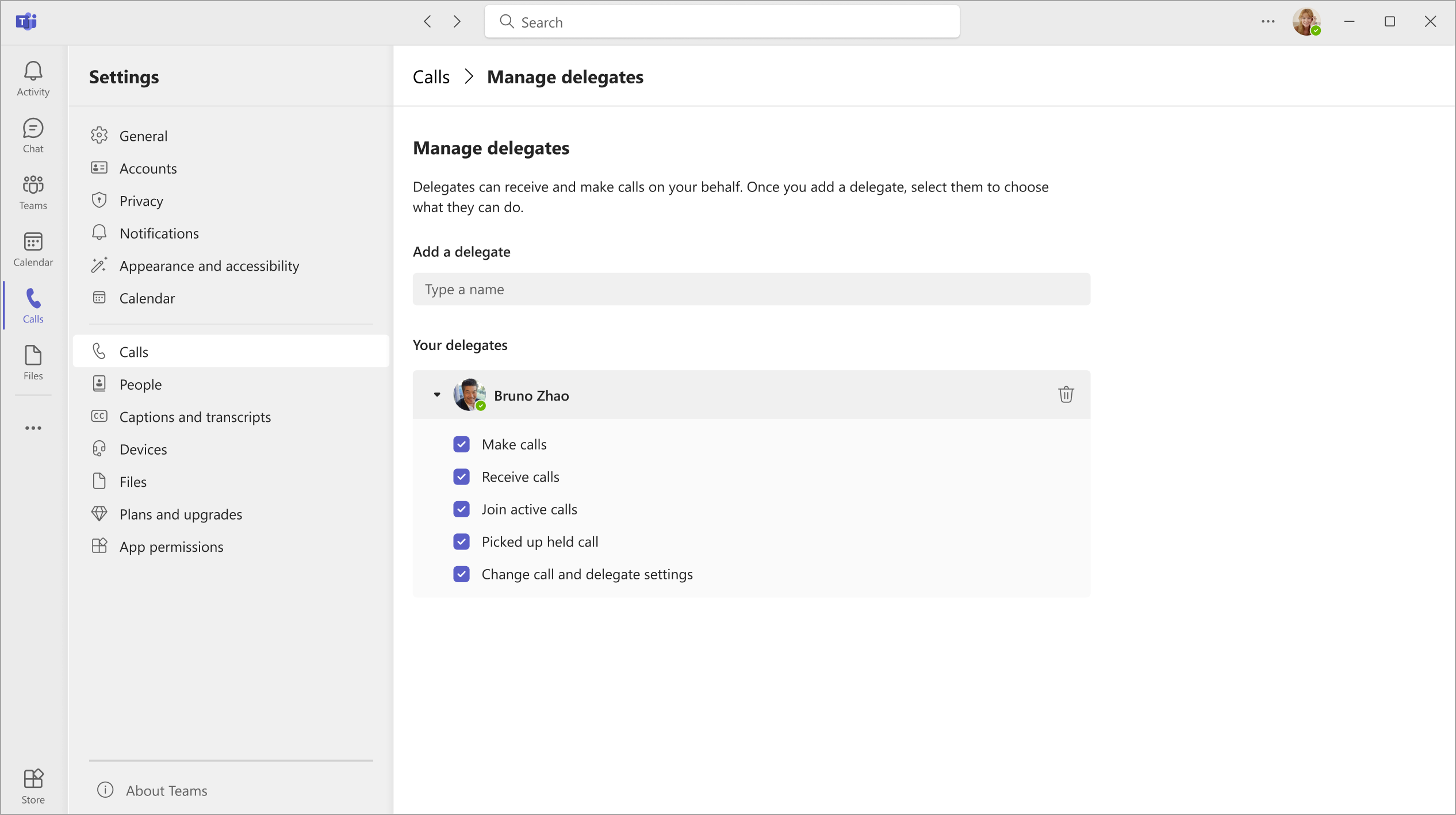
-
Delegát dostane oznámenie s informáciou o svojom novom stave.
-
Váš nový delegát sa teraz zobrazí v zozname delegátov a tento zoznam bude vybratý v možnostiach presmerovania hovorov a súčasného zvonenia . Vráťte sa na hlavnú stránku nastavení

Poznámky:
-
Delegáti môžu vidieť, kedy telefonujete a s kým.
-
Všetky hovory uskutočnené alebo prijaté vami alebo vo vašom mene môžete pozastaviť alebo obnoviť vy alebo vaši delegáti.
-
Začiarknutím možnosti Zmeniť nastavenia hovoru a delegáta umožníte delegátovi zobraziť tieto povolenia pre ostatných delegátov a vykonať v nich zmeny.
Uskutočňovanie a prijímanie hovorov ako delegát
Po pridaní ako delegát môžete uskutočňovať a prijímať hovory v mene niekoho iného.
-
Prejdite (alebo začnite) chat s osobou, ktorej chcete zavolať.
-
Alebo zadajte číslo na klávesnici na vytáčanie a vyberte položku Zavolať

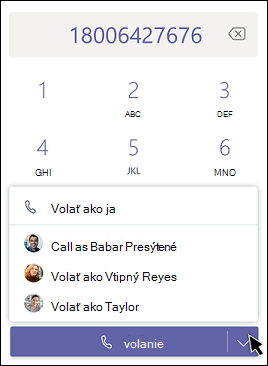
Majte na pamäti, že každý delegovateľ (osoba, ktorá vás priradila ako delegáta), môže vždy vidieť hovory, ktoré vykonáte a prijmete v ich mene.
Podržanie hovorov ako delegáta
Delegáti môžu tiež pozastaviť hovory. Stačí vybrať položku Ďalšie akcie 
Všetci používatelia hovoru dostanú oznámenie o tom, že boli podržané, a vy alebo osoba, ktorú ste vy alebo váš delegovateľ mohli pokračovať v hovore, môžete pokračovať kliknutím na tlačidlo Pokračovať. Delegovatelia môžu toto povolenie vypnúť zrušením výberu funkcie Vyzdvihnutie zadržaných hovorov v nastaveniach delegáta.
Poznámka: Pri blokovaní vymazania na zdieľanej linke by mala byť zapnutá zapnutá hudba.
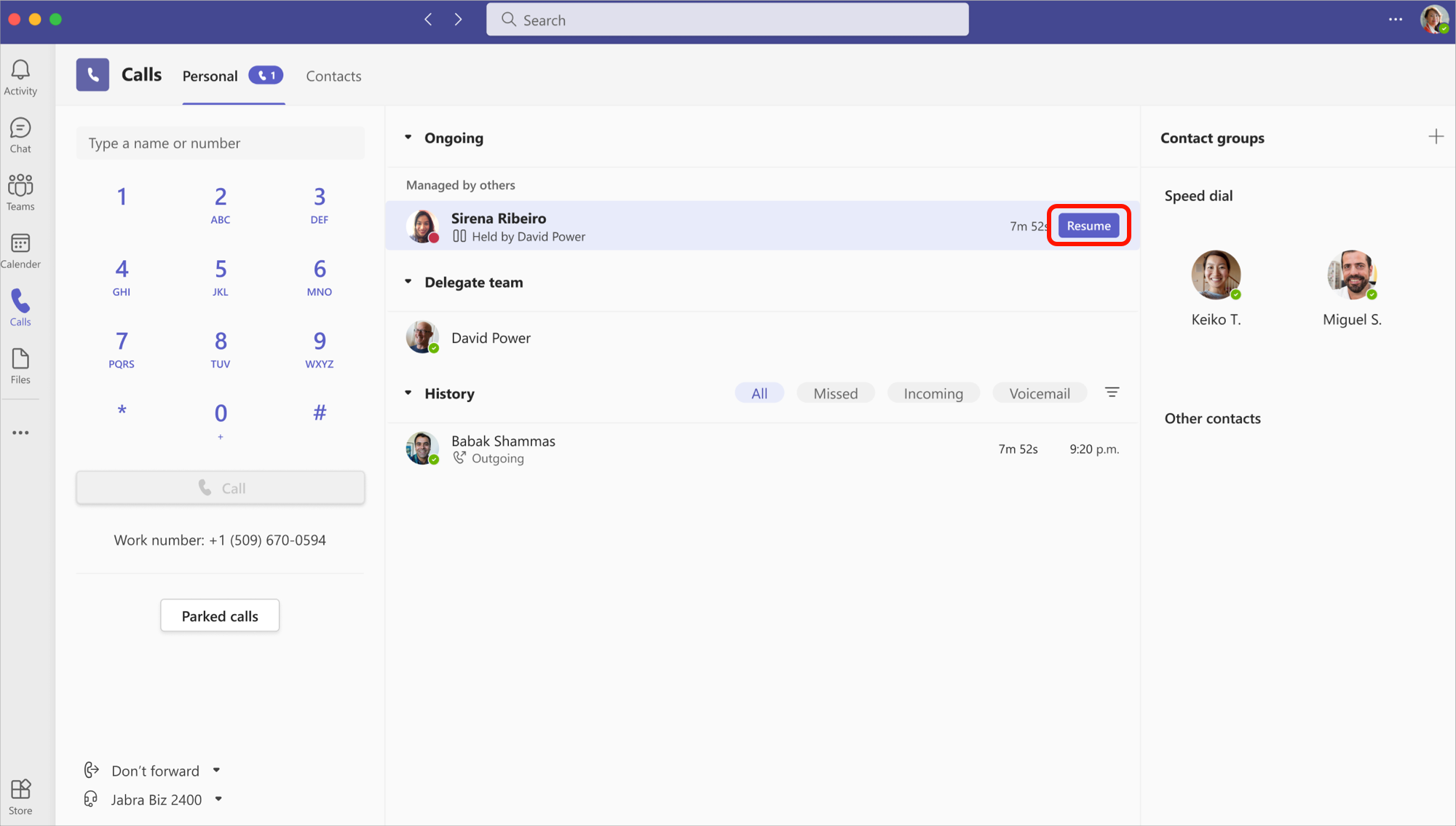
Pripojenie k aktívnym hovorom ako delegovateľ alebo delegát
Každý, kto má príslušné povolenia, sa môže pripojiť k aktívnemu hovoru.
-
Prejdite na položku Hovory

-
Ak sa chcete pripojiť k hovoru, vyberte položku Pripojiť sa.
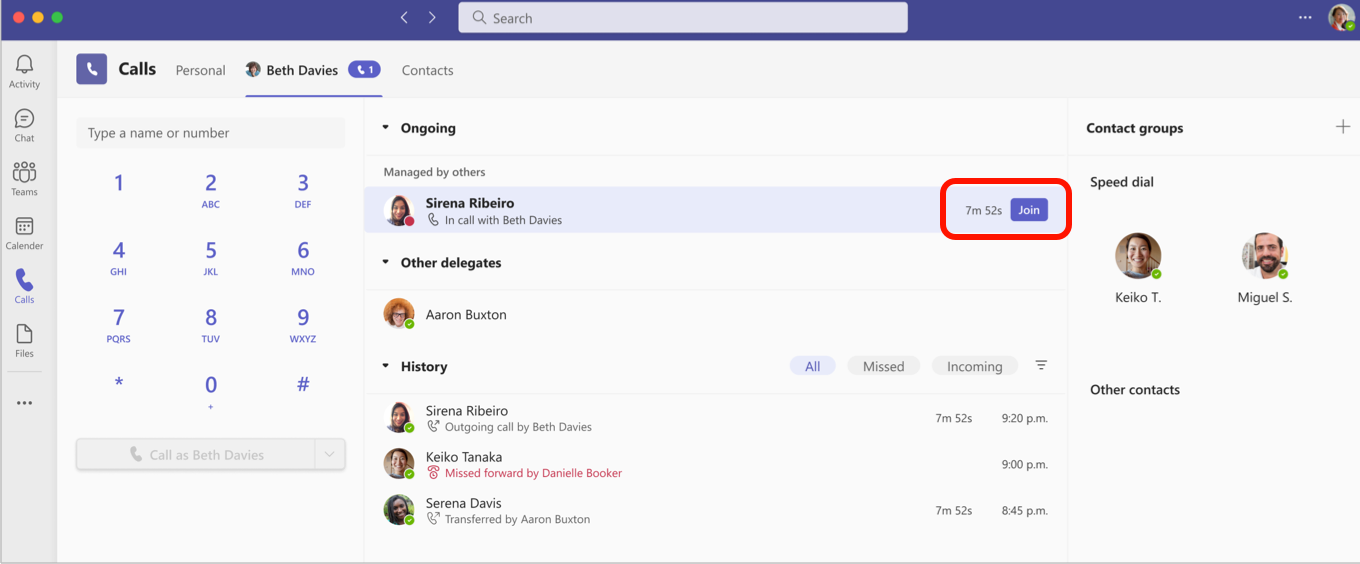
Poznámka: Pripojenie k prebiehajúcemu hovoru spôsobí, že ide o konferenčný hovor a ovládacie prvky hovoru, ako je napríklad prepojenie hovoru, sa odstránia.
História hovorov
V prípade delegovateľa sa história hovorov zobrazí ako vždy, hovory, ktoré ste uskutočnili a prijali, sa zobrazia na zdieľanom riadku.
Ako delegát sa vám v histórii hovorov zobrazia hovory, ktoré ste vykonali a prijali v mene delegovateľa.
Zmena nastavení hovoru a delegáta delegovateľa
Ako delegát môžete zobraziť a upraviť nastavenia hovoru a delegáta v mene inej osoby.
-
Prejdite do časti Nastavenia a ďalšie



-
V časti Spravovať delegátov vyberte položku Upraviť.
-
Prejdite na Ľudia podporu. Tu sa zobrazí zoznam ľudí, pre ktoré ste delegátom. Ukážte myšou na ľubovoľné meno v zozname a výberom položky Ďalšie možnosti

-
Vyberte položku Zobraziť povolenia na úpravu povolení iných delegátov, zmeňte delegátov na pridávanie alebo odstraňovanie delegátov alebo zmeňte nastavenia hovorov na úpravu nastavení hovorov delegovateľa.










