Riešiteľ je doplnok Excelu, ktorý sa používa na citlivostná analýza. Riešiteľa môžete použiť na vyhľadanie optimálnej maximálnej alebo minimálnej hodnoty vzorec v jednej bunke, nazývanej cieľová bunka, na základe obmedzení hodnôt iných buniek so vzorcom v hárku. Riešiteľ pracuje so skupinou buniek, nazývanými rozhodovacie premenné alebo jednoducho bunky s premennými, ktoré sa používajú vo výpočtoch v cieľových bunkách a bunkách s obmedzením. Tento doplnok upravuje hodnoty v bunkách s rozhodovacími premennými tak, aby sa neprekročili limity v bunkách s obmedzeniami a získal sa požadovaný výsledok pre cieľovú bunku.
Jednoducho povedané, doplnok Riešiteľ môžete použiť na určenie maximálnej alebo minimálnej hodnoty jednej bunky zmenou iných buniek. Môžete napríklad zmeniť výšku rozpočtu plánovanej reklamy a zobraziť, aký vplyv to bude mať na plánovanú výšku zisku.
Poznámka: Verzie Riešiteľa v Exceloch starších ako Excel 2007 označovali cieľovú bunku ako bunku cieľa a bunky s rozhodovacími premennými ako menené bunky alebo upraviteľné bunky. V doplnku Riešiteľ pre Excel 2010 bolo vykonaných mnoho vylepšení, takže ak používate Excel 2007, môže sa prostredie mierne líšiť.
V nasledujúcom príklade štvrťročné výdavky na reklamu ovplyvňujú počet predaných jednotiek, čím nepriamo určujú výšku obratu z predaja, súvisiace výdavky a zisk. Riešiteľ môže zmeniť čiastku štvrťročných rozpočtov na reklamu (bunky s rozhodovacou premennou B5:C5) až do čiastky celkového rozpočtu vo výške 20 000 dolárov (bunka F5) tak, aby celkový zisk (cieľová bunka F7) dosiahol maximálnu možnú hodnotu. Hodnoty variabilných buniek sa použijú na výpočet zisku v každom štvrťroku, takže súvisia so vzorcom v cieľovej bunke F7, =SUM(Q1 Profit:Q2 Profit).
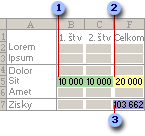
1. Variabilné bunky
2. Bunka s obmedzením
3. Cieľová bunka
Po dokončení výpočtu získate nasledujúce nové hodnoty:
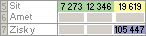
-
Na karte Údaje kliknite v skupine Analýzy na položku Riešiteľ.
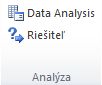
Poznámka: Ak príkaz Riešiteľ alebo skupina Analýzy nie je k dispozícii, je potrebné doplnok Riešiteľ aktivovať. Pozrite si tému: Aktivácia doplnku Riešiteľ.
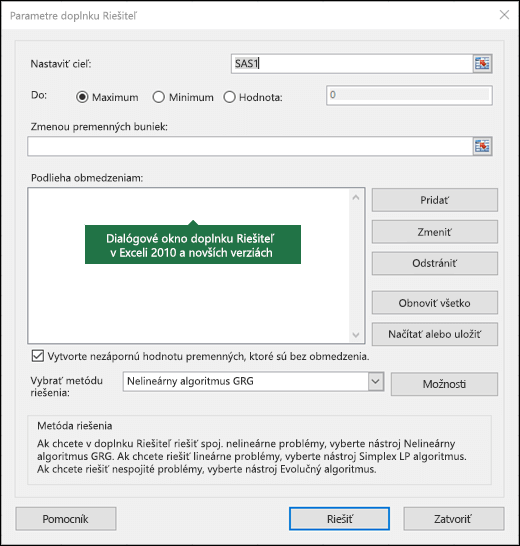
-
Do poľa Nastaviť cieľ zadajte odkaz na bunku alebo názov cieľovej bunky. Cieľová bunka musí obsahovať vzorec.
-
Vykonajte niektorý z týchto krokov:
-
Ak chcete, aby cieľová bunka nadobúdala maximálnu možnú hodnotu, kliknite na položku Maximum.
-
Ak chcete, aby cieľová bunka nadobúdala minimálnu možnú hodnotu, kliknite na položku Minimum.
-
Ak chcete, aby cieľová bunka nadobúdala určitú hodnotu, kliknite na položku Hodnota a potom do poľa zadajte požadovanú hodnotu.
-
Do poľa Zmenou premenných buniek zadajte názov alebo odkaz na každý rozsah buniek s rozhodovacou premennou. Odkazy na bunky, ktoré spolu nesusedia, oddeľte čiarkami. Variabilné bunky musia priamo alebo nepriamo súvisieť s cieľovou bunkou. Zadať môžete až 200 variabilných buniek.
-
-
Do poľa Podlieha obmedzeniam zadajte všetky požadované obmedzenia – postupujte takto:
-
V dialógovom okne Parametre doplnku Riešiteľ kliknite na položku Pridať.
-
Do poľa Odkaz na bunku zadajte odkaz na bunku alebo názov rozsahu buniek, pre ktorý chcete obmedziť hodnotu.
-
Kliknite na požadovaný vzťah ( <=, =, >=, int, bin alebo dif), ktorý sa má nachádzať medzi bunkou, na ktorú sa odkazuje, a obmedzením. Ak kliknete na tlačidlo int, v poli Obmedzenia sa zobrazí celé číslo. Ak kliknete na priehradku, v poli Obmedzenie sa zobrazí binárny. Ak kliknete na položku dif, v poli Obmedzenie sa zobrazí všetkainá.
-
Ak si vyberiete hodnotu <=, = alebo >= pre vzťah v poli Obmedzenie, zadajte číslo, odkaz na bunku, názov alebo vzorec.
-
Použite jeden z nasledujúcich postupov:
-
Ak chcete prijať obmedzenie a pridať ďalšie, kliknite na tlačidlo Pridať.
-
Ak chcete prijať obmedzenie a vrátiť sa do dialógového okna Parameter Riešiteľa, kliknite na tlačidlo OK.
Poznámka Vzťahy int, bin a dif možno použiť iba v obmedzeniach buniek s rozhodujúcou premennou.Existujúce obmedzenie môžete zmeniť alebo odstrániť takto:
-
-
V dialógovom okne Parametre doplnku Riešiteľ kliknite na obmedzenie, ktoré chcete zmeniť alebo odstrániť.
-
Kliknite na tlačidlo Zmeniť a vykonajte zmeny, alebo kliknite na tlačidlo Odstrániť.
-
-
Kliknite na tlačidlo Riešiť a potom vykonajte niektorý z nasledujúcich krokov:
-
Ak chcete hodnoty riešenia v hárku zachovať, v dialógovom okne Výsledky doplnku Riešiteľ na položku Ponechať riešenie doplnku Riešiteľ.
-
Ak chcete obnoviť pôvodné hodnoty pred kliknutím na položku Riešiť, kliknite na položku Obnoviť pôvodné hodnoty.
-
Proces riešenia môžete prerušiť stlačením klávesu Esc. Excel hárok prepočíta s poslednými hodnotami, ktoré pre bunky s rozhodovacími premennými vyhľadal.
-
Ak chcete po tom, ako Riešiteľ nájde riešenie, vytvoriť zostavu založenú na tomto riešení, môžete v poli Zostavy kliknúť na typ zostavy a potom na tlačidlo OK. Zostava sa v zošite vytvorí v novom hárku. Ak Riešiteľ riešenie nenájde, k dispozícii budú iba niektoré zostavy alebo žiadne zostavy.
-
Ak chcete hodnoty buniek s rozhodujúcou premennou uložiť ako scenár pre budúce zobrazenie, kliknite v dialógovom okne Výsledky doplnku Riešiteľ na tlačidlo Uložiť scenár a potom do poľa Názov scenára zadajte názov scenára.
-
-
Po zadefinovaní problému kliknite v dialógovom okne Parametre doplnku Riešiteľ na tlačidlo Možnosti.
-
V dialógovom okne Možnosti Riešiteľa začiarknite políčko Zobraziť výsledky iterácie a potom kliknite na tlačidlo OK. Budú sa zobrazovať hodnoty každého skúšobného riešenia.
-
V dialógovom okne Parametre doplnku Riešiteľ kliknite na tlačidlo Riešiť.
-
V dialógovom okne Zobraziť skúšobné riešenie vykonajte jeden z nasledovných krokov:
-
Ak chcete proces riešenia zastaviť a zobraziť dialógové okno Výsledky doplnku Riešiteľ, kliknite na tlačidlo Zastaviť.
-
Ak chcete v procese riešenia pokračovať a zobraziť nasledujúce skúšobné riešenie, kliknite na tlačidlo Pokračovať.
-
-
V dialógovom okne Parametre doplnku Riešiteľ kliknite na tlačidlo Možnosti.
-
Vyberte alebo zadajte hodnoty pre všetky možnosti na kartách Všetky metódy, Nelineárny algoritmus GRG a Evolučný algoritmus v dialógovom okne.
-
V dialógovom okne Parametre doplnku Riešiteľ kliknite na položku Načítať/Uložiť.
-
Zadajte rozsah buniek oblasti modelu a kliknite na položku Uložiť alebo Načítať.
Pri ukladaní modelu zadajte odkaz pre prvú bunku zvislého rozsahu prázdnych buniek, do ktorých chcete model problému umiestniť. Pri načítavaní modelu zadajte odkaz pre celý rozsah buniek obsahujúcich model problému.
Tip: Posledné výbery v dialógovom okne Parametre doplnku Riešiteľ s hárkom môžete uložiť formou uloženia zošita. Každý hárok v zošite môže disponovať vlastnými výbermi Riešiteľa a všetky z nich sa uložia. Môžete taktiež definovať viac než jeden problém hárka kliknutím na položku Načítať/Uložiť a uložiť problémy jednotlivo.
Môžete si vybrať niektorý z troch nasledujúcich algoritmov alebo metód riešenia v dialógovom okne Parametre doplnku Riešiteľ:
-
Všeobecný obmedzený gradient (GRG) – nelineárny Používa sa na riešenie problémov, ktoré sú plynulé nelineárne.
-
LP simplexný Používa sa na riešenie lineárnych problémov.
-
Evolučný Používa sa na riešenie neplynulých problémov.
Dôležité: Najprv musíte doplnok Riešiteľ zapnúť. Ďalšie informácie nájdete v téme Načítanie doplnku Riešiteľ.
V nasledujúcom príklade štvrťročné výdavky na reklamu ovplyvňujú počet predaných jednotiek, čím nepriamo určujú výšku obratu z predaja, súvisiace výdavky a zisk. Riešiteľ môže zmeniť čiastku štvrťročných rozpočtov na reklamu (bunky s rozhodovacou premennou B5:C5) až do čiastky celkového rozpočtu vo výške 20 000 dolárov (bunka D5) tak, aby celkový zisk (cieľová bunka D7) dosiahol maximálnu možnú hodnotu. Hodnoty variabilných buniek sa použijú na výpočet zisku v každom štvrťroku, takže súvisia so vzorcom v cieľovej bunke D7, =SUM(Q1 Profit:Q2 Profit).
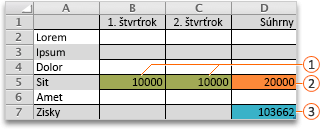



Po dokončení výpočtu pomocou Riešiteľa získate nasledujúce nové hodnoty:

-
V Exceli 2016 pre Mac: Kliknite na položky Údaje > Riešiteľ.

V Exceli pre Mac 2011: Kliknite na položku Údaje a v skupine Analýza kliknite na položku Riešiteľ.
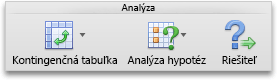
-
V časti Nastaviť cieľ zadajte odkaz na bunku alebo názov cieľovej bunky.
Poznámka: Cieľová bunka musí obsahovať vzorec.
-
Použite jeden z nasledovných postupov:
Akcia
Vykonajte nasledovné
Dosiahnutie maximálnej možnej hodnoty cieľovej bunky
Kliknite na položku Maximum.
Dosiahnutie minimálnej možnej hodnoty cieľovej bunky
Kliknite na položku Minimum.
Nastavenie určitej hodnoty cieľovej bunky
Kliknite na položku Hodnota a potom zadajte hodnotu do poľa.
-
Do poľa Zmenou premenných buniek zadajte názov alebo odkaz na každý rozsah buniek s rozhodovacou premennou. Odkazy na bunky, ktoré spolu nesusedia, oddeľte čiarkami.
Variabilné bunky musia priamo alebo nepriamo súvisieť s cieľovou bunkou. Zadať môžete až 200 variabilných buniek.
-
Do poľa Podlieha obmedzeniam zadajte všetky obmedzenia, ktoré chcete použiť.
Ak chcete pridať obmedzenie, postupujte podľa týchto krokov:
-
V dialógovom okne Parametre doplnku Riešiteľ kliknite na položku Pridať.
-
Do poľa Odkaz na bunku zadajte odkaz na bunku alebo názov rozsahu buniek, pre ktorý chcete obmedziť hodnotu.
-
V kontextovej ponuke vzťahov <= vyberte vzťah, ktorý chcete vytvoriť medzi bunkou, na ktorú sa odkazuje, a obmedzením. Ak v poli Obmedzenievyberiete vzťah <=, = alebo >=, zadajte číslo, odkaz na bunku alebo jej názov alebo vzorec.
Poznámka: Vzťahy int, bin a dif možno použiť iba v obmedzeniach buniek s rozhodujúcou premennou.
-
Použite jeden z nasledovných postupov:
Akcia
Vykonajte nasledovné
Prijatie obmedzenia a pridanie ďalšieho
Kliknite na tlačidlo Pridať.
Prijatie obmedzenia a návrat do dialógového okna Parametre doplnku Riešiteľ
Kliknite na tlačidlo OK.
-
-
Kliknite na tlačidlo Riešiť a vykonajte niektorý z nasledujúcich krokov:
Akcia
Vykonajte nasledovné
Ponechanie hodnôt riešenia na hárku
Kliknite v dialógovom okne Výsledky doplnku Riešiteľ na položku Ponechať riešenie doplnku Riešiteľ.
Obnovenie pôvodných údajov
Kliknite na položku Obnoviť pôvodné hodnoty.
Poznámky:
-
Proces riešenia môžete prerušiť stlačením klávesu ESC. Excel hárok prepočíta s poslednými hodnotami, ktoré pre upraviteľné bunky vyhľadal.
-
Ak chcete po tom, ako Riešiteľ nájde riešenie, vytvoriť zostavu založenú na tomto riešení, môžete v poli Zostavy kliknúť na typ zostavy a potom na tlačidlo OK. Zostava sa v zošite vytvorí v novom hárku. Ak Riešiteľ riešenie nenájde, možnosť na vytvorenie zostavy nebude k dispozícii.
-
Ak chcete hodnoty upraviteľných buniek uložiť ako scenár pre budúce zobrazenie, kliknite v dialógovom okne Výsledky doplnku Riešiteľ na tlačidlo Uložiť scenár a potom do poľa Názov scenára zadajte názov scenára.
-
V Exceli 2016 pre Mac: Kliknite na položky Údaje > Riešiteľ.

V Exceli pre Mac 2011: Kliknite na položku Údaje a v skupine Analýza kliknite na položku Riešiteľ.
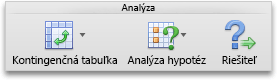
-
Po zadefinovaní problému kliknite v dialógovom okne Parametre doplnku Riešiteľ na položku Možnosti.
-
Začiarknite políčko Zobraziť výsledky iterácie, čím sa zobrazia hodnoty každého skúšobného riešenia, a potom kliknite na tlačidlo OK.
-
V dialógovom okne Parametre doplnku Riešiteľ kliknite na tlačidlo Riešiť.
-
V dialógovom okne Zobraziť skúšobné riešenie vykonajte jeden z nasledovných krokov:
Akcia
Vykonajte nasledovné
Zastavenie procesu riešenia a zobrazenie dialógového okna Výsledky doplnku Riešiteľ
Kliknite na položku Zastaviť.
Pokračovanie v procese riešenia a zobrazenie nasledujúceho skúšobného riešenia
Kliknite na tlačidlo Pokračovať.
-
V Exceli 2016 pre Mac: Kliknite na položky Údaje > Riešiteľ.

V Exceli pre Mac 2011: Kliknite na položku Údaje a v skupine Analýza kliknite na položku Riešiteľ.
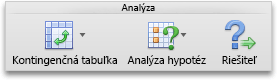
-
Kliknite na položku Možnosti a potom v dialógovom okne Možnosti alebo Možnosti doplnku Riešiteľ vyberte jednu alebo viacero z nasledujúcich možností:
Akcia
Vykonajte nasledovné
Nastavenie času riešenia a počtu iterácií
Na karte Všetky metódy zadajte do poľa Maximálna doba (v sekundách) v časti Limity riešenia počet sekúnd pre čas riešenia. Potom do poľa Iterácie zadajte maximálny počet iterácií, ktoré chcete povoliť.
Poznámka: Ak sa v procese riešenia dosiahne maximálny počet iterácií ešte predtým, než Riešiteľ nájde riešenie, zobrazí Riešiteľ dialógové okno Zobraziť skúšobné riešenie.
Nastavenie stupňa presnosti
Na karte Všetky metódy zadajte do poľa Presnosť obmedzení stupeň požadovanej presnosti. Čím menšie číslo zadáte, tým bude presnosť vyššia.
Nastavenie stupňa konvergencie
Na karte Nelineárny algoritmus GRG alebo Evolučný algoritmus zadajte do poľa Konvergencia počet relatívnych zmien, ktoré sa môžu v posledných piatich iteráciách vyskytnúť ešte predtým, ako Riešiteľ riešenie zastaví. Čím menšie číslo zadáte, tým bude povolených menej relatívnych zmien.
-
Kliknite na tlačidlo OK.
-
V dialógovom okne Parametre doplnku Riešiteľ kliknite na položku Riešiť alebo Zavrieť.
-
V Exceli 2016 pre Mac: Kliknite na položky Údaje > Riešiteľ.

V Exceli pre Mac 2011: Kliknite na položku Údaje a v skupine Analýza kliknite na položku Riešiteľ.
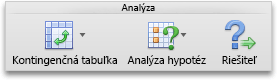
-
Kliknite na položku Načítať/Uložiť, zadajte rozsah buniek oblasti modelu a potom kliknite na položku Uložiť alebo Načítať.
Pri ukladaní modelu zadajte odkaz pre prvú bunku zvislého rozsahu prázdnych buniek, do ktorých chcete model problému umiestniť. Pri načítavaní modelu zadajte odkaz pre celý rozsah buniek obsahujúcich model problému.
Tip: Posledné výbery v dialógovom okne Parametre doplnku Riešiteľ s hárkom môžete uložiť formou uloženia zošita. Každý hárok v zošite môže disponovať vlastnými výbermi Riešiteľa a všetky z nich sa uložia. Môžete taktiež definovať viac než jeden problém hárka kliknutím na položku Načítať/Uložiť a uložiť problémy jednotlivo.
-
V Exceli 2016 pre Mac: Kliknite na položky Údaje > Riešiteľ.

V Exceli pre Mac 2011: Kliknite na položku Údaje a v skupine Analýza kliknite na položku Riešiteľ.
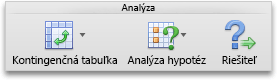
-
V kontextovej ponuke Vybrať metódu riešenia vyberte niektorú z týchto možností:
|
Metóda riešenia |
Popis |
|---|---|
|
Nelineárny algoritmus GRG (Všeobecný obmedzený gradient) |
Predvolená možnosť pre modely používajúce väčšinu funkcií Excelu okrem funkcií IF, CHOOSE, LOOKUP a iných krokových funkcií. |
|
Simplex LP algoritmus |
Túto metódu použite pri problémoch s lineárnym programovaním. Váš model by mal používať funkcie SUM, SUMPRODUCT, + - a * vo vzorcoch, ktoré závisia od variabilných buniek. |
|
Evolučný algoritmus |
Použitie tejto metódy, založenej na genetických algoritmoch, je najvhodnejšie v prípadoch, kedy váš model používa funkcie IF, CHOOSE alebo LOOKUP s argumentmi, ktoré závisia od variabilných buniek. |
Poznámka: Časti programového kódu doplnku Riešiteľ podliehajú autorským právam spoločnosti Frontline Systems, Inc. (1990 – 2010). Časti podliehajú autorským právam spoločnosti Optimal Methods, Inc. (1989).
Keďže doplnky nie sú v Excel pre web podporované, nebudete môcť použiť doplnok Riešiteľ na spustenie analýzy hypotéz v údajoch, aby ste mohli nájsť optimálne riešenia.
Ak máte počítačovú aplikáciu Excel, môžete zošit otvoriť pomocou tlačidla Otvoriť v Excelia použiť doplnok Riešiteľ.
Ďalšia pomoc s používaním Riešiteľa
Kontakt pre ďalšiu pomoc pri riešení problémov s doplnkom Riešiteľ:
Frontline Systems, Inc.
P.O. Box 4288
Šikmá dedina, NV 89450-4288
(775) 831-0300
Webová lokalita: http://www.solver.com
E-mail: info@solver.com
Pomocník riešiteľa na lokalite www.solver.com.
Časti programového kódu doplnku Riešiteľ podliehajú autorským právam spoločnosti Frontline Systems, Inc. (1990 – 2009). Časti podliehajú autorským právam spoločnosti Optimal Methods, Inc. (1989).
Potrebujete ďalšiu pomoc?
Vždy sa môžete opýtať odborníka v komunite Excel Tech Community alebo získať podporu v komunitách.
Pozrite tiež
Používanie Riešiteľa na vytváranie veľkých a veľkých rozpočtov
Použitie riešiteľa na určenie optimálneho mixu produktov
Zabránenie vzniku nefunkčných vzorcov










