Nástroj rubriky použite pri vytváraní úlohy v aplikácii Microsoft Teams na vývoj a distribúciu prispôsobiteľných opätovne použiteľných hodnotiacich kritérií, na ktoré môžu študenti odkazovať. Pozrite si ich neskôr a vyhodnocujte prácu študentov.
Vytvorenie nového rubriky
-
Prihláste sa do microsoft365.com.
-
Vyberte položku Teams.
-
Prejdite na triedny tím a vyberte položku Priradené úlohy.
-
Vyberte položku Vytvoriť > priradenie.
-
Vyberte položku Pridať > rubriky + Pridať rubriku. Otvorí sa tvorca rubriky.
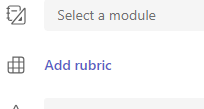
-
Ak chcete k kritériám klasifikácie priradiť bodové hodnoty, pridajte názov (povinné), voliteľný popis a zapnite možnosť Body .
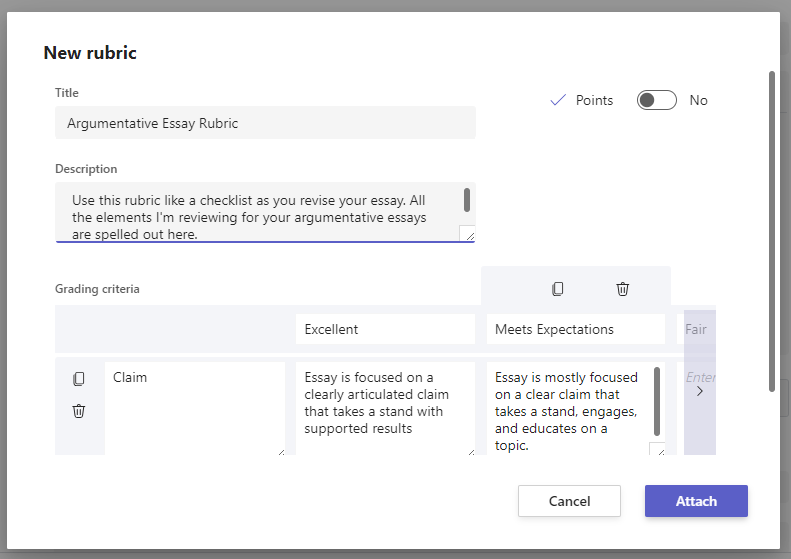
Prispôsobte kritériá klasifikácie:
The Excellent, Good, Fair, and Poor defaults can be edited to match your own grading strategy. Ak ste sa rozhodli pridať body, prispôsobte si ich tu.
-
Ak chcete riadok duplikovať, vyberte položku Kopírovať riadok

-
Ak chcete vytvoriť nový riadok, vyberte položku Pridať riadok

-
Ak chcete odstrániť riadok, vyberte položku Odstrániť riadok

Tip: Ak ste sa rozhodli pridať body do rubriky, môžete do každého riadka zadať rôzne percentuálne hodnoty, aby ste niektoré kritériá vážili oveľa viac ako iné. Uistite sa, že všetky percentá spolu 100. Ak chcete obnoviť percentuálne hodnoty, vyberte možnosť Rovnomerne prerozdeľovať váhy.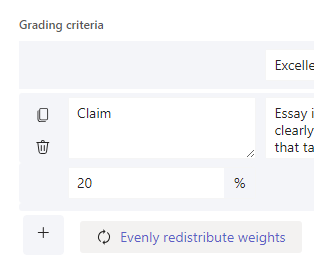
-
Po dokončení prispôsobovania rubriky vyberte položku Priložiť.
-
Dokončite vypĺňanie podrobností o úlohe a potom ju výberom položky Priradiť odošlite študentom. Keď študenti otvoria túto úlohu, budú môcť odkazovať na rubriku.
Tip: Zobrazte ukážku úlohy študenta tak, že ju otvoríte a vyberiete zobrazenie Študent.
Znova použite rubriku, ktorú ste už vytvorili
Vždy, keď vytvoríte rubriku a pripojíte ju k úlohe, uloží sa do vášho zoznamu hodnotiacich kritérií. Opätovné použitie rubriky:
-
Prejdite na triedny tím a vyberte položku Priradené úlohy.
-
Vyberte položku Vytvoriť > Priradená úloha.
-
Vyberte položku Pridať rubriku, zo zoznamu vyberte rubriku a potom vyberte položku Ďalej.
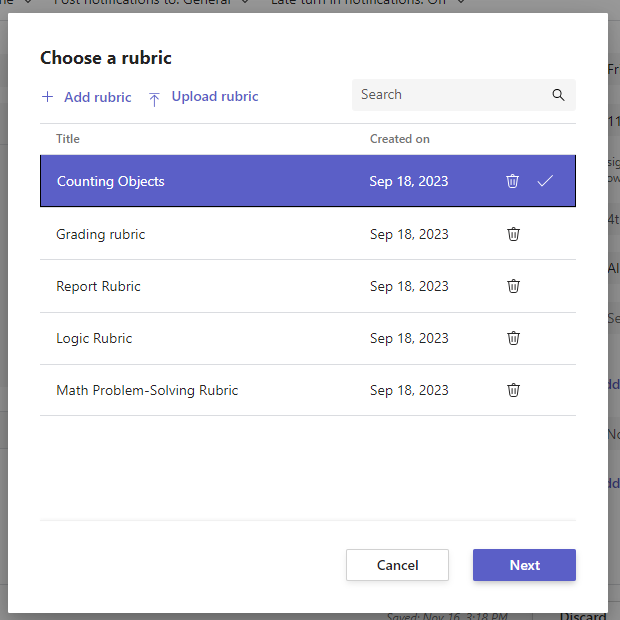
-
V prípade potreby vykonajte úpravy.
-
Vyberte položku Priložiť.
Klasifikácia práce študentov pomocou skupiny hodnotiacich kritérií
-
Prejdite do triedy a vyberte položku Assignments (Úlohy).
-
Vyberte úlohu, ktorú kontrolujete.
-
Vyberte dokument, ktorý študent priložil pod stav , a otvorte ho v zobrazení na klasifikáciu na celú obrazovku.
-
Vyberte názov skupiny a otvorí sa na bočnej strane dokumentu študenta.
-
Pri kontrole práce študenta použite rozbaľovaciu ponuku alebo šípky na výber kritérií, ktoré vyhodnocujete.
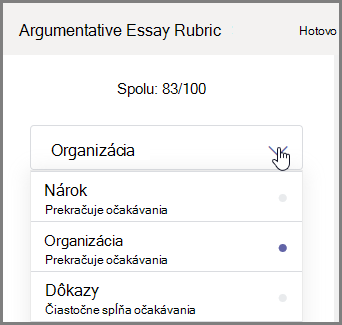
-
Vyberte príslušné skóre, ktoré chcete dať študentovi pre dané kritérium. Keď ho vyberiete, štvorec bodovania sa zmení na modrý.
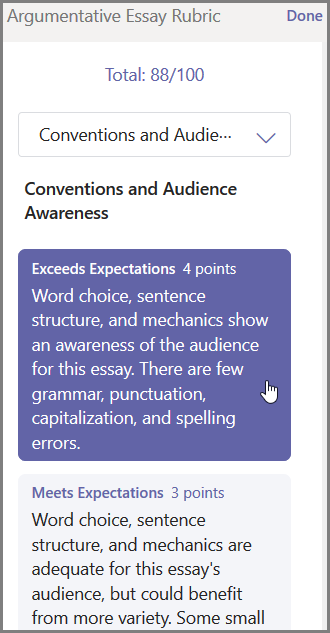
-
Do poľa na pripomienky zadajte všetky prispôsobené pripomienky, ktoré chcete spárovať s týmito kritériami.
Poznámka: Klasifikáciu môžete zobraziť aj v prípade, že chcete naraz zobraziť celú mriežku a vybrať si ju.
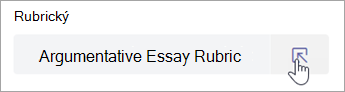
-
Pokračujte, kým neprebehne vaša cesta cez rubriku, a potom vyberte položku Hotovo.
-
Ak nastavíte bodové hodnoty a váhu pri vytváraní rubriky, body pre priradenú úlohu sa už budú zaraďovať do tabuľky. Ak chcete, môžete sem pridať aj ďalšie pripomienky.
-
Ak chcete túto prácu teraz odoslať späť študentovi, vyberte položku Vrátiť alebo prejdite na ďalšieho študenta pomocou šípok a pokračujte v klasifikácii.
Keď študent dostane svoju vrátenú prácu, môže si otvoriť svoju rubriku a zistiť, ako ste hodnotili jeho prácu, vrátane vašich prispôsobených pripomienok: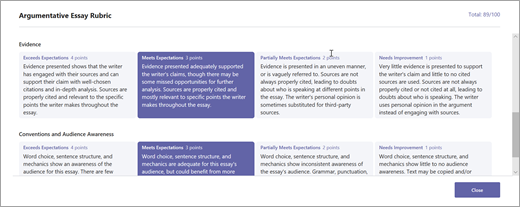
Odstráňte rubriku tak, aby sa už nezvykla zobrazovať v zozname hodnotiacich kritérií. Týmto sa neodstráni rubrika z priradených úloh, v ktorých je už pripojená.
-
Vyberte položku Pridať rubriku v novom alebo existujúcom koncepte priradenej úlohy.
-
Vyberte znak x vedľa rubriky, ktorú chcete odstrániť.
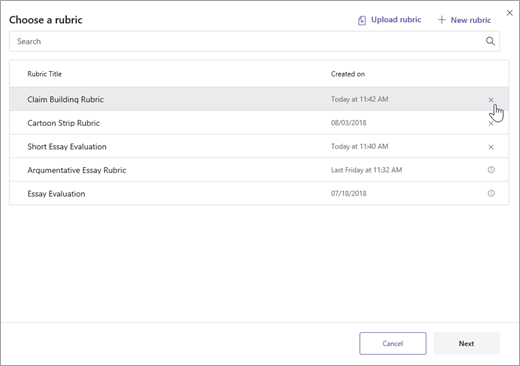
Poznámka: Rubriky priložené k konceptom priradených úloh nie je možné odstrániť.
Zdieľajte rubriky, ktoré ste vytvorili v aplikácii Microsoft Teams, tak, že ich stiahnete ako .csv súbor. Po nahratí .csv späť do aplikácie Teams sa v rubrike zachová celá pôvodná štruktúra a obsah. Stačí sa prispôsobiť pre vlastné použitie a pripojiť k priradenej úlohe.
Stiahnutie rubriky na zdieľanie
-
Prejdite do triedy a vyberte kartu Assignments (Úlohy ).
-
Vyberte priradenú úlohu s priloženým rubrikom a potom položku Upraviť úlohu.
-
Výberom rubriky ju otvoríte.
-
Vyberte položku Stiahnuť ako .csv a podľa pokynov uložte svoju rubriku ako súbor .csv.
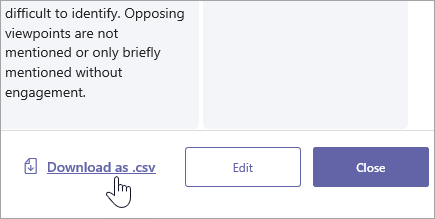
Súbor .csv je teraz nastavený tak, aby sa zdieľal s ostatnými pedagógmi. Zdieľajte s tímom pre profesionálnu vzdelávaciu komunitu alebo zamestnancov, aby ste každému poskytli prístup.
Poznámka: Najlepšie výsledky dosiahnete úpravou hodnotiacich kritérií v aplikácii Teams a nie v iných programoch.
Nahratie súboru s hodnotou .csv do aplikácie Teams
Ak chcete pridať .csv rubriku, ktorú s vami niekto zdieľal, postupujte podľa týchto krokov.
Dôležité: Mali by ste nahrávať len .csv rubriky, ktoré boli pôvodne stiahnuté z aplikácie Teams.
-
Vyberte položku Pridať rubriku v novom alebo existujúcom koncepte priradenej úlohy.
-
Vyberte položku Nahrať rubriku, vyberte svoj .csv súbor a potom vyberte položku Ďalej.
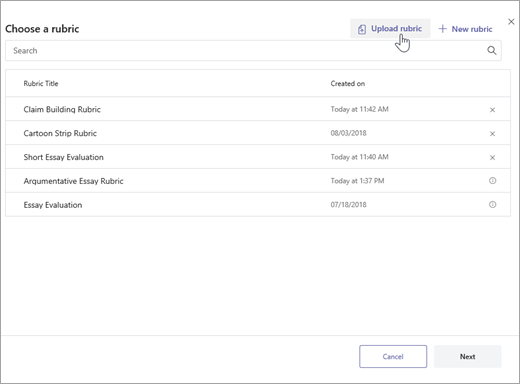
-
Skontrolujte rubriku, ktorú ste pridali do okna tvorcu rubriky, a vykonajte akékoľvek úpravy.
-
Vyberte položku Priložiť a pridajte ju do úlohy. Túto rubriku budete môcť znova použiť aj na budúce priradenia.










