Poznámka: Radi by sme vám čo najrýchlejšie poskytovali najaktuálnejší obsah Pomocníka vo vašom vlastnom jazyku. Táto stránka bola preložená automaticky a môže obsahovať gramatické chyby alebo nepresnosti. Naším cieľom je, aby bol tento obsah pre vás užitočný. Dali by ste nám v dolnej časti tejto stránky vedieť, či boli pre vás tieto informácie užitočné? Tu nájdete anglický článok pre jednoduchú referenciu.
Kruhový zoznam graficky znázorňuje časti, ktoré sa stretávajú, aby vytvorili jednu hlavnú alebo ústrednú myšlienku. Môžete napríklad použiť kruhový zoznam na zobrazenie skupín, ktoré tvoria celok, ako sú napríklad rozličné skupiny ľudí, ktoré sú potrebné na vytvorenie úspešnej produkcie divadla: obsadenie, posádka a cieľová skupina. Pri použití radiálneho zoznamu môžete zobraziť obrázok v hlavnom kruhu grafického prvku. Pomocou grafického prvku SmartArt môžete vytvoriť kruhový zoznam a zahrnúť ho do hárka, e-mailovej správy, prezentácie alebo dokumentu.
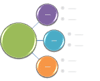
-
Kliknite na kartu Vložiť a potom na položku grafické prvky SmartArt.
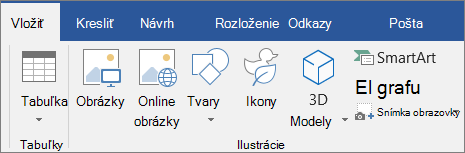
-
V galérii Výber grafickýCh prvkov SmartArt kliknite na položku vzťaha potom dvakrát kliknite na položku kruhový zoznam.
-
Ak chcete pridať obrázok do centrálneho kruhu, kliknite na ikonu obrázka

-
Ak chcete zadať text, vykonajte niektorý z týchto krokov:
-
Kliknite na položku [Text] na textovej table a potom napíšte text.
-
Skopírujte text z iného umiestnenia alebo programu, kliknite na položku [Text] na textovej table a potom text prilepte.
Poznámka: Ak sa textová tabla nezobrazuje, kliknite na ovládací prvok.
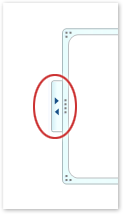
-
Kliknite na kruh v grafickom prvku SmartArt a potom zadajte svoj text.
Poznámka: Ak chcete najlepšie výsledky, použite túto možnosť, keď pridáte všetky požadované kruhy.
-
Pridanie kruhu
-
Kliknite na grafický prvok SmartArt, ku ktorému chcete pridať kruh.
-
Kliknite na existujúci kruh umiestnený najbližšie k miestu, kam chcete pridať nový kruh.
-
Kliknite na kartu návrh v časti Nástroje pre grafické prvky SmartArta potom kliknite na šípku pod položkou Pridať tvar.

Ak sa karta Nástroje pre grafické prvky SmartArt alebo karta návrh nezobrazuje, skontrolujte, či ste vybrali grafický prvok SmartArt.
-
Použite jeden z nasledujúcich postupov:
-
Ak chcete vložiť kruh za vybratý kruh, kliknite na položku Pridať tvar za.
-
Ak chcete vložiť kruh pred vybratý kruh, kliknite na položku Pridať tvar pred.
-
Odstránenie kruhu
Ak chcete kruh odstrániť, kliknite na orámovanie kruhu, ktorý chcete odstrániť, a potom stlačte kláves DELETE.
Poznámky:
-
Ak potrebujete pridať kruh do radiálneho zoznamu, môžete experimentovať s pridaním kruhu pred alebo za vybratým krúžkom a získať tak požadované umiestnenie pre nový kruh. Bežné nedostatky grafických prvkov SmartArt sa ľahko odstraňujú.
-
Pridanie kruhu z textovej tably:
-
Na úrovni kruhu umiestnite kurzor na koniec textu, do ktorého chcete pridať nový kruh.
-
Stlačte kláves ENTER a potom zadajte text, ktorý chcete mať v novom kruhu.
-
Ak chcete kruh premiestniť, kliknite na kruh a potom ho presuňte na nové miesto.
-
Ak chcete presúvať kruh iba veľmi nepatrne, podržte stlačený kláves CTRL a zároveň stláčajte klávesy so šípkami.
Ak chcete rýchlo pridať vzhľad a lesk dizajnérskej kvality do grafického prvku SmartArt, môžete zmeniť farby alebo použiť štýl grafickéHo prvku SmartArt na kruhový zoznam. Môžete tiež pridať efekty, ako napríklad žiarenie, hladké okraje alebo priestorové efekty. V PowerPointových prezentáciách môžete animovať kruhový zoznam.
Na kruhy v grafickom prvku SmartArt je možné použiť kombinácie farieb, ktoré vychádzajú z farby motívu.
-
Kliknite na obrázok SmartArt, ktorého farbu chcete zmeniť.
-
Kliknite na kartu návrh v časti Nástroje pre grafické prvky SmartArta potom kliknite na položku zmeniť farby.
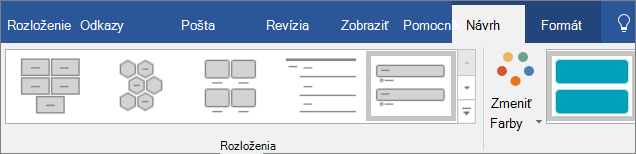
Ak sa karta Nástroje pre grafické prvky SmartArt alebo karta Návrh nezobrazujú, skontrolujte, či ste vybrali grafický prvok SmartArt.
-
Kliknite na požadovanú farebnú kombináciu.
Tip: Keď umiestnite ukazovateľ na miniatúru, uvidíte, ako sa farby prejavia v obrázku SmartArt.
Zmena farby čiar alebo štýlu orámovania kruhu
-
V grafickom prvku SmartArt kliknite pravým tlačidlom na orámovanie kruhu, ktoré chcete zmeniť, a potom kliknite na položku Formátovať tvar.
-
Ak chcete zmeniť farbu, hrúbku a vzhľad orámovania kruhu, kliknite na položku obrysa potom kliknite na požadované možnosti.
-
Ak chcete zmeniť štýl orámovania kruhu, kliknite na položku štýla potom vyberte požadovaný štýl čiary.
Zmena farby pozadia kruhu v radiálnom zozname
-
Kliknite pravým tlačidlom myši na orámovanie kruhu, kliknite na položku Formátovať tvara potom kliknite na položku výplň.
-
Kliknite na požadovanú farbu.
-
Vyberte položku prechod a zadajte, koľko môžete vidieť cez farbu pozadia. Môžete tiež zmeniť percento priehľadnosti z 0% (úplne nepriehľadné, predvolené nastavenie) na 100% (úplne priehľadné) z tably výplň .
Štýl grafického prvku SmartArt je kombináciou rôznych efektov, ako je napríklad štýl čiary, skosenie alebo 3-D, ktoré môžete použiť na kruhy v grafickom prvku SmartArt na vytvorenie jedinečného a profesionálne navrhnutého vzhľadu.
-
Kliknite na obrázok SmartArt, ktorého štýl SmartArt chcete zmeniť.
-
Kliknite na kartu návrh v časti Nástroje pre grafické prvky SmartArta potom kliknite na požadovaný štýl grafického prvku SmartArt.
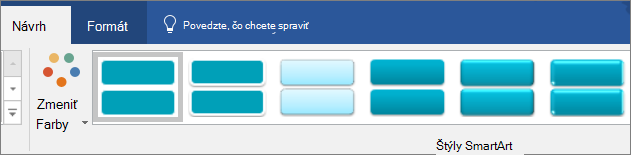
Kliknite na šípku vedľa skupiny štýly grafických prvkov SmartArt pre štýly, ktoré sa najviac zhodujú s možnosťami dokumentu a inými štýlmi.
Ak sa karta Nástroje pre grafické prvky SmartArt alebo karta návrh nezobrazuje, skontrolujte, či ste vybrali grafický prvok SmartArt.
Poznámky:
-
Keď umiestnite ukazovateľ na miniatúru, uvidíte, ako sa štýl SmartArt prejaví v obrázku SmartArt.
-
Grafický prvok SmartArt môžete prispôsobiť aj presunutím kruhov, zmenou veľkosti kruhov, pridaním výplne alebo efektua pridaním obrázka.
-
Ak používate PowerPoint, môžete animovať kruhový zoznam a zvýrazniť tak jednotlivé kruhy.
-
Kliknite na radiálny zoznam grafických prvkov SmartArt, ktorý chcete animovať.
-
Na karte animácie kliknite na položku animovaťa potom kliknite na jednu po druhej.
Poznámka: Pri kopírovaní radiálneho zoznamu s animáciou, ktorá sa na ňu použije na inú snímku, sa tiež skopíruje animácia.










