Riešenie problémov s inštaláciou balíka Office
Problémy, ktoré sa vyskytnú pri pokuse o inštaláciu služby Microsoft 365 alebo balíka Office 2021, 2019, 2016 alebo 2013, a spôsob ich opravy závisia od toho, či je váš produkt súčasťou plánu Office pre domácnosti alebo Office pre podniky.
Navyše platí, že v prípade plánov Office pre podniky môžu určité úlohy vykonávať iba správcovia zodpovední za spravovanie služby Microsoft 365 v príslušnej organizácii. Správcovia by si preto mali prezrieť problémy a riešenia uvedené na karte Office pre podniky aj na karte Správca služby Microsoft 365.
Tip: Získajte odborné znalosti v oblasti technológií s aplikáciou Business Assist. Spojte sa s našimi poradcami pre malé podniky a pomôžte vám, aby produkty služby Microsoft 365 fungovali pre vás a všetkých používateľov vo vašom podniku. Ďalšie informácie.
Nie ste si istí, aký plán máte?
Tip: Ak ste Office získali v rámci firemného benefitu, pozrite si tému Microsoft 365 prostredníctvom programu Microsoft Workplace Discount Program.Microsoft 365Microsoft 365
Microsoft 365 pre domácnosti
Ak je váš produkt balíka Microsoft 365 jedným z nasledujúcich, máte produkt verzie Microsoft 365 pre domácnosti. Môže ísť o predplatné, jednorazový nákup Microsoft 365Microsoft Office alebo individuálnu Microsoft 365 aplikáciu Microsoftu. Tieto produkty sú väčšinou prepojené so súkromným kontom Microsoft.
Predplatné na Microsoft 365: Nasledujúce produkty obsahujú nainštalované úplné verzie aplikácií balíka Microsoft 365.
Microsoft 365 Family
Microsoft 365 Personal
Verzie balíkov Office 2021, Office 2019, Office 2016 alebo Office 2013, ktoré je možné kúpiť jednorazovo: Nasledujúce produkty obsahujú nainštalované úplné verzie aplikácií balíka Office.
Office pre študentov a domácnosti
Office pre podnikateľov
Office Professional
Samostatné aplikácie balíkov Office 2021, Office 2019, 2016 alebo 2013, ktoré je možné kúpiť jednorazovo
Word
Excel
PowerPoint
OneNote*
Outlook
Access
Publisher
Project
Visio
Tip: * Počítačová verzia programu OneNote je k dispozícii len vo verziách Microsoft 365, 2021, 2016 a 2013. V balíku Office 2019 je OneNote pre Windows 10 predvoleným programom pre OneNote. Pozrite si stránku Najčastejšie otázky.
Microsoft 365 for Business
Ak je váš produkt balíka Microsoft 365 jedným z nasledujúcich, máte produkt verzie Microsoft 365 pre podniky. Tieto produkty sú zvyčajne priradené k pracovnému alebo školskému kontu a licenciu na Microsoft 365 (ak ju predplatné má) ste dostali od organizácie, v ktorej pracujete alebo chodíte do školy.
Predplatné na Microsoft 365: Nasledujúce produkty obsahujú nainštalované úplné verzie aplikácií balíka Microsoft 365.
Aplikácie Microsoft 365 pre firmy
Microsoft 365 Business Standard
Office 365 A5
Aplikácie Microsoft 365 pre veľké organizácie
Office 365 Enterprise E3
Office 365 Enterprise E4
Office 365 Enterprise E5
Microsoft 365 Business Standard (Nonprofit)
Office 365 Nonprofit E3
Office 365 Nonprofit E5
Office 365 U.S. Government Community G3
Office 365 U.S. Government Community G5
Project Online Professional
Project Online Premium
Visio Online (plán 2)
Microsoft 365Predplatné bez nainštalovaných úplných verzií aplikácií balíka Office:
Tip: Tieto predplatné služieb Microsoft 365 nemajú počítačové aplikácie na stiahnutie a inštaláciu, ale vo väčšine prípadov máte prístup k používaniu online verzií aplikácií balíka Office vo webovom prehliadači. Pozrite si tému Bezplatný Office na webe.
Microsoft 365 Business Basic
Office 365 Enterprise E1
Office 365 A1
Microsoft 365 Business Basic (Nonprofit)
Office 365 Nonprofit E1
Office 365 U.S. Government G1
Project Online Essentials
Visio Online (plán 1)
Multilicenčné verzie balíka Office LTSC 2021, Office 2019, Office 2016 alebo Office 2013
Office Professional Plus
Vyberte kartu svojho plánu:
|
Interaktívna podpora môže poskytovať digitálne riešenia problémov s balíkom Office |
Bežné otázky
Ako stiahnem a nainštalujem Office?
Ako preinštalujem Office?
Môžem nainštalovať Office v Chromebooku?
Môžem si nainštalovať len určité aplikácie?
Môžem si nainštalovať Office na inú jednotku?
Ako si nainštalujem Office prostredníctvom programu Home Use Program?
Som študent. Ako môžem získať Office?
Chybové hlásenia
Chyba nepodporovaného operačného systému
Inštalácia Office trvá príliš dlho
Vyskytne sa chyba KERNEL32.dll
Tlačidlo Inštalovať nenainštaluje Office
Chyba „Stop, mali by ste počkať s inštaláciou Office“
Chybové hlásenia pri inštalácii Office
Problémy s inováciou alebo aktualizáciou
Aktualizácia balíka Office
Aktualizovať alebo zmeniť plány Office 365
Ako nainštalovať aktualizácie balíka Office?
Problémy s kontom alebo prihlásením
Miesto na prihlásenie do služieb Office 365 alebo do svojho konta balíka Office
Zabudnuté konto, ktoré sa použilo na inštaláciu balíka Office
Zdieľanie predplatného na Office 365 Home
Zrušenie predplatného
Aktivácia alebo produkt bez platnej licencie
Riešenie problémov so zlyhaniami aktivácie
Pomocník pre kódy Product Key balíka Office
Deaktivácia inštalácie
Problémy s inštaláciou a aktiváciou v Macu
Kam nainštalovať Office v Macu
Problémy so stiahnutím a inštaláciou v Macu
Nemôžem nájsť aplikácie v Macu
Odinštalovanie balíka Office pre Mac
Aktivácia balíka Office v Macu
Problémy s aktiváciou v Macu
Inštalácia aktualizácií v Macu
Office v mobilnom zariadení
Nastavenie e-mailu a inštalácia balíka Office v zariadení s Androidom
Nastavenie e-mailu a inštalácia balíka Office v iPhone alebo iPade
Nastavenie e-mailu a inštalácia balíka Office vo Windows Phone
Riešenie problémov s nastavením e-mailu v mobilnom zariadení
Nie je možné upravovať dokumenty pomocou aplikácií balíka Office v mobile
Problémy po nainštalovaní balíka Office
Po nainštalovaní sa nedajú nájsť aplikácie balíka Office
Po otvorení aplikácie sa zobrazí správa, že Office prestal pracovať
Akú verziu balíka Office používate?
Ďalšia pomoc alebo kontaktovanie oddelenia technickej podpory
Inštalácia balíka Office 2010 alebo Office 2007
Kontaktovanie oddelenia technickej pomoci
Ako stiahnem a nainštalujem Office?
Ak hľadáte postup na stiahnutie a inštaláciu najnovšej verzie balíka Office, ako napríklad Microsoft 365, Office 2021, Office 2019 alebo Office 2016, pozrite si tému Inštalácia balíka Office do počítača alebo Macu.
Ak chcete stiahnuť a nainštalovať Office 2013 alebo Office for Mac 2011, pozrite si tému Inštalácia balíka Office 2013 do PC alebo Inštalácia balíka Office for Mac 2011.
Ako preinštalujem Office?
Ak vykonávate opätovnú inštaláciu balíka Office v inom počítači ako je ten, do ktorého ste Office nainštalovali pôvodne, upozorňujeme na toto:
-
Pre predplatné na Office 365: Office si môžete nainštalovať do všetkých zariadení a byť prihlásení do piatich naraz.
-
Pre jednorazový nákup balíka Office, ako je Office pre podnikateľov, Office pre študentov a domácnosti alebo Office Professional: Máte možnosť nainštalovať balík Office do 1 PC alebo Macu. Office 2021, 2019, 2016 alebo 2013 však možno preniesť do iného počítača, ktorý vám patrí, ak dôjde k zlyhaniu hardvéru alebo si kúpite nový počítač. Ďalšie informácie uvádzajú licenčné podmienky spoločnosti Microsoft pre váš produkt alebo tento blogový príspevok: Office je odteraz prenosný.
Keď ste pripravení na preinštalovanie balíka Office, prihláste sa na stránke https://www.office.com/signin pomocou rovnakého konta Microsoft, ktoré ste pôvodne priradili k produktu Office pri prvej inštalácii. Postup inštalácie nájdete aj tu:
Postup na inštaláciu najnovšej verzie balíka Office nájdete v téme Inštalácia balíka Office do počítača alebo Macu.
Postup na preinštalovanie balíka Office 2013 alebo Office for Mac 2011 nájdete v téme Preinštalovanie balíka Office 2013 v PC alebo Preinštalovanie balíka Office for Mac 2011.
Problémy pri pokuse o inštaláciu balíka Office
Ak sa počas inštalácie balíka Office v počítači vyskytol problém, skúste počítač reštartovať a potom inštaláciu balíka Office opätovne spustiť. Ak to nepomôže, pomocou tohto nástroja na jednoduché opravy balík Office úplne odinštalujte. Po skončení procesu odinštalovania skúste Office opäť nainštalovať.
Odinštalovanie balíka Office pomocou jednoduchej opravy
-
Kliknutím na tlačidlo nižšie stiahnite a nainštalujte nástroj na odinštalovanie balíka Office.
-
Postupujte podľa krokov nižšie a v závislosti od prehliadača si stiahnite nástroj na podporu odinštalovania.
Tip: Stiahnutie a inštalácia nástroja môže trvať niekoľko minút. Po dokončení inštalácie sa zobrazí okno Odinštalovanie produktov balíka Office.
Microsoft Edge alebo Chrome
-
V ľavom dolnom alebo pravom hornom rohu kliknite pravým tlačidlom myši na položky SetupProd_OffScrub.exe > Otvoriť.
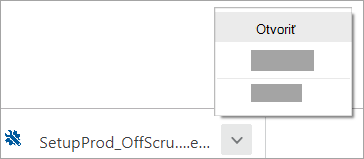
Microsoft Edge (starší) alebo Internet Explorer
-
Výberom položky Spustiť v dolnej časti okna prehliadača otvorte súbor SetupProd_OffScrub.exe.

Firefox
-
V kontextovom okne vyberte položku Uložiť súbor a potom v pravom hornom rohu okna prehliadača vyberte šípku pre stiahnuté súbory a vyberte súbor SetupProd_OffScrub.exe.
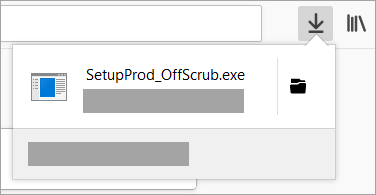
-
-
Vyberte verziu, ktorú chcete odinštalovať, a potom vyberte položku Ďalej.
-
Postupujte cez zvyšné obrazovky a po zobrazení výzvy reštartujte počítač.
Po reštartovaní počítača sa nástroj na odinštalovanie automaticky znova otvorí a dokončí záverečné kroky procesu odinštalovania. Postupujte podľa zvyšných pokynov.
-
Vyberte kroky pre verziu balíka Office, ktorú chcete nainštalovať alebo preinštalovať. Zatvorte nástroj na odinštalovanie.
Microsoft 365 | Office 2021 | Office 2019 | Office 2016 | Office 2013
Ak sa Office stále nedá nainštalovať, skontrolujte, či váš počítač spĺňa systémové požiadavky na inštaláciu balíka Office. Office napríklad nie je možné nainštalovať v počítačoch s Windowsom XP alebo Windowsom Vista.
Ak Office stále nemôžete nainštalovať podľa postupu v téme Stiahnutie a inštalácia alebo preinštalovanie služieb Office, skúste použiť offline inštalátor.
Offline inštalátor balíka Microsoft 365 dokáže obísť možné problémy so serverom proxy, bránou firewall, antivírusovým programom alebo internetovým pripojením, ktoré sa môžu vyskytnúť počas inštalácie balíka Microsoft 365.
Postup na inštaláciu offline verzie balíka Microsoft 365 nájdete v téme Použitie offline inštalátora balíka Office na karte so svojou verziou balíka Office.
Počítače s Windowsom Vista alebo Windowsom XP nespĺňajú systémové požiadavky na inštaláciu balíka Office
Office 2016 ani Office 2013 nie je možné nainštalovať v počítačoch s Windowsom Vista alebo Windowsom XP, pretože tieto operačné systémy nespĺňajú systémové požiadavky pre Office. Ak sa pokúsite o inštaláciu balíka Office v počítači s nepodporovaným operačným systémom, vyskytne sa chyba. (Ak chcete získať ďalšie informácie o najnovšej verzii Windowsu, podrobnosti nájdete v špecifikáciách Windowsu 11.)
Ak do počítača nie je možné nainštalovať úplnú počítačovú verziu balíka Office, pretože nespĺňa systémové požiadavky, môžete skúsiť použiť Office Online v prehliadači. Pozrite si časť Prehliadače na stránke systémových požiadaviek.
Môžem nainštalovať Office v Chromebooku?
V Chromebooku si nemôžete nainštalovať počítačové verzie balíka Office pre PC alebo Mac, no v niektorých Chromebookoch je možné nainštalovať mobilné aplikácie balíka Office. Pozrite si tému Inštalácia balíka Microsoft Office v Chromebooku.
Nechcete nainštalovať všetky aplikácie balíka Office
Pri inštalácii balíka Office 2016 alebo Office 2013 sa všetky aplikácie, ktoré sú súčasťou vášho konkrétneho produktu balíka Office, nainštalujú naraz. Nie je možné si ľubovoľne vybrať, ktoré aplikácie balíka Office nainštalovať a ktoré nie. Tiež nie je možné po dokončení inštalácie jednotlivé aplikácie odstrániť. Môžete však odstrániť odkazy na aplikácie, ktoré neplánujete používať.
Tip: Ak zistíte, že potrebujete aplikáciu, ktorá nie je súčasťou produktu balíka Office, môžete využiť možnosť nákupu samostatnej aplikácie. Môžete sa napríklad rozhodnúť, že budete potrebovať Access alebo Outlook, ale tieto aplikácie neboli súčasťou produktu. Ak si chcete zakúpiť samostatnú aplikáciu, prejdite na https://products.office.com/ a vyhľadajte aplikáciu, ktorú si chcete kúpiť.
Office chcete nainštalovať na inú jednotku ako jednotku C:
Office môžete nainštalovať len na systémovú jednotku, kde je nainštalovaný operačný systém. Zvyčajne je to jednotka C:.
Inštalácia 64-bitovej verzie balíka Office namiesto 32-bitovej verzie
Ak máte aktuálne nainštalovanú 32-bitovú verziu balíka Office a pokúsite sa nainštalovať 64-bitovú verziu (alebo naopak), zobrazí sa chybové hlásenie.
Ak ste si teda predtým nainštalovali 32-bitovú verziu balíka Office do počítača, no napokon ste sa rozhodli pre 64-bitovú verziu (alebo naopak), je potrebné odinštalovať bitovú verziu balíka Office, ktorú nechcete a následne nainštalovať požadovanú bitovú verziu. Pomocou tejto jednoduchej opravy odinštalujte Office.
-
Kliknutím na tlačidlo nižšie si stiahnite nástroj na odinštalovanie balíka Office.
-
Postupujte podľa krokov na otvorenie stiahnutého súboru podľa prehliadača a po zobrazení výzvy v okne Inštalácia aplikácie vyberte položku Inštalovať a potom Súhlasím pre zmluvu o poskytovanie služieb spoločnosti Microsoft.
Tip: Stiahnutie a inštalácia nástroja môže trvať niekoľko minút. Po dokončení inštalácie sa zobrazí okno Odinštalovanie produktov balíka Office.
Microsoft Edge alebo Chrome
-
V ľavom dolnom rohu kliknite pravým tlačidlom myši na súbor SetupProd_OffScrub.exe > Otvoriť.
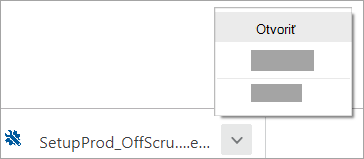
Edge (starší)
-
Výberom položky Spustiť v dolnej časti okna prehliadača otvorte súbor SetupProd_OffScrub.exe.

Firefox
-
V kontextovom okne vyberte položku Uložiť súbor a potom v pravom hornom rohu okna prehliadača vyberte šípku pre stiahnuté súbory a vyberte súbor SetupProd_OffScrub.exe.
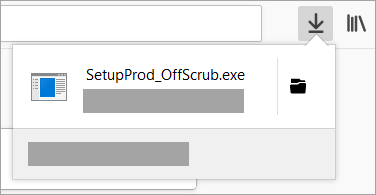
-
-
V okne Odinštalovať produkty balíka Office vyberte verziu balíka Office, ktorú chcete odinštalovať, a potom vyberte položku Ďalej.
-
Postupujte cez výzvy na zvyšných obrazovkách a po zobrazení výzvy reštartujte počítač.
Po reštartovaní počítača sa nástroj na odinštalovanie automaticky znova otvorí a dokončí záverečné kroky procesu odinštalovania. Postupujte podľa zvyšných pokynov.
Ak hľadáte pokyny na inštaláciu 64-bitovej verzie balíka Office, nájdete ich v časti Krok 1: Prihlásenie pre stiahnutie balíka Office.
V prípade balíka Office 2013 si pozrite tému Inštalácia balíka Office 2013 do PC.
Ak si nie ste istí, či chcete 64-bitovú alebo 32-bitovú verziu, pozrite si tému Výber 64-bitovej alebo 32-bitovej verzie balíka Office 2016.
Inštalácia balíka Office prostredníctvom programu Microsoft Home Use Program (HUP)
Ak má vaša organizácia predplatený program Home Use Program (HUP), informácie o kúpe a inštalácii balíka Office nájdete v téme Inštalácia alebo preinštalovanie balíka Office prostredníctvom programu Microsoft HUP.
Som študent. Ako si nainštalujem Office?
Ak ste študent alebo učiteľ a v rámci vašej inštitúcie sa nezobrazuje možnosť inštalácie balíka Office, možno máte nárok na Office 365 Education, ktorý zahŕňa Word, Excel, PowerPoint a OneNote. Na to, aby ste mohli začať, potrebujete len platnú školskú e-mailovú adresu. Ďalšie informácie nájdete v téme Získanie Office 365 zdarma.
Známe problémy s balíkom Office a Windowsom 10
Pozrite si tému Známe problémy s balíkom Office a Windowsom 10.
Chyba nepodporovaného operačného systému
Po výbere tlačidla Inštalovať na stránke office.com/myaccount sa zobrazí nasledujúce chybové hlásenie:
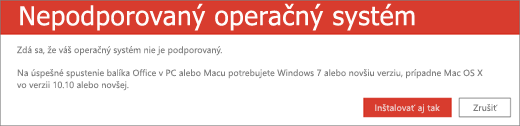
Táto chyba sa môže vyskytnúť ak:
-
Pracujete v PC a pokúšate sa nainštalovať verziu jednorazovo zakúpeného balíka Office určenú pre Mac, ako je Office pre študentov a domácnosti, alebo sa pokúšate nainštalovať do Macu verziu balíka Office určenú pre PC.
Riešenia tohto problému nájdete v téme Chyba Nepodporovaný operačný systém pri inštalácii balíka Office.
-
Pokúšate sa inštalovať Office v mobilnom zariadení, ako je napríklad iPad, iPhone alebo Chromebook.
Pomocou tlačidla Inštalovať na stránke office.com si môžete stiahnuť verziu balíka Office, ktorú môžete použiť v PC alebo Macu. Ak chcete nainštalovať Office do mobilného zariadenia, podrobné kroky nájdete v téme Nastavenie aplikácií balíka Office a e-mailu v mobilnom zariadení.
Ak chcete nainštalovať Office v Chromebooku, pozrite si tému Inštalácia balíka Office v Chromebooku.
-
Pokúšate sa nainštalovať počítačovú verziu balíka Office v nepodporovanom operačnom systéme, ako je napríklad Windows XP alebo Vista.
Skontrolujte systémové požiadavky balíka Office a zistite, ktoré operačné systémy sú podporované.
Inštalácia balíka Office trvá príliš dlho
Ak inštalácia balíka Office trvá dlho, je možné, že máte pomalé pripojenie. Pozrite si témy Inštalácia balíka Office trvá príliš dlho alebo Inštalácia balíka Office sa zastavila na 90%, v ktorých nájdete možné riešenia.
Chyba KERNEL32.dll pri pokuse o inštaláciu balíka Office a ďalšie problémy so systémovými požiadavkami
Ak sa Office pokúšate nainštalovať do počítača s Windowsom XP alebo Windowsom Vista, môže sa zobraziť chyba s hlásením, že nemožno nájsť dynamickú knižnicu KERNEL 32.dll. Dochádza k nej, pretože tieto verzie Windowsu nepodporujú Office 2016 a Office 2013. Ďalšie informácie nájdete v téme Prečo nemôžem nainštalovať balík Office 365, Office 2019, Office 2013 alebo Office 2016 do počítača s Windowsom XP alebo s Windowsom Vista?
Pred inštaláciou balíka Office skontrolujte, či váš počítač spĺňa minimálne systémové požiadavky. Zoznam ďalších požiadaviek nájdete v téme Systémové požiadavky balíka Office .
Ak si nie ste istí, aký operačný systém máte, pozrite si tému Ktorú verziu operačného systému Windows používam? alebo Zistenie verzie a čísla zostavy systému OS X v Macu.
Ak váš počítač nedokáže nainštalovať úplnú počítačovú verziu balíka Office, pretože nespĺňa systémové požiadavky, môžete skúsiť použiť Office Online v prehliadači počítača.
Tlačidlo Inštalovať nenainštaluje Office
Ak je tlačidlo Inštalovať sivé, možno uplynula platnosť vášho predplatného na Office 365. Pozrite si tému Obnovenie služieb Office 365 pre domácnosti.
Ďalšie riešenia nájdete v téme Tlačidlo Inštalovať nenainštaluje Office.
Zobrazuje sa mi chyba Stop, s inštaláciou balíka Office 2016 by ste mali počkať
K tejto chybe môže dôjsť, ak ste neaktualizovali Office 2013 na najnovšiu verziu alebo ak máte samostatnú aplikáciu verzie 2013, ktorá už je súčasťou novšieho balíka aplikácií Office 2016. Vyriešenie problému pozrite v téme Chyba: Stop, s inštaláciou balíka Office 2016 by ste mali počkať. Ak budete pokračovať, budeme musieť odstrániť nasledovné .
Ak sa pripájate k poštovej schránke Exchangeu 2007 (ktorému sa 11. apríla 2017 skončila životnosť), až do inovácie z Exchangeu 2007 by ste mali používať Office 2013. Pozrite si nasledujúce časti:
Chybové hlásenia pri inštalácii balíka Office
Môže sa zobraziť chybové hlásenie s číslom a prípadne aj nejakým popisom. Aj keď sú tieto správy ťažko zrozumiteľné, často ukrývajú riešenie. Pri zobrazení týchto chýb vyskúšajte tieto prepojenia.
V tomto zozname nie sú uvedené všetky chyby. Ak sa v chybovom hlásení nachádza prepojenie Ďalšie informácie, vyberte ho. Ak sa v hlásení prepojenie nenachádza, informujte nás o chybe aj o tom, v ktorej časti procesu inštalácie sa táto chyba vyskytla. Odošlite nám komentár v dolnej časti tejto stránky, aby sme sa o vašom probléme dozvedeli viac.
Problémy s inováciou alebo aktualizáciou balíka Office
Ak máte predplatné na Office 365, už máte najnovšiu verziu balíka Office alebo najaktuálnejší kanál nastavený správcom služieb Office 365. Pri produktoch bez predplatného, napríklad Office Home a Business, máte možnosť prihlásiť sa do služieb Office 365 alebo si zakúpiť najnovšiu verziu. Ďalšie informácie nájdete v témach:
Inovácia alebo prechod na iné plány služieb Office 365
Medzi plánmi služieb Office 365 Home, Personal alebo University môžete prechádzať. Podobne môžete prejsť z plánu služieb Office 365 pre domácnosti na plán pre podniky. Ďalšie informácie o postupe nájdete v témach:
Ako si nainštalujem aktualizácie balíka Office?
Pravidelnou aktualizáciou balíka Office získate najnovšie aktualizácie zabezpečenia a opravy chýb. Informácie o inštalácii aktualizácií nájdete v téme Inštalácia aktualizácií balíka Office.
Miesto na prihlásenie do služieb Office 365 alebo do svojho konta balíka Office
Spoločnosť Microsoft poskytuje niekoľko druhov služieb Office 365, pričom každá služba má vlastnú prihlasovaciu stránku. Výber miesta prihlásenia z webového prehliadača závisí od toho, ktorú službu používate. Pozrite si tému Prihlásenie do balíka Office alebo služieb Office 365.
Zabudnuté konto, ktoré je priradené k balíku Office
Vo väčšine prípadov platí, že ak máte produkt balíka Office, ktorý je súčasťou služieb Office pre domácnosti, na inštaláciu balíka Office alebo správu predplatného na Office 365 sa musíte prihlásiť do konta Microsoft. Ak ste zabudli, ktoré konto Microsoft máte priradené k balíku Office, pozrite si tému Nepamätám si konto Microsoft, ktoré používam s balíkom Office.
Zrušenie predplatného
Ak chcete zrušiť svoje predplatné, pozrite si tému Zrušenie alebo vypnutie opakovanej fakturácie obnovovania predplatného od spoločnosti Microsoft.
Ak máte skúšobné predplatné, pozrite si tému Zrušenie bezplatnej skúšobnej verzie služieb Office 365 Home.
Riešenie problémov so zlyhaním aktivácie
Ak máte plán služieb Office 365 a chcete, aby ostali aktívny, musíte sa prihlásiť aspoň raz za 30 dní. Ak vám platnosť predplatného neuplynula, Office vaše predplatné opätovne aktivuje pri ďalšom prihlásení.
Pozrite tiež:
Pomocník pre kódy Product Key balíka Office
Pozrite si tému Pomocník pre kód Product Key balíka Office
Deaktivácia inštalácie
Office môžete aktivovať až v piatich počítačoch. Ak ste si týchto päť aktivácií vyčerpali a chcete ho nainštalovať do iného počítača, treba niektorú z inštalácií deaktivovať. Deaktivácia neodstráni Office z počítača, no kým ho neaktivujete, nebudete ho môcť v danom počítači používať. Pozrite si tému Deaktivácia inštalácie služieb Office 365.
Kam nainštalovať Office v Macu
Ak hľadáte miesto, kam nainštalovať Office v Macu, pozrite si tému Inštalácia balíka Office do počítača alebo Macu.
Problémy so stiahnutím a inštaláciou v Macu
Informácie o problémoch so stiahnutím a inštaláciou v Macu nájdete v téme Čo skúsiť v prípade, ak sa Office 2016 pre Mac nedá nainštalovať.
Nemôžem nájsť aplikácie v Macu
Po inštalácii balíka Office 2016 pre Mac sa ikony aplikácie nepridajú do doku automaticky. Ak ich chcete pridať do doku, presuňte ikonu aplikácie z Launchpadu alebo priečinka aplikácií. Pozrite si tému Pridanie ikony aplikácie balíka Office pre Mac do doku.
Odinštalovanie balíka Office pre Mac
Vyberte verziu balíka Office, ktorú chcete odinštalovať.
Aktivácia balíka Office v Macu
Informácie o aktivácii balíka Office v Macu nájdete v téme Aktivácia balíka Office pre Mac.
Problémy s aktiváciou v Macu
Informácie o riešení problémov s aktiváciou v Macu nájdete na karte Aktivácia v téme Čo skúsiť v prípade, keď nie je možné inštalovať alebo aktivovať balík Office pre Mac.
Inštalácia aktualizácií v Macu
Automatická aktualizácia spoločnosti Microsoft zabezpečí, že vaša kópia balíka Office bude vždy aktuálna s najnovšími opravami a vylepšeniami zabezpečenia. Ak chcete inštalovať alebo vyhľadať aktualizácie v Macu, pozrite si tému Automatické zisťovanie aktualizácií balíka Office pre Mac.
Ak chcete zistiť, čo najnovšia aktualizácia obsahuje, pozrite si tému História aktualizácií balíka Office pre Mac.
Inštalácia aplikácií balíka Office a nastavenie e-mailu v mobilnom zariadení (telefóne alebo tablete so systémom iOS, Android alebo Windows)
Aplikácie balíka Office pre mobilné zariadenia so systémom Android, iOS (iPhone alebo iPad) alebo Windows sú k dispozícii na stiahnutie v obchode s aplikáciami pre vaše zariadenie. Podrobný postup na stiahnutie a nastavenie aplikácií balíka Office získate nižšie po výbere zariadenia:
Nie je možné nastaviť e-mail v mobilnom zariadení
Ak potrebujete pomoc s riešením problémov pri nastavení e-mailu v telefóne alebo tablete, pozrite si tému Riešenie problémov s nastavením e-mailu v mobilných zariadeniach.
Nie je možné upravovať dokumenty pomocou aplikácií balíka Office v mobilnom zariadení
Vo väčšine prípadov môžete robiť základné úpravy na väčšine týchto zariadení, ak ale máte oprávňujúce predplatné na Office 365, získate prístup k doplnkovým funkciám aplikácií. Ak zistíte, že nie je možné upravovať niektoré dokumenty, pozrite si tému Možnosti práce s aplikáciami balíka Office v zariadeniach so systémami Android, iOS alebo Windows Mobile s predplatným na Office 365.
Po nainštalovaní sa nedajú nájsť aplikácie balíka Office
Ak po inštalácii balíka Office nedokážete nájsť jeho aplikácie alebo si nie ste istí, či inštalácia prebehla správne, pozrite si tému Nedarí sa vám nájsť aplikácie balíka Office vo Windowse 10, Windowse 8 alebo Windowse 7?
Po spustení aplikácie sa zobrazí správa, že Office prestal pracovať
Po spustení niektorej z týchto aplikácií balíka Office: Excel, Word, Outlook, PowerPoint, Publisher alebo Visio sa môže vyskytnúť chyba „<aplikácia> prestala fungovať“. Tento typ problému môžu spôsobovať staršie verzie doplnkov.
Ak ho chcete vyriešiť, najskôr sa uistite, že máte nainštalovanú najnovšiu aktualizáciu balíka Office.
Ak aplikácia stále nefunguje, skúste možnosti v téme Prečo sa pri spustení aplikácie balíka Office zobrazí hlásenie o tom, že program prestal fungovať?
Akú verziu balíka Office používate?
Pozrite si tému Akú verziu balíka Office používam?
Inštalácia starších verzií balíka Office
Postup na inštaláciu alebo preinštalovanie balíka Office 2010 nájdete v téme Inštalácia balíka Office 2010. Postup pre Office 2007 nájdete v téme Inštalácia balíka Office 2007.
Kontaktovanie oddelenia podpory
Ak problémy s inštaláciou balíka Office aj naďalej pretrvávajú, pozrite si stránku Kontaktovať oddelenie podpory pre Office.
Odošlite nám komentár
Ceníme si vaše pripomienky. Nižšie nám odošlite komentár a dajte vedieť, či bolo niektoré z týchto riešení pre vás užitočné. Ak nie, povedzte nám o probléme viac vrátane toho, aké chybové hlásenie sa zobrazilo a kde ste sa nachádzali v procese inštalácie, keď sa chyba vyskytla. Informácie použijeme na to, aby sme váš problém ďalej preskúmali.
Najskôr vyskúšajte toto
Tip: Ak potrebujete pomoc s problémami, ktoré sa môžu vyskytnúť pri inštalácii balíka Office, skúste stiahnuť a spustiť nástroj Microsoft Support and Recovery Assistant.
Nástroj na obnovu nebol nápomocný? Vyberte z možností uvedených nižšie:
Bežné otázky
Inštalácia balíka Office
Inštalácia Projectu alebo Visia
Nechcem nainštalovať všetky aplikácie balíka Office
Chcem nainštalovať Office na inú jednotku
Inštalácia 64-bitovej verzie namiesto 32-bitovej
Môžem nainštalovať Office v Chromebooku?
Bežné problémy
Problémy počas inštalácie
Nie je možné nainštalovať Access
Nezobrazuje sa možnosť inštalácie balíka Office
Ste študent alebo učiteľ a nemôžete si nainštalovať Office
Nie je možná inštalácia vo Windowse Vista alebo Windowse XP
Inštalácia balíka Office je pomalá alebo sa zasekla na 90 %
Známe problémy s balíkom Office a Windowsom 10
Chybové hlásenia
Tlačidlo Inštalovať nenainštaluje Office
Počas inštalácie sa vyskytne chyba KERNEL32.dll
Stop, s inštaláciou balíka Office 2016 by ste mali počkať
Chybové hlásenia pri inštalácii balíka Office
Problémy s inováciou alebo aktualizáciou
Aktualizácia balíka Office
Ako nainštalovať aktualizácie balíka Office?
Problémy s kontom alebo prihlásením
Aktivácia alebo produkt bez platnej licencie
Riešenie problémov so zlyhaním aktivácie
Deaktivácia inštalácie
Problémy s inštaláciou alebo aktiváciou v Macu
Kde môžem nainštalovať Office pre Mac?
Problémy so stiahnutím a inštaláciou v Macu
Nemôžem nájsť aplikácie v Macu
Odinštalovanie balíka Office pre Mac
Aktivácia balíka Office v Macu
Problémy s aktiváciu v Macu
Inštalácia aktualizácií v Macu
Office v mobilnom zariadení
Nastavenie e-mailu v zariadení s Androidom
Nastavenie e-mailu v iPhone alebo iPade
Nastavenie e-mailu vo Windows Phone alebo tablete s Windowsom
Riešenie problémov s nastavením e-mailu v mobilnom zariadení
Nie je možné upravovať dokumenty pomocou aplikácií balíka Office v mobile
Problémy po inštalácii
Nedarí sa nájsť aplikácie balíka Office
Po zmene plánu služieb Office 365 teraz nemôžete používať Office
Zobrazí sa správa, že Office prestal pracovať
Neviem, ktorý produkt alebo licenciu mám
Ďalšia pomoc alebo kontaktovanie oddelenia technickej podpory
Outlook
Skype for Business
OneDrive for Business
SharePoint
Kontaktujte nás
Ako stiahnem a nainštalujem alebo preinštalujem Office?
Ak hľadáte postup na stiahnutie a inštaláciu najnovšej verzie balíka Office, pozrite si tému Inštalácia balíka Office do počítača alebo Macu.
Po 28. februári 2017 nebude možné nainštalovať Office 2013 v rámci predplatného. Ďalšie podrobnosti (vrátane možností správcu služieb Office 365 vo vašej organizácii v prípade potreby preinštalovať Office 2013) nájdete v téme Office 2013 už nebude k dispozícii na inštaláciu s predplatným na Office 365.
Mám predplatné Projectu alebo Visia. Ako ich stiahnem a nainštalujem?
Project a Visio nie sú v Macu v súčasnosti podporované.
Ak si chcete do PC nainštalovať Project Online Professional alebo Project Online Premium, pozrite si tému Stiahnutie a inštalácia programu Project.
Ak si chcete do PC nainštalovať Visio Pro for Office 365, pozrite si tému Stiahnutie a inštalácia programu Visio Pro for Office 365.
Po 28. februári 2017 nebude možné nainštalovať Project 2013 ani Visio 2013 v rámci predplatného. Ďalšie podrobnosti (vrátane možností správcu služieb Office 365 vo vašej organizácii v prípade potreby preinštalovať Project alebo Visio 2013) nájdete v téme Office 2013 už nebude k dispozícii na inštaláciu s predplatným na Office 365.
Nechcete nainštalovať všetky aplikácie balíka Office
Pri inštalácii balíka Office 365 sa všetky aplikácie, ktoré sú súčasťou vášho konkrétneho produktu balíka Office, nainštalujú naraz. Nie je možné si ľubovoľne vybrať, ktoré aplikácie balíka Office nainštalovať a ktoré nie. Tiež nie je možné po dokončení inštalácie jednotlivé aplikácie odstrániť. Môžete však odstrániť odkazy na aplikácie, ktoré neplánujete používať.
Tip: Ak zistíte, že potrebujete aplikáciu, ktorá nie je súčasťou produktu balíka Office, môžete využiť možnosť nákupu samostatnej aplikácie. Môžete sa napríklad rozhodnúť, že budete potrebovať Access alebo Outlook, ale tieto aplikácie neboli súčasťou produktu. Ak si chcete zakúpiť samostatnú aplikáciu, prejdite na https://products.office.com/ a vyhľadajte samostatnú aplikáciu, ktorú si chcete kúpiť.
Office chcete nainštalovať na inú jednotku ako jednotku C:
Office môžete nainštalovať len na systémovú jednotku, kde je nainštalovaný operačný systém. Zvyčajne je to jednotka C:.
Inštalácia 64-bitovej verzie balíka Office namiesto 32-bitovej verzie
Ak ste si nainštalovali 32-bitovú verziu balíka Office do počítača, no napokon ste sa rozhodli pre 64-bitovú verziu, 32-bitovú verziu balíka Office musíte odinštalovať a potom preinštalovať jeho 64-bitovú verziu. 32-bitovú verziu môžete odinštalovať použitím tejto jednoduchej opravy na odinštalovanie balíka Office.
-
Kliknutím na tlačidlo nižšie si stiahnite nástroj na odinštalovanie balíka Office.
-
Postupujte podľa krokov na otvorenie stiahnutého súboru podľa prehliadača a po zobrazení výzvy v okne Inštalácia aplikácie vyberte položku Inštalovať a potom Súhlasím pre zmluvu o poskytovanie služieb spoločnosti Microsoft.
Tip: Stiahnutie a inštalácia nástroja môže trvať niekoľko minút. Po dokončení inštalácie sa zobrazí okno Odinštalovanie produktov balíka Office.
Microsoft Edge alebo Chrome
-
V ľavom dolnom rohu kliknite pravým tlačidlom myši na súbor SetupProd_OffScrub.exe > Otvoriť.
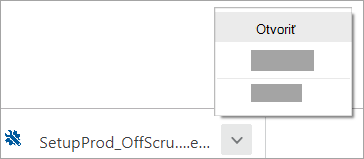
Edge (starší)
-
Výberom položky Spustiť v dolnej časti okna prehliadača otvorte súbor SetupProd_OffScrub.exe.

Firefox
-
V kontextovom okne vyberte položku Uložiť súbor a potom v pravom hornom rohu okna prehliadača vyberte šípku pre stiahnuté súbory a vyberte súbor SetupProd_OffScrub.exe.
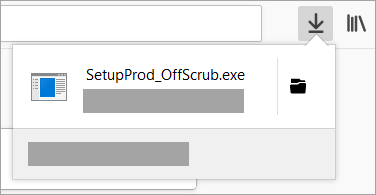
-
-
V okne Odinštalovať produkty balíka Office vyberte verziu balíka Office, ktorú chcete odinštalovať, a potom vyberte položku Ďalej.
-
Postupujte cez výzvy na zvyšných obrazovkách a po zobrazení výzvy reštartujte počítač.
Po reštartovaní počítača sa nástroj na odinštalovanie automaticky znova otvorí a dokončí záverečné kroky procesu odinštalovania. Postupujte podľa zvyšných pokynov.
Ak hľadáte pokyny na inštaláciu 64-bitovej verzie balíka Office, nájdete ich v časti Krok 1: Prihlásenie pre stiahnutie balíka Office.
Ak si nie ste istí, či chcete 64-bitovú alebo 32-bitovú verziu, pozrite si tému Výber 64-bitovej alebo 32-bitovej verzie balíka Office 2016.
Môžem nainštalovať Office v Chromebooku?
V Chromebooku si nemôžete nainštalovať počítačové verzie balíka Office pre PC alebo Mac, no v niektorých Chromebookoch je možné nainštalovať mobilné aplikácie balíka Office. Pozrite si tému Inštalácia balíka Microsoft Office v Chromebooku.
Problémy pri pokuse o inštaláciu balíka Office
Ak sa počas inštalácie balíka Office v počítači vyskytol problém, skúste počítač reštartovať a potom inštaláciu balíka Office opätovne spustiť. Ak to nepomôže, pomocou tohto nástroja na jednoduché opravy balík Office úplne odinštalujte. Po skončení procesu odinštalovania skúste Office opäť nainštalovať.
Odinštalovanie balíka Office pomocou jednoduchej opravy
-
Kliknutím na tlačidlo nižšie stiahnite a nainštalujte nástroj na odinštalovanie balíka Office.
-
Postupujte podľa krokov nižšie a v závislosti od prehliadača si stiahnite nástroj na podporu odinštalovania.
Tip: Stiahnutie a inštalácia nástroja môže trvať niekoľko minút. Po dokončení inštalácie sa zobrazí okno Odinštalovanie produktov balíka Office.
Microsoft Edge alebo Chrome
-
V ľavom dolnom alebo pravom hornom rohu kliknite pravým tlačidlom myši na položky SetupProd_OffScrub.exe > Otvoriť.
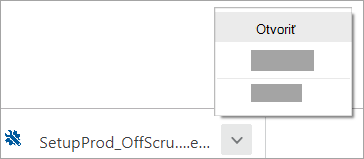
Microsoft Edge (starší) alebo Internet Explorer
-
Výberom položky Spustiť v dolnej časti okna prehliadača otvorte súbor SetupProd_OffScrub.exe.

Firefox
-
V kontextovom okne vyberte položku Uložiť súbor a potom v pravom hornom rohu okna prehliadača vyberte šípku pre stiahnuté súbory a vyberte súbor SetupProd_OffScrub.exe.
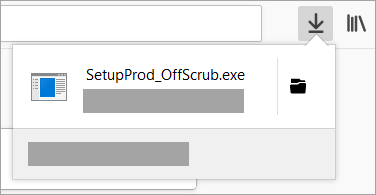
-
-
Vyberte verziu, ktorú chcete odinštalovať, a potom vyberte položku Ďalej.
-
Postupujte cez zvyšné obrazovky a po zobrazení výzvy reštartujte počítač.
Po reštartovaní počítača sa nástroj na odinštalovanie automaticky znova otvorí a dokončí záverečné kroky procesu odinštalovania. Postupujte podľa zvyšných pokynov.
-
Vyberte kroky pre verziu balíka Office, ktorú chcete nainštalovať alebo preinštalovať. Zatvorte nástroj na odinštalovanie.
Microsoft 365 | Office 2021 | Office 2019 | Office 2016 | Office 2013
Ak sa Office stále nedá nainštalovať, skontrolujte, či váš počítač spĺňa systémové požiadavky na inštaláciu balíka Office. Office napríklad nie je možné nainštalovať v počítačoch s Windowsom XP alebo Windowsom Vista.
Ak Office stále nemôžete nainštalovať podľa postupu v téme Stiahnutie a inštalácia alebo preinštalovanie služieb Office, skúste použiť offline inštalátor.
Offline inštalátor balíka Microsoft 365 dokáže obísť možné problémy so serverom proxy, bránou firewall, antivírusovým programom alebo internetovým pripojením, ktoré sa môžu vyskytnúť počas inštalácie balíka Microsoft 365.
Postup na inštaláciu offline verzie balíka Microsoft 365 nájdete v téme Použitie offline inštalátora balíka Office na karte so svojou verziou balíka Office.
Nie je možné nainštalovať Access
Ak v počítači nemôžete nájsť Access, hoci je súčasťou vášho predplatného služieb Office 365, skúste vykonať kroky nižšie v uvedenom poradí.
Poznámka: Access je možné nainštalovať iba v počítačoch s Windowsom 7 alebo novším. V Macu Access nainštalovať nemožno.
Aktualizácia balíka Office
-
Otvorte ľubovoľnú aplikáciu balíka Office, napríklad Word alebo Excel, a vytvorte nový dokument.
-
Na páse s nástrojmi vyberte položky Súbor > Konto.
-
V časti Informácie o produkte vyberte položky Možnosti aktualizácie > Aktualizovať.
-
Po dokončení aktualizácie kliknite na tlačidlo Štart a vyhľadajte Access v zozname aplikácií.
Preinštalovanie balíka Office
Postupujte podľa krokov v téme Inštalácia balíka Office do PC alebo Macu. Ak potrebujete nainštalovať 64-bitovú verziu, vyberte kartu Podrobné pokyny pre PC a rozbaľte sekciu Inštalácia alebo preinštalovanie produktu Office pre podniky.
Ak sa pri inštalácii balíka Office vyskytnú problémy, pravdepodobne bude potrebné ho najskôr odinštalovať a potom nainštalovať znova. Pozrite si sekciu Problémy pri inštalácii balíka Office vyššie.
Kontrola licencie, ak sa nezobrazuje možnosť na inštaláciu balíka Office
-
Ak ešte nie ste prihlásení, prejdite na lokalitu http://admin.microsoft.com a použite na prihlásenie svoje pracovné alebo školské konto.
Poznámka: Ak sa so svojím pracovným alebo školským kontom nemôžete prihlásiť, je možné, že sa prihlasujete do nesprávnych služieb Office 365. Pozrite si tému Kde sa môžem prihlásiť do služieb Office 365.
-
Na hlavičke prehliadača prejdite na Nastavenia

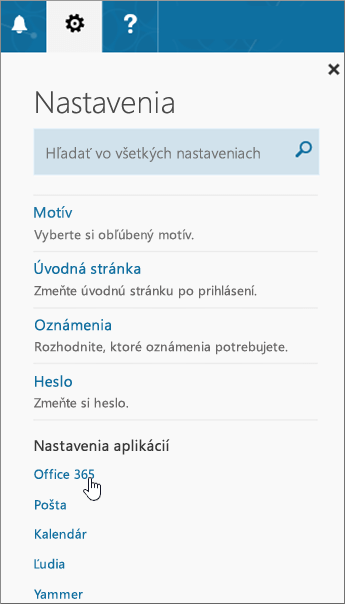
-
Na stránke Moje konto vyberte možnosť Predplatné.
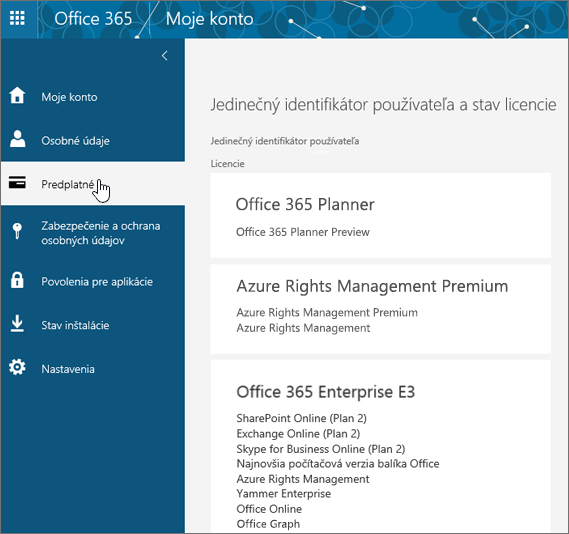
Zobrazia sa služby, na používanie ktorých máte licenciu, ako napríklad najnovšia počítačová verzia balíka Office, SharePoint Online alebo OneDrive for Business a Exchange Online. Ak sa v zozname nenachádza najnovšia počítačová verzia balíka Office (alebo Project alebo Visio, ak má vaša organizácia plán, ktorého súčasťou sú aj tieto aplikácie), správca vám pravdepodobne nepriradil licenciu na Office. Ak ste správcom, pozrite si tému Priradenie licencií pre používateľov v službách Office 365 for business. Ďalšie informácie nájdete v téme Aký produkt alebo licenciu služieb Office 365 pre podniky používate?
Ak máte licenciu, môžete nainštalovať Office do PC alebo Macu (alebo počítačový klient Project Online, prípadne Visio Pro for Office 365).
Nie všetky plány predplatného služieb Office 365 obsahujú úplné nainštalované aplikácie balíka Office. Zoznam plánov, ktoré neobsahujú počítačového klienta pre balík Office, nájdete v dolnej časti stĺpca Office for Business. Ak vaša organizácia používa jeden z týchto plánov Microsoft 365, správca služieb Office 365 môže prepnúť na iný plán alebo iné predplatné služieb Office 365 alebo zakúpiť iné predplatné služieb Office 365 for Business pre používateľov v organizácii, ktorí vyžadujú úplnú verziu balíka Office.
Ak ste správcom a nie ste si istí, aký plán máte, postupujte podľa krokov v téme Aké Office 365 predplatné pre podniky mám? Porovnanie plánov nájdete v téme Porovnanie plánov pre malé podniky alebo porovnanie podnikových plánov.
Ste študentom alebo učiteľom a možnosť na inštaláciu balíka Office sa nezobrazuje
Ak ste študent alebo učiteľ a nezobrazuje sa vám možnosť inštalácie balíka Office, možno máte nárok na Office 365 Education, ktorý zahŕňa Word, Excel, PowerPoint a OneNote. Na to, aby ste mohli začať, potrebujete len platnú školskú e-mailovú adresu. Ďalšie informácie nájdete v téme Získanie Office 365 zdarma.
Skontrolujte systémové požiadavky balíka Office. Office napríklad nie je možné nainštalovať v počítači s Windowsom Vista alebo Windowsom XP, ani v zariadeniach bez podporovaného operačného systému Windows alebo Mac. Office Online však možno budete môcť používať aj v prehliadači počítača.
Počítače s Windowsom Vista alebo Windowsom XP nespĺňajú systémové požiadavky na inštaláciu balíka Office
Office 2016 ani Office 2013 nie je možné nainštalovať v počítačoch s Windowsom Vista alebo Windowsom XP, pretože tieto operačné systémy nespĺňajú systémové požiadavky pre Office. Ak sa pokúsite o inštaláciu balíka Office v počítači s nepodporovaným operačným systémom, vyskytne sa chyba. (Ak chcete získať ďalšie informácie o najnovšej verzii Windowsu, podrobnosti nájdete v špecifikáciách Windowsu 11.)
Ak do počítača nie je možné nainštalovať úplnú počítačovú verziu balíka Office, pretože nespĺňa systémové požiadavky, môžete skúsiť použiť Office Online v prehliadači. Pozrite si časť Prehliadače na stránke systémových požiadaviek.
Inštalácia balíka Office je pomalá alebo sa zasekla na 90 %
Ak inštalácia balíka Office trvá dlho, je možné, že máte pomalé pripojenie alebo na pozadí prebieha iná inštalácia alebo aktualizácia. Pozrite si tému Inštalácia balíka Office trvá príliš dlho alebo Inštalácia balíka Office sa zastavila na 90 %, kde nájdete možné riešenia.
Známe problémy s balíkom Office a Windowsom 10
Pozrite si tému Známe problémy s balíkom Office a Windowsom 10.
Tlačidlo Inštalovať nenainštaluje Office
Ak je tlačidlo Inštalovať sivé, možno uplynula platnosť vášho predplatného na Office 365. V zozname v téme Obnovenie služieb Office 365 for business vyberte typ svojho predplatného a zistite ako postupovať pri jeho obnovení.
Ďalšie riešenia nájdete v téme Tlačidlo Inštalovať nenainštaluje Office.
Chyba KERNEL32.dll pri pokuse o inštaláciu balíka Office a ďalšie problémy so systémovými požiadavkami
Pred inštaláciou balíka Office skontrolujte, či váš počítač spĺňa minimálne systémové požiadavky. Zoznam ďalších požiadaviek nájdete v téme Systémové požiadavky balíka Office .
Ak sa Office pokúšate nainštalovať do počítača s Windowsom XP alebo Windowsom Vista, môže sa zobraziť chyba s hlásením, že nemožno nájsť dynamickú knižnicu KERNEL 32.dll. Dochádza k nej, pretože tieto verzie Windowsu nepodporujú novšie verzie balíka Office. Ďalšie informácie nájdete v téme Prečo nemôžem nainštalovať balík Office 2013 alebo Office 2016 do počítača s Windowsom XP alebo s Windowsom Vista?
Ak si nie ste istí, aký operačný systém máte, pozrite si tému Ktorú verziu operačného systému Windows používam? alebo Zistenie verzie a čísla zostavy systému OS X v Macu.
Ak váš počítač nedokáže nainštalovať úplnú počítačovú verziu balíka Office, pretože nespĺňa systémové požiadavky, môžete skúsiť použiť Office Online v prehliadači počítača.
Zobrazuje sa mi chyba Stop, s inštaláciou balíka Office 2016 by ste mali počkať
Ak sa pripájate k poštovej schránke Exchangeu 2007 (ktorému sa 11. apríla 2017 skončila životnosť), až do inovácie z Exchangeu 2007 by ste mali používať Office 2013. Pozrite si nasledujúce časti:
Chybové hlásenia pri inštalácii balíka Office
Môže sa zobraziť chybové hlásenie s číslom a prípadne aj nejakým popisom. Aj keď sú tieto správy ťažko zrozumiteľné, často ukrývajú riešenie. Pri zobrazení týchto chýb vyskúšajte tieto prepojenia.
V tomto zozname nie sú uvedené všetky chyby. Ak sa v chybovom hlásení nachádza prepojenie Ďalšie informácie, vyberte ho. Ak sa v hlásení prepojenie nenachádza, informujte nás o chybe aj o tom, v ktorej časti procesu inštalácie sa táto chyba vyskytla. Odošlite nám komentár v dolnej časti tejto stránky, aby sme sa o vašom probléme dozvedeli viac.
Inovácia na Office 2016
Ak máte predplatné na Microsoft 365, na paneli s ponukami aplikácií balíka Microsoft 365 sa zobrazí oznámenie o inovácii alebo môžete svoju verziu aktualizovať aj manuálne tak, že sa prihlásite do služieb Microsoft 365. Pozrite si tému Inovácia na Office 2016 pomocou služieb Office 365 pre podniky.
Ako si nainštalujem aktualizácie balíka Office?
S aktualizáciou balíka Office získate najnovšie aktualizácie zabezpečenia a opravy chýb. Ak vám správca udelil povolenie na inštaláciu aktualizácií, pozrite si tému Inštalácia aktualizácií v Macu.
Máte problémy s prihlásením
Tip: Môžete si stiahnuť a spustiť nástroj Microsoft Support and Recovery Assistant na vykonávanie automatických testov a obnovovacích akcií, ktoré pomáhajú identifikovať a odstraňovať problémy s prihlásením.
Spoločnosť Microsoft poskytuje niekoľko druhov služieb Office 365, pričom každá služba má vlastnú prihlasovaciu stránku. Výber prihlasovacej stránky závisí od toho, ktorú službu používate.
Prihláste sa pomocou svojho pracovného alebo školského konta na lokalite https://www.office.com/signin. Je to konto, ktoré ste vytvorili alebo ho vytvoril niekto z vašej organizácie vo vašom mene.
Ak používate Office 365 prevádzkovaný spoločnosťou 21Vianet v Číne, prihláste sa pomocou svojho pracovného alebo školského mena používateľa a hesla na tejto stránke:
Ak používate Office 365 Germany, prihláste sa pomocou svojho pracovného alebo školského mena používateľa a hesla na tejto stránke:
Ďalšie informácie o kontách nájdete v téme Kde sa môžem prihlásiť do služieb Office 365 alebo Čo je ID používateľa a prečo ho potrebujem pre Office 365 for Business?
Zabudli ste heslo
Ak ste zabudli heslo do pracovného alebo školského konta, ktoré používate so službami Office 365, môžete ho obnoviť na stránke https://passwordreset.microsoftonline.com/ alebo kontaktovať správcu organizácie.
Problémy s aktiváciou alebo produktom bez platnej licencie
Ak máte plán služieb Office 365 a chcete, aby ostali aktívny, musíte sa prihlásiť aspoň raz za 30 dní. Ak vám platnosť predplatného neuplynula, Office vaše predplatné opätovne aktivuje pri ďalšom prihlásení.
Riešenie problémov so zlyhaním aktivácie
Ako používateľ služieb Office 365 pre podniky si môžete stiahnuť nástroj Microsoft Support and Recovery Assistant, pomocou ktorého môžete vyriešiť problémy s aktiváciou.
-
Vyberte tlačidlo na stiahnutie a nainštalujte nástroj Microsoft Support and Recovery Assistant.
-
Postupujte podľa krokov nižšie a v závislosti od prehliadača si stiahnite nástroj na podporu.
Tip: Stiahnutie a inštalácia nástroja môže trvať niekoľko minút. Po dokončení inštalácie sa zobrazí okno inštalovania aplikácie balíka Office.
Microsoft Edge alebo Chrome
-
V ľavom dolnom rohu kliknite pravým tlačidlom myši na súbor SetupProd_Act.exe > Otvoriť.
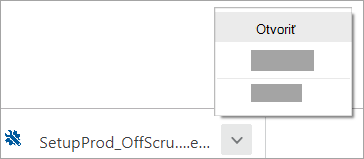
Microsoft Edge (starší) alebo Internet Explorer
-
Výberom položky Spustiť v dolnej časti okna prehliadača otvorte súbor SetupProd_Act.exe.

Firefox
-
V kontextovom okne vyberte položku Uložiť súbor a potom v pravom hornom rohu okna prehliadača vyberte šípku pre stiahnuté súbory a vyberte súbor SetupProd_Act.exe.
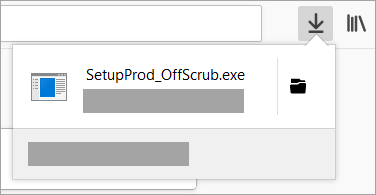
-
-
Po zobrazení okna inštalovania aplikácie sa zobrazí otázka, či chcete inštalovať túto aplikáciu. Pokračujte výberom položky Inštalovať.
-
Postupujte podľa ďalšími obrazovkami a dokončite inštaláciu.
Ak tento nástroj váš problém nevyrieši alebo ste nedávno zmenili plány a teraz sa vám zobrazuje hlásenie o chybe produktu bez platnej licencie, prípadne nemôžete používať aplikácie balíka Office, pozrite si tému Chyba produktu bez platnej licencie a chyba aktivácie v balíku Office.
Ak sa zlyhania aktivácie začali po inovácii na Windows 10, pozrite si tému Kódy chyby 0x8004FC12 balíka Office pri aktivácii balíka Office.
Deaktivácia inštalácie
Office môžete aktivovať až v piatich počítačoch. Ak ste si týchto päť aktivácií vyčerpali a chcete ho nainštalovať do iného počítača, treba niektorú z inštalácií deaktivovať. Deaktivácia neodstráni Office z počítača, no kým ho neaktivujete, nebudete ho môcť v danom počítači používať.
Ak používate služby Office 365, inštaláciu môžete deaktivovať nasledujúcim spôsobom.
-
Prejdite na stránku https://admin.microsoft.com/Account/#home. Ak sa zobrazí výzva, prihláste sa pomocou svojho pracovného alebo školského konta.
-
Pod dlaždicou stavu inštalácie vyberte položku Spravovať inštalácie.
-
V časti Stav inštalácie vyberte položku Deaktivovať a deaktivujte inštalácie balíka Office, ktoré už nepoužívate.
Ďalšie informácie nájdete v téme Deaktivácia služieb Office 365, ak sa zobrazuje chyba Dosiahol sa limit.
Kde môžem nainštalovať Office pre Mac?
Ak hľadáte postup, ako nainštalovať Office v Macu, pozrite si tému Inštalácia balíka Office do PC alebo Macu. Office rozpozná, aký operačný systém používate, preto sa uistite, že ste v Macu. Až potom kliknite na položku Inštalovať a spustite inštaláciu.
Problémy so stiahnutím a inštaláciou v Macu
Informácie o problémoch so stiahnutím a inštaláciou v Macu nájdete v téme Čo skúsiť v prípade, ak sa Office 2016 pre Mac nedá nainštalovať.
Nemôžem nájsť aplikácie v Macu
Po inštalácii balíka Office pre Mac sa ikony aplikácie nepridajú do doku automaticky. Ak ich chcete pridať do doku, presuňte ikonu aplikácie z hlavného panela alebo z priečinka aplikácií. Pozrite si tému Pridanie ikony aplikácie balíka Office pre Mac do doku.
Odinštalovanie balíka Office pre Mac
Pokyny na odinštalovanie aplikácií balíka Office nájdete v téme Odinštalovanie balíka Office pre Mac.
Aktivácia balíka Office 2016 v Macu
Informácie o aktivácii balíka Office v Macu nájdete v téme Aktivácia balíka Office pre Mac.
Problémy s aktiváciu v Macu
Informácie o riešení problémov s aktiváciou v Macu nájdete v časti Aktivácia v téme Čo skúsiť v prípade, keď nie je možné inštalovať alebo aktivovať balík Office 2016 pre Mac.
Inštalácia aktualizácií v Macu
Ak vám správca udelil povolenie na inštaláciu aktualizácií, automatická aktualizácia spoločnosti Microsoft zabezpečí, že vaša kópia balíka Office bude vždy aktuálna s najnovšími opravami a vylepšeniami zabezpečenia. Ak chcete inštalovať alebo vyhľadať aktualizácie v Macu, pozrite si tému Automatické zisťovanie aktualizácií balíka Office pre Mac.
Ak chcete zistiť, čo najnovšia aktualizácia obsahuje, pozrite si tému História aktualizácií balíka Office 2016 pre Mac.
Inštalácia aplikácií balíka Office a nastavenie e-mailu v mobilnom zariadení (telefóne alebo tablete so systémom iOS, Android alebo Windows)
Aplikácie balíka Office pre mobilné zariadenia so systémom Android, iOS (iPhone alebo iPad) alebo Windows sú k dispozícii na stiahnutie v obchode s aplikáciami pre vaše zariadenie. Podrobný postup na stiahnutie a nastavenie aplikácií balíka Office získate nižšie po výbere zariadenia:
Nie je možné nastaviť e-mail v mobilnom zariadení
Ak potrebujete pomoc s riešením problémov pri nastavení e-mailu v telefóne alebo tablete, pozrite si tému Riešenie problémov s nastavením e-mailu v mobilných zariadeniach.
Nie je možné upravovať dokumenty pomocou aplikácií balíka Office v mobilnom zariadení
Vo väčšine prípadov môžete robiť základné úpravy na väčšine týchto zariadení, ak ale máte oprávňujúce predplatné na Office 365, získate prístup k doplnkovým funkciám aplikácií. Ak zistíte, že nie je možné upravovať niektoré dokumenty, pozrite si tému Možnosti práce s aplikáciami balíka Office v zariadeniach so systémami Android, iOS alebo Windows Mobile s predplatným na Office 365.
Po nainštalovaní sa nedajú nájsť aplikácie balíka Office
Pozrite si tému Neviete nájsť aplikácie balíka Office vo Windowse 10, Windowse 8 alebo Windowse 7?
Nedávno ste zmenili plán služieb Office 365 a teraz sa vám zobrazujú hlásenia, že nemôžete používať Office
Office sa pri inštalácii automaticky prepojí s vaším plánom služieb Office 365. To znamená, že ak sa vám alebo používateľom vo vašej organizácii zobrazí v balíku Office chyba Upozornenie konta alebo Produkt bez platnej licencie, je potrebné nainštalovať verziu balíka Office, ktorá je súčasťou nového plánu služieb Office 365 a potom odinštalovať verziu, ktorá bola súčasťou predchádzajúceho plánu. Použite tento nástroj na jednoduché opravy, odinštalujte balík Office a potom postupujte podľa krokov na preinštalovanie balíka Office.
-
Kliknutím na tlačidlo nižšie stiahnite a nainštalujte nástroj na odinštalovanie balíka Office.
-
Postupujte podľa krokov nižšie a v závislosti od prehliadača si stiahnite nástroj na podporu odinštalovania.
Tip: Stiahnutie a inštalácia nástroja môže trvať niekoľko minút. Po dokončení inštalácie sa zobrazí okno Odinštalovanie produktov balíka Office.
Microsoft Edge alebo Chrome
-
V ľavom dolnom alebo pravom hornom rohu kliknite pravým tlačidlom myši na položky SetupProd_OffScrub.exe > Otvoriť.
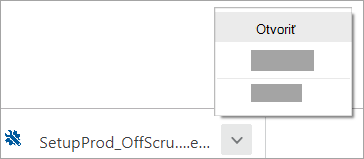
Microsoft Edge (starší) alebo Internet Explorer
-
Výberom položky Spustiť v dolnej časti okna prehliadača otvorte súbor SetupProd_OffScrub.exe.

Firefox
-
V kontextovom okne vyberte položku Uložiť súbor a potom v pravom hornom rohu okna prehliadača vyberte šípku pre stiahnuté súbory a vyberte súbor SetupProd_OffScrub.exe.
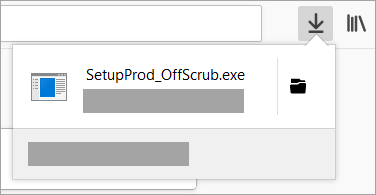
-
-
Vyberte verziu, ktorú chcete odinštalovať, a potom vyberte položku Ďalej.
-
Postupujte cez zvyšné obrazovky a po zobrazení výzvy reštartujte počítač.
Po reštartovaní počítača sa nástroj na odinštalovanie automaticky znova otvorí a dokončí záverečné kroky procesu odinštalovania. Postupujte podľa zvyšných pokynov.
-
Vyberte kroky pre verziu balíka Office, ktorú chcete nainštalovať alebo preinštalovať. Zatvorte nástroj na odinštalovanie.
Microsoft 365 | Office 2021 | Office 2019 | Office 2016 | Office 2013
Po spustení aplikácie sa zobrazí správa, že Office prestal pracovať
Po spustení niektorej z týchto aplikácií balíka Office: Excel, Word, Outlook, PowerPoint, Publisher alebo Visio sa môže zobraziť upozornenie, že sa vyskytla chyba a <aplikácia> prestala fungovať. Tento typ problému môžu spôsobovať staršie verzie doplnkov.
Ak ho chcete vyriešiť, najskôr sa uistite, že máte nainštalovanú najnovšiu aktualizáciu balíka Office.
Ak aplikácia stále nefunguje, skúste možnosti v téme Prečo sa pri spustení aplikácie balíka Office zobrazí hlásenie o tom, že program prestal fungovať?
Neviete, ktorý produkt služieb Office 365 alebo ktorú licenciu máte
-
Ak ešte nie ste prihlásení, prejdite na lokalitu http://admin.microsoft.com a použite na prihlásenie svoje pracovné alebo školské konto.
Ak sa chcete prihlásiť do služieb Office 365 prevádzkovaných spoločnosťou 21Vianet v Číne, použite svoje pracovné alebo školské konto na lokalite https://login.partner.microsoftonline.cn.
Ak sa chcete prihlásiť do služieb Office 365 Germany, použite svoje pracovné alebo školské konto na lokalite https://portal.office.de.
-
Na hlavičke prehliadača prejdite na Nastavenia

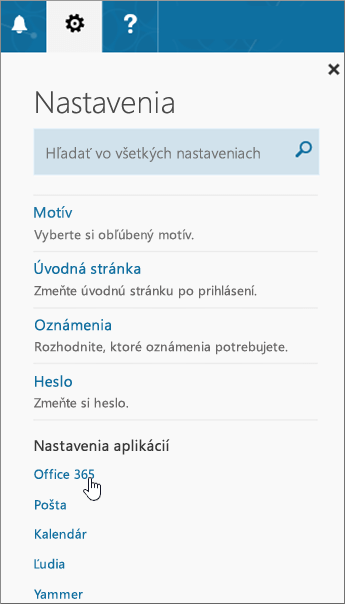
-
Na stránke Moje konto vyberte možnosť Predplatné.
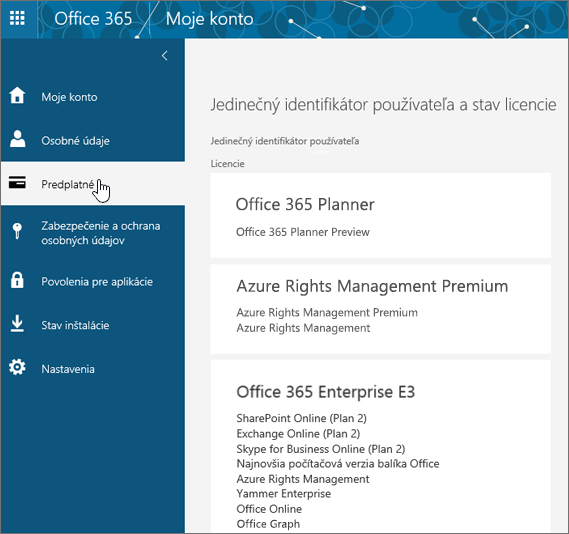
Zobrazia sa služby, na používanie ktorých máte licenciu, ako je napríklad najnovšia počítačová verzia balíka Office, SharePoint Online alebo OneDrive for Business a Exchange Online. Ak sa v zozname nenachádza Najnovšia počítačová verzia balíka Office, správca vám pravdepodobne nepriradil licenciu na Office.
Ak ste správcom, pozrite si tému Priradenie licencií používateľom služieb Office 365 for business.
Ďalšie informácie nájdete v téme Aký produkt alebo licenciu služieb Office 365 pre podniky mám?
Pomocník pre riešenie problémov s Outlookom, Skypom for Business, OneDrivom for Business alebo SharePointom
Tento článok sa týka problémov s inštaláciou balíka Office. Ak hľadáte pomoc s riešením problémov nasledujúcich služieb Office 365, vyskúšajte tieto témy:
Kontaktujte nás
Ak ešte stále máte problémy s inštaláciou balíka Office, kontaktujte správcu služieb Office 365. Ak pre vás správca ani po prečítaní informácií uvedených na karte Správca služieb Office 365 nenájde riešenie, môže vo vašom mene kontaktovať podporu. Môžete tiež vyskúšať fóra komunity.
Odošlite nám komentár
Ceníme si vaše pripomienky. Nižšie nám odošlite komentár a dajte vedieť, či bolo niektoré z týchto riešení pre vás užitočné. Ak nie, povedzte nám o probléme viac vrátane toho, aké chybové hlásenie sa zobrazilo a kde ste sa nachádzali v procese inštalácie, keď sa chyba vyskytla. Informácie použijeme na to, aby sme váš problém ďalej preskúmali.
Najskôr vyskúšajte toto
Ak potrebujete pomoc s problémami, ktoré sa môžu vyskytnúť pri inštalácii balíka Office, skúste stiahnuť nástroj Support and Recovery Assistant for Office 365.
Nástroj na obnovu nebol nápomocný? Vyberte z možností uvedených nižšie:
Ďalšie informácie o všeobecných problémoch s inštaláciou balíka Office nájdu správcovia aj na karte Office for Business.
Správa licencií
Priradenie, odstránenie alebo zakúpenie ďalších licencií
Aktivácia multilicenčných vydaní balíka Office
Ďalšia pomoc alebo kontaktovanie oddelenia technickej podpory
Zobrazenie stavu služieb
Outlook
Skype for Business
OneDrive for Business
SharePoint
Kontaktovať oddelenie technickej podpory
Som správcom služieb Office 365 a nezobrazuje sa mi možnosť nainštalovať Office, Project alebo Visio
Keď sa po prvej registrácii v Office 365 for business pokúsite nainštalovať Office (alebo Project či Visio, ak máte aj predplatné týchto aplikácií), môže sa zobraziť hlásenie s informáciou, že Office sa nedá nainštalovať, pretože nemáte licenciu. Mohlo to zapríčiniť oneskorenie medzi pôvodným prihlásením a nastavením prostredia službami Office 365 for business. Skúste sa odhlásiť zo služieb Office 365 a potom sa znova prihlásiť.
Mohlo k tomu dôjsť aj preto, že ste sebe alebo svojim používateľom ešte nepriradili licenciu. Ak chcete skontrolovať licencie, postupujte podľa týchto krokov.
Skontrolujte, či máte licenciu
-
Ak ešte nie ste prihlásení, prejdite na lokalitu http://admin.microsoft.com a použite na prihlásenie svoje pracovné alebo školské konto.
Poznámka: Ak sa so svojím pracovným alebo školským kontom nemôžete prihlásiť, je možné, že sa prihlasujete do nesprávnych služieb Office 365. Pozrite si tému Kde sa môžem prihlásiť do služieb Office 365.
-
Na hlavičke prehliadača prejdite na Nastavenia

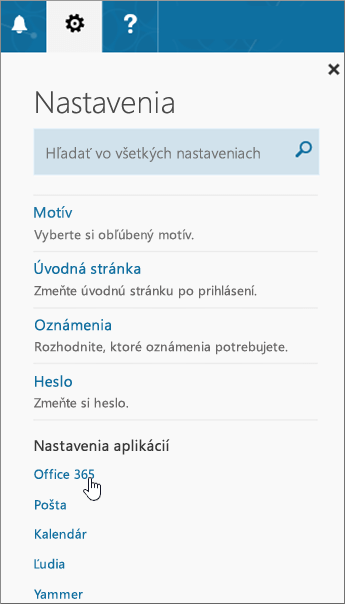
-
Na stránke Moje konto vyberte možnosť Predplatné.
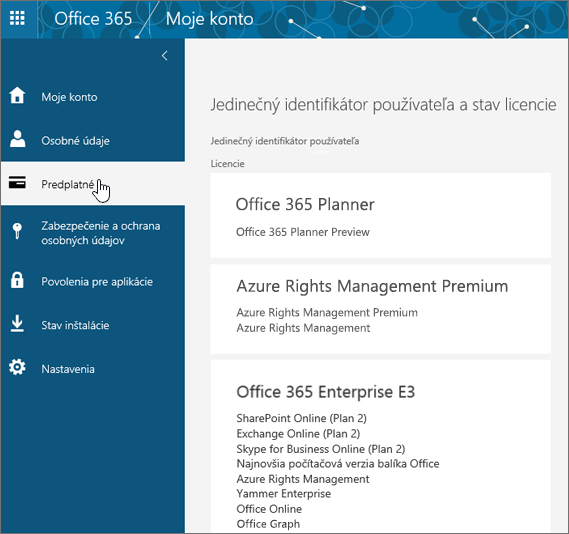
Zobrazia sa služby, na používanie ktorých máte licenciu, ako je napríklad najnovšia počítačová verzia balíka Office, Project, Visio, SharePoint Online alebo OneDrive for Business a Exchange Online. Ak sa v zozname nenachádza najnovšia počítačová verzia balíka Office (alebo Project či Visio, ak ste kúpili plán s týmito aplikáciami), pozrite si tému Priradenie licencií pre používateľov v službách Office 365 for business.
Nie všetky plány predplatného na Office 365 obsahujú úplné nainštalované aplikácie balíka Office. Zoznam plánov, ktoré neobsahujú nainštalovanú verziu balíka Office, nájdete v dolnej časti stĺpca Office pre podniky. Ak vaša organizácia používa jeden z týchto plánov Microsoft 365, ako správca môžete prepnúť na iný plán alebo iné predplatné služieb Office 365 alebo k predplatnému, ktoré už máte, zakúpiť iné predplatné na Office 365 pre podniky pre používateľov, ktorí vyžadujú úplnú verziu balíka Office.
Ak si nie ste istí, aký plán máte, postupujte podľa krokov v časti Čo Office 365 predplatného pre podniky mám? Porovnanie plánov nájdete v téme Office pre podniky.
Nedávno som zmenil plán služieb Office 365 a teraz sa mi zobrazujú hlásenia, že nemôžem používať Office
Ak sa vám alebo používateľom vo vašej organizácii v balíku Office zobrazí chyba Upozornenie konta alebo Produkt bez platnej licencie, je potrebné nainštalovať verziu balíka Office, ktorá je súčasťou nového plánu služieb Office 365 a potom odinštalovať verziu, ktorá bola súčasťou predchádzajúceho plánu. Postup nájdete v téme Po zmene plánov služieb Office 365 sa v balíku Office zobrazí chyba "Upozornenie konta".
Inštalácia balíka Office trvá príliš dlho
Ak vy alebo vaši používatelia zistíte, že inštalácia balíka Office trvá príliš dlho, skúste použiť offline inštaláciu. Pozrite si tému Použitie offline inštalátora balíka Office 2016 a vyberte kartu Office pre podniky. Tento postup obsahuje návod na stiahnutie súboru inštalátora, ktorý potom môžete kedykoľvek použiť na offline inštaláciu balíka Office do PC.
Ako nainštalujem najnovšiu verziu balíka Office do viac ako piatich počítačov?
Office môžete aktivovať až v piatich počítačoch na používateľa. Ak niektorý z používateľov potrebuje Office nainštalovať aj do šiesteho počítača, treba niektorú inštaláciu deaktivovať. Deaktivácia neodstráni Office z počítača, ale kým Office neaktivujete, nebudete ho môcť v danom počítači používať. Pozrite si tému Deaktivácia služieb Office 365, ak sa zobrazuje chyba Dosiahol sa limit.
Ako nastavím služby Office 365 for business v celej organizácii?
Pomoc pri nastavení vašej organizácie nájdete v téme Nastavenie služieb Office 365 for business – Pomocník pre správcov.
Inovácia používateľov v organizácii na najnovšiu verziu balíka Office
Ak niekto v organizácii používa staršiu verziu balíka Office, odporúčame inovovať na najnovšiu verziu. Pozrite si tému Inovácia používateľov na najnovšieho klienta Office.
Ako nasadím Office do viacerých počítačov vo svojej organizácii?
Ak ste profesionálom v oblasti IT a chcete vo svojej organizácii nasadiť Office, pomocou Nástroja na nasadenie balíka Office si stiahnite softvér balíka Office do lokálnej siete. Potom môžete Office nasadiť spôsobom, akým zvyčajne nasádzate softvér.
Môžete tiež vybrať možnosť, kedy sa budú používatelia na portál služieb Office 365 prihlasovať pomocou svojho pracovného alebo školského konta a podľa krokov v téme Inštalácia balíka Office do počítača alebo Macu si nainštalujú Office sami.
Ako mám spravovať licencie pre používateľov v mojej organizácii?
Používatelia potrebujú licencie na inštalovanie balíka Office a na používanie Outlooku, SharePointu Online, Lyncu Online a ďalších služieb. Ako správca služieb Office 365 pre podniky ste zodpovední za správu používateľského softvéru v Office 365. Informácie o priraďovaní licencií novým používateľom pri vytváraní nových kont alebo pridávaní licencií existujúcim používateľom nájdete v téme Priradenie licencií pre používateľov v službách Office 365 for business. Informácie o odoberaní licencií používateľom nájdete v téme Odobratie licencií pre používateľov v službách Office 365 for business.
Ak potrebujete ďalšie licencie, pozrite si tému Nákup licencií na predplatné služieb Office 365 pre podniky. Informácie o odstránení licencie z predplatného nájdete v téme Odstránenie licencií z predplatného na Office 365 pre podniky.
Aktivácia multilicenčných vydaní balíka Office
Existujú dva typy metód aktivácie multilicenčných vydaní balíka Microsoft Office: pomocou kódu pre viaceré aktivácie (MAK) a služby na spravovanie kľúčov (KMS). Informácie o aktivácii týchto vydaní nájdete v téme Aktivácia multilicenčných vydaní balíka Office.
Zobrazenie stavu vašich služieb
Ako správca služieb Office 365 môžete skontrolovať stav služieb Office 365.
Pomoc s riešením problémov so službami Outlook, Skype for Business alebo OneDrive for Business
Tento článok sa týka problémov s inštaláciou balíka Office. Prepojenia nižšie sú určené pre správcov, ktorí hľadajú pomoc pri riešení problémov s týmito službami Office 365. Všeobecnú pomoc (ktorá nie je určená pre správcov) v týchto oblastiach nájdete v tejto téme v časti Ďalšia pomoc na karte Office pre podniky.
-
Outlook (pri problémoch s e-mailom)
Kontaktovanie oddelenia podpory
Ak problémy pretrvávajú, správcovia môžu kontaktovať oddelenie podpory služieb Office 365 for business.
Odošlite nám komentár
Vaše pripomienky si ceníme, a preto nám dajte vedieť, či vám niektoré z uvedených riešení pomohlo. V časti Boli tieto informácie užitočné nižšie kliknite na možnosť Áno alebo Nie a nechajte nám komentár. Ak problém pretrváva, napíšte nám o ňom podrobnejšie a nezabudnite uviesť aj chybové hlásenia, ktoré sa vám zobrazujú, a fázu inštalačného procesu, v ktorej sa tak deje.











