Ľutujeme, že máte problémy so synchronizáciou služby OneDrive. Ak potrebujete pomoc pri opätovnej synchronizácii, zrušte prepojenie počítača a znova ho prepojte s OneDrivom podľa krokov uvedených nižšie.
Poznámky:
-
Zrušením prepojenia a opätovným prepojením OneDrivu sa nestratia žiadne údaje. Lokálne priečinky sa na chvíľu odpoja od cloudu. Všetky zmeny vykonané v čase, keď nie ste prepojení, sa synchronizujú po dokončení opätovného prepojenia.
-
Tento článok je určený pre používateľov, ktorí majúMicrosoft 365 pracovné alebo školské konto, a odkazuje na najnovšiu verziu OneDrive pre prácu alebo školu. Ak sa neprihlásite pomocou kontaMicrosoft 365, prečítajte si, ako vyriešiť problémy so synchronizáciou OneDrive for Business. Ak si nie ste istí, akú verziu služby OneDrive pre prácu alebo školu budete potrebovať, obráťte sa na správcu služieb Microsoft 365.
Zrušenie prepojenia a opätovné prepojenie počítača sOneDrive môže pomôcť vyriešiť niektoré problémy so synchronizáciou.
Zrušenie prepojenia konta OneDrive
-
Ak chcete zobraziť kontextové okno OneDrivu, vyberte cloud OneDrivu v oznámeniach.
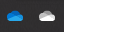
-
Vyberte ikonu Pomocníka a nastavení OneDriveu potom vyberte položku Nastavenia.
-
Prejdite na kartu Konto.
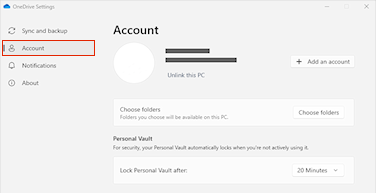
-
Vyberte Zrušiť prepojenie tohto počítača.
Vymazanie prihlasovacích poverení
-
Stlačením klávesu s logom Windows + R otvorte dialógové okno Spustiť.
-
Zadajte cestu %localappdata%\Microsoft\OneDrive\settings a vyberte tlačidlo OK.
-
Odstráňte súbor PreSignInSettingsConfig.json.
Znova sa prihláste a znova prepojte svoje konto
-
Stlačte kláves s logom Windows a zadajte OneDrive.
-
Vyberte aplikáciu OneDrive a po zobrazení výzvy sa prihláste.
-
Keď sa prihlásite,OneDrive zobrazí výzvu, že priečinok už existuje: vyberte položku Použiť tento priečinok.
Tip: Ak chcete premiestniť OneDrive do nového umiestnenia, vyberte položku Vybrať nový priečinok.
-
OneDrive teraz synchronizuje súbory a priečinky späť do počítača. OneDrive sa nesťahujú všetky vaše súbory (iba ich zástupné objekty na úsporu miesta, ďalšie informácie), bude to však chvíľu trvať.
-
Po opätovnej synchronizácii súborov môžete vyčistiť zobrazenie priečinka Počítač a vybrať priečinky, ktoré sa majú synchronizovať s počítačom.
Zrušenie prepojenia konta OneDrive
-
Kliknite na ikonu cloudu OneDrive hore na riadku ponúk, kliknutím na tri bodky otvorte ponuku a vyberte Predvoľby.
-
Prejdite na kartu Konto.
-
Vyberte Zrušiť prepojenie tohto počítača.
Vymazanie prihlasovacích poverení
-
Otvorte v Macu aplikáciu Prístup ku kľúčenke. Ak sa kľúčenky nezobrazujú, vyberte položku Window > Keychain Access.
-
Vyberte kľúčenku v zozname kľúčenky.
-
Vyberte položku Súbor > Odstrániť kľúčenku [OneDrive/Office/MS].
-
Kliknite na položku Odstrániť odkazy.
Znova sa prihláste a znova prepojte svoje konto
-
Otvorte OneDrive.
-
Keď sa prihlásite,OneDrive zobrazí výzvu, že priečinok už existuje: vyberte položku Použiť tento priečinok.
Tip: Ak chcete premiestniť OneDrive do nového umiestnenia, vyberte položku Vybrať nový priečinok.
-
OneDrive teraz synchronizuje súbory a priečinky späť do počítača. OneDrive sa nesťahujú všetky vaše súbory (iba ich zástupné objekty na úsporu miesta, ďalšie informácie), bude to však chvíľu trvať.
-
Po opätovnej synchronizácii súborov môžete vyčistiť zobrazenie priečinka Počítač a vybrať priečinky, ktoré sa majú synchronizovať s počítačom.
Problémy stále pretrvávajú?
Použite náš nástroj na riešenie problémov s interaktívnou podporou alebo postupujte podľa krokov v častiach nižšie.
-
Prihláste sa do služieb Office 365 pomocou svojho pracovného alebo školského konta.
-
Teraz vyberte modrú ikonu pracovného alebo školského OneDrive oblaku v oblasti oznámení alebo na paneli s ponukami.
Poznámka: V počítači môže byť potrebné kliknúť na šípku Zobraziť skryté ikony vedľa oblasti oznámení, aby sa zobrazila ikona OneDrive, alebo kliknúť na


-
Vyberte položku Zobraziť online.
Ak nemáte k službe OneDrive pre prácu alebo školu online prístup, obráťte sa na svojho správcu siete.
Poznámka: Správca IT môže obmedziť, aké aktualizácie máte nárok na prijatie.
OneDrive a Windows sa často aktualizujú a pravidelnými aktualizáciami počítača môžete vyriešiť niektoré problémy so synchronizáciou.
-
Stiahnite si najnovšie aktualizácie Windowsu alebo vyhľadajte aktualizácie pre macOS a využívajte OneDrive naplno.
-
Stiahnite si najnovšiu verziu OneDrivu a nainštalujte ju.
Poznámka: Ak už máte najnovšiu verziu, nastavenie inštalácia sa automaticky ukončí. Ďalšie informácie o najnovšej verzii nájdete v poznámkach k vydaniu.
-
Stlačte kláves s logom Windows a zadajte OneDrive
-
Otvorte aplikáciu OneDrive.
-
Po spustení nastavenia OneDrive zadajte svoje pracovné alebo školské poverenia a potom výberom položky Prihlásiť sa nastavte svoje konto.
Ak sa ikona synchronizácie dlhší čas zasekla, premiestnenie niektorých súborov zo synchronizačného priečinka môže pomôcť vyriešiť všetky problémy so synchronizáciou.
-
Otvorte nastavenie OneDrive (v oblasti oznámení vyberte ikonu cloudu OneDrive a potom vyberte ikonu Pomoc a nastavenie OneDrive )
-
Vyberte Pozastaviť synchronizáciu.
-
Vyberte, ako dlho chcete OneDrive pozastaviť.
Po výbere času vykonajte nasledujúce kroky:
-
Vyberte súbor z niektorého zo synchronizovaných priečinkov a premiestnite ho do iného priečinka, ktorý nie je súčasťou OneDrive.
-
Znova vyberte položku

-
Po dokončení synchronizácie premiestnite súbor späť.
Aplikácia Support and Recovery Assistant vám môže pomôcť identifikovať a vyriešiť viacero problémov so synchronizáciou služby OneDrive pre prácu alebo školu. Prečítajte si, ako používať nástroj </c0>Office 365 Support and Recovery Assistant.
Ak nástroj Support and Recovery Assistant nepodporuje vaše konto alebo prostredie, vyskúšajte spustiť synchronizáciu v počítači pomocou týchto krokov.
Obnovenie OneDrive môže niekedy vyriešiť problémy so synchronizáciou. OneDrive po vynulovaní nastavení vykoná úplnú synchronizáciu.
Poznámky:
-
Vynulovaním nastavenia pre OneDrive sa odpoja všetky existujúce synchronizačné pripojenia (vrátane vášho osobného konta vo OneDrive a OneDrive pre prácu alebo školu, ak ho máte nastavené).
-
Vynulovaním nastavení služby OneDrive v počítači nestratíte žiadne súbory ani údaje.
Naučte sa, ako vynulovať nastavenie pre OneDrive.
Pozrite tiež
Význam chybových kódov OneDrivu.
Ako zrušiť alebo zastaviť synchronizáciu vo OneDrive
Ďalšie riešenia nedávnych problémov vo OneDrive
Riešenie problémov so synchronizáciou so SharePointom Online
Potrebujete ďalšiu pomoc?
Dôležité:
Poskytovanie podpory starej synchronizačnej aplikácie OneDrivu for Business so službou SharePoint Online sa skončilo. Ak sa vám na paneli úloh zobrazuje táto ikona 
|
Obrátiť sa na oddelenie technickej podpory
|
|
Správcovia
|










