Na rozdiel od microsoft Word, Microsoft Excel neobsahuje tlačidlo Zmeniť malé a veľké písmená na zmenu veľkých písmen. Funkcie UPPER, LOWER alebo PROPER však môžete použiť na automatickú zmenu veľkosti písmen existujúceho textu na veľké, malé alebo riadne písmená. Funkcie sú len vstavané vzorce, ktoré sú navrhnuté na vykonanie konkrétnych úloh – v tomto prípade konverzia veľkosti písmen textu.
Zmena veľkosti písmen
V nižšie uvedenom príklade sa funkcia PROPER používa na konverziu názvov veľkých písmen v stĺpci A na riadne veľké písmená, pričom v každom názve sa použije veľké písmeno.
-
Najprv vložte dočasný stĺpec vedľa stĺpca obsahujúceho text, ktorý chcete konvertovať. V tomto prípade sme napravo od stĺpca Meno zákazníka pridali nový stĺpec (B).
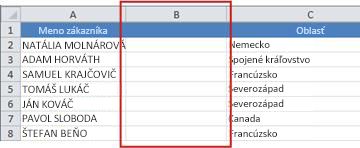
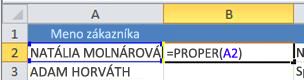
-
Teraz vyplňte vzorec v novom stĺpci. Najrýchlejším spôsobom, ako to urobiť, je vybrať bunku B2 a potom dvakrát kliknúť na malý čierny štvorec, ktorý sa zobrazí v pravom dolnom rohu bunky.
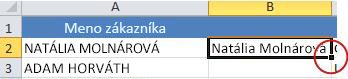
Tip: Ak sa vaše údaje nachádzajú v excelovej tabuľke, pri zadávaní vzorca sa automaticky vytvorí vypočítaný stĺpec s vyplnenými hodnotami.
-
V tomto bode by sa mali vybrať hodnoty v novom stĺpci (B). Stlačením kombinácie klávesov CTRL + C ich skopírujte do Schránky.
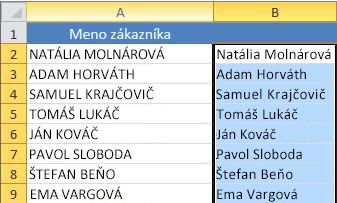
-
Potom môžete odstrániť stĺpec (B), pretože už nie je potrebný.
Potrebujete ďalšiu pomoc?
Vždy sa môžete opýtať odborníka v komunite Excel Tech Community alebo získať podporu v komunitách.










