Poznámka: Radi by sme vám čo najrýchlejšie poskytovali najaktuálnejší obsah Pomocníka vo vašom vlastnom jazyku. Táto stránka bola preložená automaticky a môže obsahovať gramatické chyby alebo nepresnosti. Naším cieľom je, aby bol tento obsah pre vás užitočný. Dali by ste nám v dolnej časti tejto stránky vedieť, či boli pre vás tieto informácie užitočné? Tu nájdete anglický článok pre jednoduchú referenciu.
Boli ste pridelení ako delegáti na spravovanie hovorov v mene iného používateľa, ktorého meno je uvedené v zaslanom upozornení. Skype for Business automaticky vytvorí skupinu v zozname kontaktov. Môžete byť pridelení na prijímanie hovorov v mene iného používateľa alebo súčasne s osobou, ktorá vás pridelila ako delegáta.
Ak už nie je potrebné, aby ste boli niekoho delegátom, obráťte sa na osobu, ktorá vás delegovala, a požiadajte ju, aby vás odstránila zo svojho zoznamu delegátov. Uskutočňovať a prijímať hovory v mene inej osoby môžu iba tí delegáti, ktorých tím technickej podpory povolí pre Skype for Business.
Odpovedanie na hovor z pozície delegáta
-
V upozornení na prichádzajúci hovor sa zobrazí, že hovor je pre osobu, ktorú ste pridelili ako delegáta.
-
Kliknutím na ľubovoľné miesto vo výstrahe môže odpovedať na hovor.
-
Ak chcete presmerovať hovor, vyberte položku Možnosti a potom vyberte niektorú z možností:
-
Presmerovať hovor do Hlasovej schránky osoby, ktorá vás pridelila ako delegáta.
-
Presmerovať na niektorého z vlastných publikovaných členov, ako je mobil alebo domov.
-
Vyberte možnosť Odpovedať okamžitou správou sa začne okamžitú správu s volajúcim.
-
Vyberte položku nastaviť na možnosť Nerušiť presmerovať hovor do hlasovej schránky a ďalšie hovory už Neprijímajte.
-
Uskutočnenie hovoru z pozície delegáta
-
V hlavnom okne aplikácie Skype for Business ukážte v zozname kontaktov na fotografiu osoby, ktorej chcete zavolať.
-
Vyberte šípku rozbaľovacieho zoznamu vedľa tlačidla zavolať.
-
V rozbaľovacom zozname sa zobrazia možnosti, ako môžete vybaviť hovor vo svojom mene alebo v mene osoby, ktorá vás pridelila ako delegáta. Napríklad:
-
V mojom mene
-
V mene: Filip Kapusta
-
-
Ukážte na meno osoby (bývalý Filip kapusta) a vyberte číslo, ktoré chcete zavolať, alebo vyberte Nové číslo a zadajte nové číslo.
Pridanie delegáta
-
Na karte kontakty vyhľadajte kontakt, ktorý chcete pridať ako delegáta.
-
Kliknite pravým tlačidlom myši na kontakt, ktorý chcete zobraziť dostupné možnosti kontaktu. (Alebo kliknite na fotku osoby na zobrazenie karty kontaktu).
-
Vyberte ikonu skupiny (

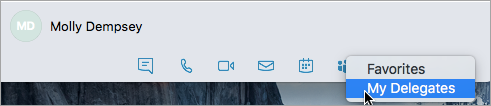
Nastavenie hovorov do delegát
-
Na paneli s ponukami vyberte Skype for Business > preferencie.
-
V okne Predvoľby, vyberte položku hovory (

-
Vyberte položku Zapnúť presmerovanie hovorov.
-
Vyberte položku presmerovať hovory na alebo súčasne zvoniť a potom vyberte položku Moji delegáti.
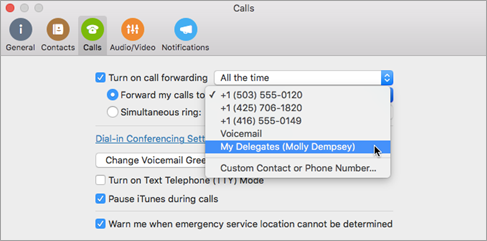
Odstránenie delegáta
-
Na karte kontakty vyberte položku Moji delegáti.
-
Kliknite pravým tlačidlom myši na kontakt, ktorý chcete zobraziť dostupné možnosti kontaktu. (Alebo kliknite na fotku osoby na zobrazenie karty kontaktu).
-
Vyberte ikonu skupiny (


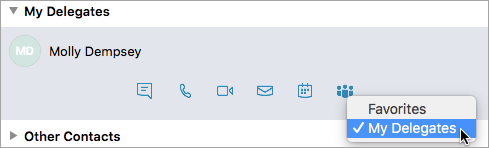
Uskutočnenie hovoru z pozície delegáta
-
Na karte kontakty vyhľadajte a vyberte požadovaný kontakt, ktorému chcete zavolať.
-
Na paneli s ponukami kliknite na položku kontakty > Začať hovor > Hovor cez Skype > zavolať menom. (Alebo uskutočniť hovor z karty kontaktu).
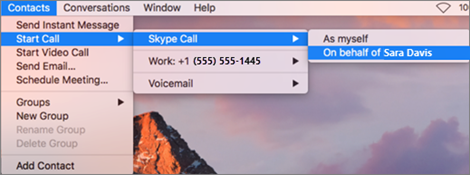
Poznámka: Delegovanie musí byť povolené vo vašej organizácii. Ak nemôžete používať túto funkciu, obráťte sa na svojho správcu alebo tím technickej podpory.










