Funkciu Automatické odpovede (mimo pracoviska) podporujú len určité typy kont. Ak sa nezobrazuje tlačidlo Automatické odpovede, vaše e-mailové konto túto funkciu nepodporuje. Ak však necháte Outlook počas svojej neprítomnosti spustený, môžete použiť pravidlá automatického odpovedania na e-mailové správy. Pravidlá umožňujú aj preposielanie e-mailov na iné konto, označovanie správ ako prečítaných alebo automatické presunutie správ do priečinka. Ďalšie informácie o pravidlách nájdete v téme Spravovanie e-mailových správ pomocou pravidiel.
Použitie pravidiel na odpovedanie na prichádzajúce e-maily počas neprítomnosti
Po kliknutí na položku Súbor v Outlooku by sa mala zobraziť obrazovka, ktorá vyzerá približne takto:
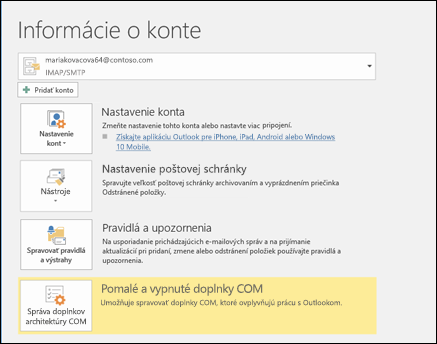
Ak sa zobrazuje tlačidlo s názvom Automatické odpovede, pozrite si tému Odosielanie automatických odpovedí, že ste mimo pracoviska, pomocou Outlooku. V opačnom prípade použite nasledujúci postup, podľa ktorého vytvoríte šablónu na odpovedanie na správy a nastavíte Outlook tak, aby odpovedal na každú správu, ktorú dostanete.
Vytvorenie šablóny Mimo pracoviska
-
V Outlooku vytvorte novú e-mailovú správu.
-
Zadajte predmet a telo správy pre šablónu Mimo pracoviska.
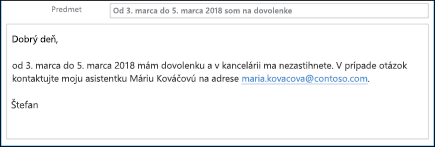
-
Vyberte položky Súbor > Uložiť ako.
-
Zadajte šablóne názov a v rozbaľovacom zozname Uložiť vo formáte vyberte možnosť Šablóna aplikácie Outlook (*.oft).
-
Môžete zmeniť umiestnenie šablóny, no môžete tiež vybrať predvolené umiestnenie, ktorým je zvyčajne umiestnenie c:\users\username\appdata\roaming\microsoft\templates. Kliknite na tlačidlo Uložiť.
Keď ste mimo pracoviska, môžete zakaždým vytvoriť novú šablónu alebo znova použiť existujúcu šablónu. Teraz ste pripravení použiť túto šablónu na vytvorenie pravidla Mimo pracoviska.
Vytvorenie pravidla Mimo pracoviska
-
Na karte Súbor vyberte položku Spravovať pravidlá & upozornenia.
-
V dialógovom okne Pravidlá a upozornenia na karte Pravidlá e-mailu vyberte položku Nové pravidlo.
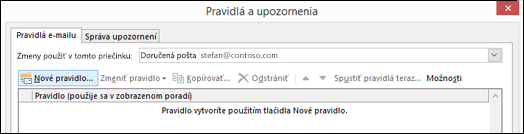
-
V časti Vytvoriť úplne nové pravidlo kliknite na položku Použiť pravidlo na prijímané správy a potom kliknite na tlačidlo Ďalej.
-
Ak chcete odpovedať na každú prijatú e-mailovú správu, ponechajte polia Krok 1 a Krok 2 nezmenené a znova kliknite na tlačidlo Ďalej. Keď sa Outlook opýta, či chcete toto pravidlo použiť pre všetky správy, vyberte možnosť Áno.
-
Pri otázke Čo chcete so správou vykonať? v časti Krok 1: Výber akcií vyberte možnosť odpovedať pomocou: šablóna.
-
V časti Krok 2: Upravte popis pravidla kliknite na podčiarknutý text šablóna.
-
V dialógovom okne Vyberte šablónu pre odpoveď v poli Kde hľadať kliknite na položku Šablóny používateľa v systéme súborov.
-
Vyberte šablónu, ktorú ste vytvorili podľa vyššie uvedeného postupu, a potom vyberte tlačidlá Otvoriť a Ďalej.
-
V prípade potreby pridajte všetky požadované výnimky a potom vyberte tlačidlo Ďalej.
-
Zadajte pravidlu názov, napríklad Mimo pracoviska.
Políčko Zapnúť toto pravidlo je predvolene začiarknuté. Ak ste pripravení na zapnutie odpovede Mimo pracoviska, vyberte tlačidlo Dokončiť. V opačnom prípade zrušte začiarknutie tohto políčka. Pravidlo môžete zapnúť neskôr.
Poznámka: Ak chcete počas svojej neprítomnosti použiť pravidlo odosielania automatických odpovedí na e-mailové správy, Outlook musíte nechať spustený.
Zapnutie pravidla
Ak ste vytvorili šablónu Mimo pracoviska niekoľko dní predtým, než ste ho potrebovali, zapnite pravidlo podľa nasledujúceho postupu.
-
Vyberte položky Súbor > Spravovať pravidlá a výstrahy.
-
V dialógovom okne Pravidlá a upozornenia na karte Pravidlá e-mailu nájdite pravidlo, ktoré ste vytvorili, a začiarknite políčko naľavo od pravidla. Potom vyberte tlačidlo OK.











