Poznámka: Radi by sme vám čo najrýchlejšie poskytovali najaktuálnejší obsah Pomocníka vo vašom vlastnom jazyku. Táto stránka bola preložená automaticky a môže obsahovať gramatické chyby alebo nepresnosti. Naším cieľom je, aby bol tento obsah pre vás užitočný. Dali by ste nám v dolnej časti tejto stránky vedieť, či boli pre vás tieto informácie užitočné? Tu nájdete anglický článok pre jednoduchú referenciu.
Text, objekty, tvary a grafy v prezentácii môžete animovať a pridať k nim vizuálne efekty vrátane efektov na úvod a záver, zmien veľkostí alebo farieb a pohybu. Jednotlivé efekty animácií môžete použiť samostatne alebo ich skombinovať viacero. Môžete napríklad nastaviť, aby riadok textu priletel zľava a popri tom sa zväčšil, a to nastavením efektu začiatku Prílet a efektu zdôraznenia Zväčšenie a zmenšenie.
Poznámka: Prechody predstavujú ďalšiu možnosť, ako vložiť vizuálne efekty pri prechode z jednej snímky prezentácie do druhej. Ďalšie informácie o pridávaní prechodov medzi snímkami nájdete v článku Pridanie, úprava alebo odstránenie prechodov.
Pridanie animácie na text, objekt alebo grafu
-
Vyberte položku, ktorú chcete animovať, kliknite na kartu Animácie a potom vyberte niektorý z týchto krokov:
Požadovaná akcia
Kliknite sem na karte Animácie pásu s nástrojmi
Zobrazenie na snímke

(Kliknutím na šípku doprava zobrazíte ďalšie možnosti)
Zvýraznenie

Opustenie snímky

Pohyb po vopred určenej dráhe

Na jeden objekt môžete použiť viac ako jednu animáciu. Jednoducho opäť vyberte objekt a použiť ďalší efekt.
Číslo 

Úprava efektov animácie
Zmena, odstránenie alebo zmena poradia efektov animácie:
-
Vyberte snímku, ktorú chcete a, kliknite na číslo animovaných efektov na revíziu.
-
Tabla Animácie sa nachádza vpravo a zobrazuje všetky animácie na snímke.
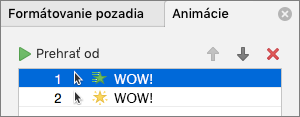
Tu môžete:
-
Zmeniť poradie alebo odstrániť animácie v položke Prehrať od
-
Meniť spôsob fungovania animácie alebo pridávať zvuk v položke Možnosti efektu
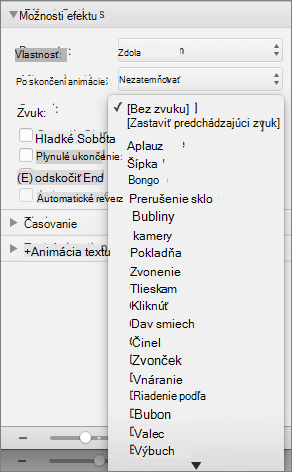
-
Meniť spôsob spúšťania animácie a dĺžku trvania v položke Časovanie
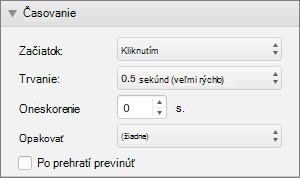
-
Do prázdneho graf zobraziť na začiatku animácie s efektom animácie vybraté v položke tabla animácií v časti Grafu animácie, začiarknite políčko spustiť animáciu kreslenie pozadie grafu.
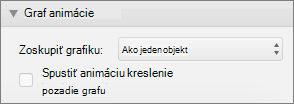
-
Ak chcete zobraziť ukážku zmien, vyberte položku Prehrať od.
Pozrite tiež
Animácia textu a objektov pomocou trasy pohybu
Pridanie efektov animácie na text, objekt alebo grafu
-
Vyberte text, objekt alebo graf, v ktorom chcete efekt animácie použiť.
-
Použite niektorý z nasledujúcich postupov:
Animovanie toho, ako text, objekt alebo graf
Vykonajte nasledovné
Vstúpi do snímky
Na karte Animácie v časti Efekty Začiatok kliknite na požadovanú animáciu.
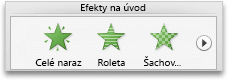
Ak chcete zobraziť ďalšie animácie, ukážte na efekt animácie a následne kliknite na položku

Zvýrazní sa na snímke
Na karte Animácie v časti Efekty Zdôraznenie kliknite na požadovanú animáciu.

Ak chcete zobraziť ďalšie animácie, ukážte na efekt animácie a následne kliknite na položku

Opustí snímku
Na karte Animácie v časti Efekty Koniec kliknite na požadovanú animáciu.

Ak chcete zobraziť ďalšie animácie, ukážte na efekt animácie a následne kliknite na položku

Sleduje dráhu pohybu na snímke
Na karte Animácie kliknite v časti Pohyb na položku Cesty a potom kliknite na požadovanú animáciu.

Prehrá, pozastaví alebo zastaví film alebo zvuk
Poznámka: Výberom objektu zvuku alebo videa na snímke zobrazíte dostupné efekty animácií.
Na karte Animácie v časti Efekty Zdôraznenie kliknite na možnosť Prehrať, Pozastaviť alebo Zastaviť.

-
Ak chcete upraviť animáciu, napríklad smer pohybu animovaného objektu, v časti Možnosti animácie kliknite na položku Možnosti efektu a vyberte požadovanú variáciu.

Tipy:
-
Číslo


-
Môžete zmeniť ďalšie možnosti animácie, napríklad rýchlosť alebo spúšťania animácie. Ďalšie informácie nájdete v téme "Zmena poradia efektov animácie na snímke" nižšie.
-
Ak chcete na snímke zobraziť ukážku všetkých efektov animácie, na karte Animácie v časti Ukážka kliknite na položku Prehrať.
-
Do prázdneho graf zobraziť na začiatku animácie s efektom animácie vybraté v položke tabla animácií v časti Grafu animácie, začiarknite políčko spustiť animáciu kreslenie pozadie grafu.
Čo robiť, ak položka Možnosti efektu nie je k dispozícii?
-
Tlačidlo Možnosti efektu môže byť zobrazené sivou farbou, pretože pre daný efekt animácie alebo animovaný typ efektu nie sú k dispozícii žiadne možnosti efektov. Kým však usúdite, že nastala táto situácia, skontrolujte, či je vybraté číslo animácie

Na jeden objekt môžete použiť viacero efektov animácie. Animácie sa môžu použiť jedna po druhej alebo všetky naraz. V nasledujúcich krokoch sa vysvetľuje, ako docieliť, aby objekt priletel z ľavej strany a súčasne sa zväčšoval.
Použitie viacerých animácií na text, jeden objekt alebo graf
-
Vyberte text, objekt alebo graf, v ktorom chcete efekt animácie použiť.
-
Na karte Animácie v časti Efekty Začiatok kliknite na položku Prílet.
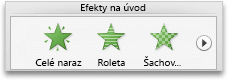
Ak chcete zobraziť ďalšie animácie, ukážte na efekt animácie a následne kliknite na položku

-
Znova vyberte požadovaný text, objekt alebo graf.
-
Na karte Animácie v časti Efekty Zdôraznenie kliknite na možnosť Zväčšenie a zmenšenie.

Ak chcete zobraziť ďalšie animácie, ukážte na efekt animácie a následne kliknite na položku

-
Vyberte efekt animácie, ktorý ste práve pridali do snímky.
Poznámka: Číslo

-
Na karte Animácie v časti Možnosti animácie kliknite v kontextovom okne Štart na možnosť S predchádzajúcou.

Tip: Ak chcete na snímke zobraziť ukážku všetkých efektov animácie, na karte Animácie v časti Ukážka kliknite na položku Prehrať.
Môžete zobraziť zoznam animácií na snímke umožňujúci upraviť poradie ich prehrávania, zmeniť rozšírené možnosti alebo odstrániť animáciu.
Zobrazenie zoznamu animácií na snímke
-
Na navigačnej table vyberte snímku s efektom animácie, ktorý chcete zobraziť.
-
V ponuke Zobraziť kliknite na položku Normálne.
-
V hornej časti navigačnej tably, kliknite na kartu





-
-
Na karte Animácie v časti Možnosti animácie kliknite na položku Zmeniť poradie.

Pridanie zvuku do animácie
-
Na navigačnej table vyberte snímku s efektom animácie, ktorý chcete zmeniť.
-
Kliknite na snímku a na karte Animácie v časti Možnosti animácie kliknite na položku Zmeniť poradie.

-
V časti Poradie animácií kliknite na požadovaný efekt animácie.
-
V časti Možnosti efektu v kontextovom okne Zvuk kliknite na zvukový efekt.
-
Ak chcete na snímke zobraziť ukážku všetkých efektov animácie, na karte Animácie v časti Ukážka kliknite na položku Prehrať.

Zmena poradia efektov animácie na snímke
-
Na navigačnej table vyberte snímku s efektom animácie, ktorý chcete zmeniť.
Ako na navigačnej table vybrať snímky
-
V ponuke Zobraziť kliknite na položku Normálne.
-
V hornej časti navigačnej tably, kliknite na kartu





-
-
Na karte Animácie v časti Možnosti animácie kliknite na položku Zmeniť poradie.

-
V časti Poradie animácií, kliknite na efekt animácie.
-
Premiestniť efekt animácie, kliknite na šípku nahor alebo nadol.
Tip: Ak chcete na snímke zobraziť ukážku všetkých efektov animácie, na karte Animácie v časti Ukážka kliknite na položku Prehrať.
Zmena rýchlosti efektu animácie
Ako dlho efekte alebo trvanie určujú rýchlosť efektu animácie.
-
Na navigačnej table vyberte snímku s efektom animácie, ktorý chcete zmeniť, a potom kliknite na kartu Animácia.
Ako na navigačnej table vybrať snímky
-
V ponuke Zobraziť kliknite na položku Normálne.
-
V hornej časti navigačnej tably, kliknite na kartu





-
-
Na snímke vyberte efekt animácie, ktorý chcete zmeniť.
Tipy:
-
Číslo


-
Ak chcete vybrať efekt animácie, ktorý sa nachádza v členov skupiny

-
-
Na karte animácie kliknite v časti Možnosti animácie, do poľa Trvanie zadajte počet sekúnd, že chcete efekt animácie na poslednú.

Tip: Ak chcete na snímke zobraziť ukážku všetkých efektov animácie, na karte Animácie v časti Ukážka kliknite na položku Prehrať.
Zmena spôsobu spustenia efektu animácie
-
Na navigačnej table vyberte snímku s efektom animácie, ktorý chcete zmeniť, a potom kliknite na kartu Animácia.
Ako na navigačnej table vybrať snímky
-
V ponuke Zobraziť kliknite na položku Normálne.
-
V hornej časti navigačnej tably, kliknite na kartu





-
-
Na snímke vyberte efekt animácie, ktorý chcete zmeniť.
Tipy:
-
Číslo


-
Ak chcete vybrať efekt animácie, ktorý sa nachádza v členov skupiny

-
-
Na karte animácie v časti Možnosti animácie na kontextové ponuky Štart vykonajte jeden z nasledujúcich krokov:

|
Spustenie efektu animácie |
Kliknite na položku |
|
Po kliknutí na snímku |
Pri kliknutí |
|
Súčasne s predchádzajúcim efektom animácie v zozname (jedným kliknutím sa spustí dvoch alebo viacerých efektov animácie v rovnakom čase) |
S predchádzajúcim |
|
Ihneď po predchádzajúcim efektom animácie v zozname prehrávanie (žiadne ďalšie kliknutie je potrebné, aby spustenie ďalšieho efektu animácie) |
Po predchádzajúcej |
Ak chcete na snímke zobraziť ukážku všetkých efektov animácie, kliknite na karte Animácie v časti Ukážka na položku Prehrať.
Pozrite tiež
Animácia textu a objektov pomocou trasy pohybu
Zmena alebo odstránenie efektov animácie










