Inštalácia aktualizácií balíka Office
Používate Mac? Pozrite si tému Automatické vyhľadanie aktualizácií pre Office pre Mac.
Kliknutím sem získate najnovšie aktualizácie pre verzie balíka Office, ktoré používajú Inštalátor systému Windows (MSI).
Výber verzie balíka Office
Ak si nie ste istí, akú verziu balíka Office používate, pozrite si tému Akú verziu balíka Office používam?
Nie ste si istí, aký typ inštalácie používate?
Otvorenie aplikácie balíka Office na skontrolovanie typu inštalácie
Poznámka: Ak nemôžete otvoriť aplikáciu na skontrolovanie typu inštalácie, najskôr vyskúšajte postup odinštalovania pre bežnejší typ inštalácie Klikni a spusti alebo MSI.
-
Vytvorte alebo otvorte existujúci súbor a vyberte položky Súbor > Konto (prípadne Konto Office).
-
V časti Informácie o produkte vyhľadajte tlačidlo Informácie a skontrolujte toto:
Klikni a spusti
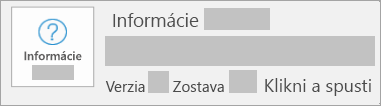
Inštalácie Klikni a spusti obsahujú verziu a číslo zostavy, ako aj slovné spojenie Klikni a spusti.
Vykonajte postup pre typ inštalácie Klikni a spusti alebo MSI.
MSI
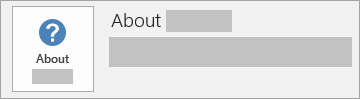
Inštalácie MSI neobsahujú verziu ani číslo zostavy.
Vykonajte postup pre typ inštalácie Klikni a spusti alebo MSI.
Microsoft Store
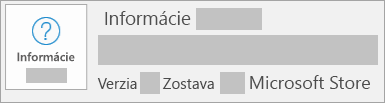
Inštalácie cez Microsoft Store obsahujú verziu a číslo zostavy, ako aj slovné spojenie Microsoft Store.
Ak máte tento typ inštalácie, vyberte kartu Microsoft Store.
Novšie verzie balíka Office
-
Otvorte ľubovoľnú aplikáciu balíka Office, napríklad Word, a vytvorte nový dokument.
-
Prejdite na položku Súbor > konto (alebo konto Office , ak ste otvorili Outlook).
-
V časti Informácie o produkte vyberte položky Možnosti aktualizácie > Aktualizovať.
Poznámka: Ak sa možnosť Aktualizovať nezobrazí hneď, budete musieť najskôr kliknúť na položku Povoliť aktualizácie.
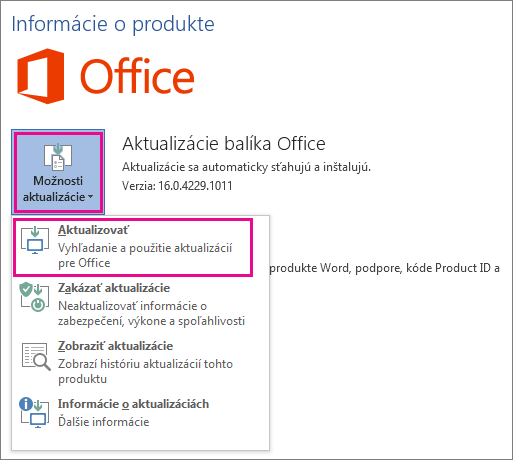
-
Keď Office dokončí vyhľadávanie a inštaláciu aktualizácií, okno „Máte aktuálnu verziu.“ zavrite.
Môžete tiež použiť tlačidlo Možnosti aktualizácie na zakázanie aktualizácií alebo na zobrazenie aktualizácií, ktoré boli nainštalované predtým.
Office v Microsoft Store
Ak ste si office zakúpili v aplikácii Microsoft Store v zariadení s Windowsom, office môžete aktualizovať z rovnakého miesta.
-
Ukončite všetky aplikácie balíka Office.
-
Do vyhľadávacieho nástroja na paneli úloh zadajte text Microsoft Store a stlačením klávesu Enter spustite aplikáciu Microsoft Store.
-
Kliknite na ikonu

-
Kliknite na ikonu

-
Kliknite na položku Získať aktualizácie.
Poznámka: Ak sa po kliknutí na položku Získať aktualizácie zobrazí hlásenie Hotovo, nie sú k dispozícii žiadne nové aktualizácie. 
Nefunguje to? Vyskúšajte toto:
-
Skontrolujte, či je počítač pripojený na internet.
-
Ak sa položka Možnosti aktualizácie nezobrazuje a jediná možnosť k dispozícii je tlačidlo Informácie, vaša inštalácia je súčasťou multilicencie alebo vaša spoločnosť používa na spravovanie aktualizácií balíka Office skupinovú politiku. Skúste použiť Microsoft Update alebo sa obráťte na technickú podporu svojej spoločnosti.
-
Ak si chcete aktualizáciu stiahnuť manuálne, pozrite si Aktualizácie balíka Office.
-
Ak chcete Office aktualizovať, no nie je možné otvoriť žiadnu aplikáciu balíka Office, skúste balík Office opraviť:
-
Prejdite na položky Ovládací panel > Programy > Odinštalovať program.
-
Vyhľadajte a vyberte verziu balíka Microsoft Office nainštalovanú v počítači. Na paneli vyššie kliknite na položku Zmeniť.
-
Vyberte položky Rýchla oprava > Opraviť. Ak táto možnosť nefunguje, zopakujte postup, no namiesto toho vyberte položku Online oprava. Ak naďalej nie je možné otvoriť žiadne aplikácie, odinštalujte a opätovne nainštalujte balík Office.
-











