Automatické ukladanie je k dispozícii, keď je súbor uložený v službe Microsoft OneDrive alebo SharePoint v službe Microsoft 365, ale ak ho chcete zapnúť, musíte súbor uložiť alebo otvoriť v rámciExcel,PowerPoint aleboWord. Potrebujete aj aktívne predplatné na Microsoft 365.
Zapnúť automatické ukladanie
Ak chcete zapnúť automatické ukladanie, uložte súbor do OneDrive alebo SharePoint priečinka z aplikácie Microsoft 365.
-
Prejdite na položku Súbor a potom na položku Uložiť ako.
-
Vyberte svoje

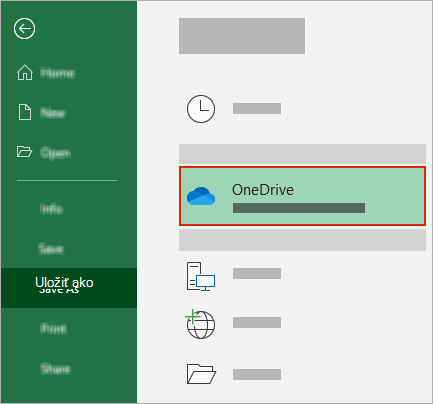
-
V zobrazenom zozname vyberte podpriečinky.
-
Zadajte názov súboru a vyberte položku Uložiť.
Tipy:
-
Ak saOneDrive

-
Výberom existujúceho súboru sa povolí automatické ukladanie pre daný súbor.
-
Povolenie automatického ukladania pri otvorení súboru
Ak chcete zabezpečiť, aby bolo automatické ukladanie zapnuté hneď po začatí úprav, otvorte súbor tak, že prejdete na priečinok OneDrive alebo SharePoint z aplikácie Microsoft 365.
-
Prejdite na položku Súbor a potom na položku Otvoriť.
-
Vyberte svoje

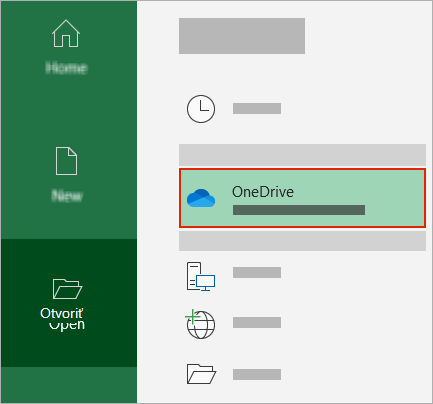
-
V zobrazenom zozname vyberte umiestnenie podpriečinka.
-
Vyberte súbor, ktorý chcete otvoriť.
Tipy:
-
Ak saOneDrive

-
Po otvorení nie je potrebné ukladať súbor – každá zmena sa uloží automaticky.
-
Čo robiť, ak sa zobrazí výzva Stačí nahrať súbor
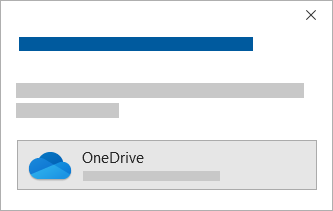
Ak vyberiete prepínač automatického ukladania a zobrazí sa výzva "Just upload the file" (Stačí nahrať súbor), postupujte takto:
-
Ak chcete pokračovať v práci na pôvodnom súbore, zavrite okno výberom tlačidla X . Potom postupujte podľa krokov uvedených vyššie Ak chcete zapnúť automatické ukladanie.
-
Ak chcete vytvoriť kópiu súboru, nezatvárajte okno Uložiť. V zozname umiestnení vyberte OneDrive a zadajte názov kópie.
Upozornenie: Ak otvoríte pôvodný súbor, neskôr sa neuvidia žiadne úpravy.
Tip: Výberom názvu súboru v hornej časti aplikácie zobrazíte jej umiestnenie a históriu verzií.
Ak nemôžete zapnúť automatické ukladanie
Ak otvoríte súbor balíka Office z Prieskumník alebo Findera, budete musieť otvoriť súbor tak, ako je to popísané vyššie, aby ste povolili automatické ukladanie.
Zavrite a znova otvorte súbor z aplikácie Microsoft 365, nie Prieskumník ani Findera.
Ak otvoríte súbor balíka Office zo zoznamu naposledy použitých súborov prostredníctvom panela úloh alebo aplikácie balíka Office, budete musieť otvoriť súbor tak, ako je to popísané vyššie, aby ste povolili automatické ukladanie.
Ak to chcete skontrolovať, ukážte myšou na zoznam naposledy použitých položiek: Súbory s názvom C:\Používatelia\ v ceste sa neotvoria pomocou automatického ukladania, ale súbory s https:// sa otvoria.
Zavrite a znova otvorte súbor v aplikácii Microsoft 365, nie v zozname naposledy použitých súborov.
Ak otvoríte súbor balíka Office zo zoznamu Prieskumník, Findera alebo naposledy použitých súborov prostredníctvom panela úloh, pravdepodobne bude potrebné uložiť alebo otvoriť súbor, ako je popísané vyššie, aby ste automatické ukladanie povolili.
Zavrite a znova otvorte súbor v aplikácii Microsoft 365, nie v zozname naposledy použitých súborov.
Nastavenia automatického ukladania môžu byť pre niektoré súbory, najmä veľké súbory, alebo súbory uložené v SharePoint zakázané.
-
Prejdite na položky Možnosti > súboru > Uložiť.
-
Skontrolujte, či je políčko Automatické ukladanie začiarknuté.
Nastavenia automatického ukladania môžu byť pre niektoré súbory, najmä veľké súbory, alebo súbory uložené v SharePoint zakázané.
-
Prejsť na možnosti > súboru > uložiť
-
Skontrolujte, či je políčko Automatické ukladanie začiarknuté.
Existujú aj ďalšie dôvody, prečo môže byť automatické ukladanie vypnuté. Tu je zoznam bežných dôvodov, prečo môže byť táto funkcia vypnutá:
-
Automatické ukladanie je k dispozícii len vtedy, ak máte aktívne Microsoft 365 predplatné. Nemáte predplatné? Využívajte Office 365 naplno z balíka Office.
-
Súbor je v staršom formáte, napríklad .xls, .ppt alebo .doc.
-
OneDrive synchronizácia je pozastavená.
-
Súbor je vložený do iného Microsoft 365 súboru.
-
Prezentácia je v režime prezentácie.
Môžem automatické ukladanie do počítača?
Automatické ukladanie sa vzťahuje len na Microsoft 365 súbory uložené v OneDrive, ale funkcia automatického obnovenia Microsoft 365 je predvolene zapnutá a ukladá vašu prácu každých 10 minút.
Ak chcete zobraziť alebo zmeniť nastavenia automatického obnovenia, otvorte aplikáciu Microsoft 365 a vyberte položku Súbor > Možnosti > Uložiť.
Vypnutie automatického ukladania
Ak chcete automatické ukladanie vypnúť, prepnite prepínač automatického ukladania v ľavej hornej časti hlavičky aplikácie.

Máte pripomienky?
Ak chcete požiadať o túto funkciu, odošlite nám pripomienky. Pomôže nám to stanoviť priority pre nové funkcie v budúcich aktualizáciách. Ďalšie informácie nájdete v téme Ako môžem poskytnúť pripomienky k balíku Microsoft Office.
Potrebujete ďalšiu pomoc?
|
|
Kontaktovanie podpory
Ak potrebujete technickú podporu, prejdite na položku Kontaktovať podporu spoločnosti Microsoft, zadajte svoj problém a vyberte položku Získať pomoc. Ak stále potrebujete pomoc, vyberte položku Kontaktovať podporu a následne budete presmerovaní na najlepšiu možnosť podpory. |
|
|
|
Správcovia
|












