Poznámka: Radi by sme vám čo najrýchlejšie poskytovali najaktuálnejší obsah Pomocníka vo vašom vlastnom jazyku. Táto stránka bola preložená automaticky a môže obsahovať gramatické chyby alebo nepresnosti. Naším cieľom je, aby bol tento obsah pre vás užitočný. Dali by ste nám v dolnej časti tejto stránky vedieť, či boli pre vás tieto informácie užitočné? Tu nájdete anglický článok pre jednoduchú referenciu.
Poznámka: Tento článok už splnil svoju úlohu a čoskoro ho odstránime. S cieľom predísť hláseniam Stránka sa nenašla odstraňujeme známe prepojenia. Ak ste vytvorili prepojenia na túto stránku, odstráňte ich, spoločne tak prispejeme k prepojenému webu.
Tu sú niektoré základné úlohy a informácie, ktoré vám pomôžu naučiť sa používať SharePoint Foundation 2010.
Obsah tohto článku
Čo je služba SharePoint Foundation?
SharePoint Foundation je základná technológia všetkých lokalít SharePoint. Táto služba je k dispozícii zadarmo a v predchádzajúcich verziách sa nazývala Windows SharePoint Services. Službu SharePoint Foundation môžete použiť na rýchle vytvorenie mnohých typov lokalít, na ktorých môžete spolupracovať na webových stránkach, dokumentoch, zoznamoch, kalendároch a údajoch.
Časti lokality SharePoint
Lokalita je skupina súvisiacich webových stránok, ktoré poskytujú tímu priestor na prácu na projektoch, na uskutočňovanie schôdzí a na zdieľanie informácií. Tím napríklad môže mať vlastnú lokalitu, na ktorej sa ukladajú plány, súbory a procedurálne informácie. Všetky lokality SharePoint majú spoločné prvky, s ktorými by ste sa mali oboznámiť, aby ste ich mohli začať používať: sú to zoznamy, knižnice, webové časti a zobrazenia.
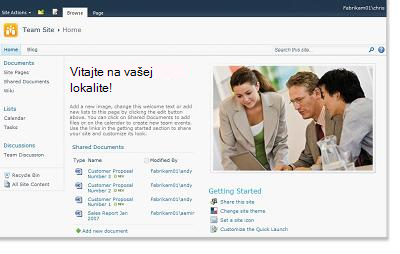
Zoznamy Zoznam je súčasť webovej lokality, na ktorej organizácia môže uchovávať, zdieľať a spravovať informácie. Môžete napríklad vytvoriť zoznam úloh na sledovanie pracovného zaradenia alebo na sledovanie tímových podujatí v kalendári. Môžete tiež uskutočniť prieskum alebo stať sa hostiteľom diskusií v rámci diskusného panela.
Knižnice Knižnica je špeciálny typ zoznamu, v ktorom sa uchovávajú súbory aj informácie o súboroch. Umožňuje riadiť spôsob zobrazovania, sledovania, spravovania a vytvárania dokumentov v knižniciach.
Zobrazenia Zobrazenia sa používajú na zobrazovanie položiek zoznamu alebo knižnice, ktoré sú najdôležitejšie alebo najvhodnejšie na daný účel. Môžete napríklad vytvoriť zobrazenie všetkých položiek v zozname, ktoré sa vzťahujú na určité oddelenie, alebo na zvýraznenie príslušných dokumentov v knižnici. Môžete vytvoriť viacero zobrazení zoznamu alebo knižnice, z ktorých si používatelia môžu vyberať. Môžete tiež použiť webovú časť na zobrazovanie zoznamu alebo knižnice na samostatnej stránke lokality.
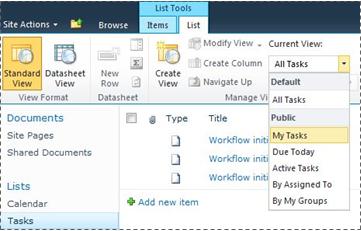
Webové časti Webová časť je modulárna jednotka informácií, ktorá tvorí základný stavebný prvok väčšiny stránok na lokalite. Ak máte povolenie na úpravu stránok na vašej lokalite, môžete použiť webové časti na prispôsobenie lokality na zobrazovanie obrázkov a grafy, časti iných webových stránok, zoznamy dokumentov, prispôsobené zobrazenia obchodných údajov a ďalšie.
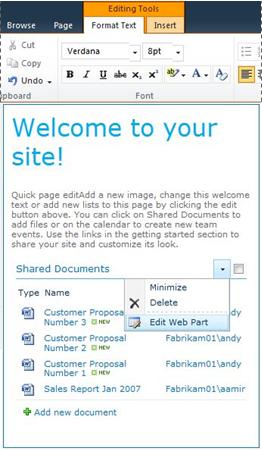
Špecifické nastavenia lokality, ktoré ovplyvňujú vaše možnosti
Obsah, ktorý sa vám zobrazí, a možnosti, ktoré máte k dispozícii, závisia od nastavení vybratých pri inštalácii a konfigurácii lokality SharePoint.
Povolenia Ak máte priradené povolenia na úrovni úplného prístupu, možnosti na správu lokality máte k dispozícii v plnom rozsahu. Ak vám boli priradené povolenia na úrovni prispievateľa alebo čitateľa, vaše možnosti a prístup k obsahu lokality sú obmedzenejšie. Mnohé z možností opísaných v tomto článku nie sú k dispozícii pre používateľov s povoleniami na úrovni čitateľa, ktoré umožňujú používateľom čítať obsah lokality, ale neumožňujú im vykonávať zmeny obsahu. Keďže povolenia sú navrhnuté tak, aby boli flexibilné a prispôsobiteľné, vaša organizácia môže používať vlastné nastavenia.
Prispôsobenie Organizácia môže prispôsobiť povolenia a značku svojej lokality a dokonca môže prispôsobiť navigáciu na stránke a presunúť ovládacie prvky, ako je napríklad ponuka Akcie lokality, na iné miesto na stránke. Organizácia sa tiež môže rozhodnúť, že nebude používať pás s nástrojmi prvýkrát uvedený vo verzii SharePoint 2010.
Pridávanie obsahu na lokalitu
Pomocou webového prehliadača môžete do zoznamov pridávať položky a do knižníc súbory. Tlačidlá na vykonávanie tých najbežnejších akcií sa nachádzajú na páse s nástrojmi, ktorý sa nachádza v hornej časti väčšiny stránok lokality.

Tlačidlá na páse s nástrojmi môžu byť neaktívne (sivé) z ľubovoľnej z nasledujúcich príčin:
-
Akcia nie je použiteľná alebo závisí od inej akcie. Ak napríklad chcete vziať z projektu určitý dokument, musíte najprv začiarknuť jeho políčko.
-
Nemáte povolenie na vykonanie tejto úlohy.
-
Funkcia nie je na stránke povolená. Na stránke napríklad nemusia byť povolené pracovné postupy.
Do knižníc je možné uložiť aj súbory z niektorých klientskych programov, ktoré sú kompatibilné so službou SharePoint Foundation. Napríklad počas práce v programe Microsoft Word môžete dokument tohto programu uložiť do knižnice na lokalite služby SharePoint.
Ak chcete pridať položku do zoznamu alebo súbor do knižnice, musíte mať povolenie na prispievanie do daného zoznamu alebo knižnice. Ďalšie informácie o tom, ako vaša organizácia používa povolenia a úrovne povolení, vám poskytne vlastník alebo správca lokality.
Pridaný súbor alebo položka sa zobrazia ostatným používateľom s povolením na čítanie daného zoznamu, ak sa nevyžaduje súhlas. Ak položka alebo súbor vyžadujú súhlas, uložia sa v zozname alebo knižnici v stave čakania, až kým ich používateľ s príslušnými povoleniami neschváli. Ak ste zoznam alebo knižnicu zobrazili ešte pred pridaním položky alebo súboru, pravdepodobne bude na zobrazenie tejto novej položky alebo súboru potrebné obnoviť prehliadač.
Ak je na lokalite povolené prijímanie alebo odosielanie pošty, zoznamy alebo knižnice môžu využívať aj e-mailové funkcie. Niektoré zoznamy, napríklad kalendáre, oznámenia, blogy a diskusné panely je možné nastaviť tak, aby mohli používatelia pridať obsah odoslaním e-mailových správ. Iné zoznamy, napríklad úlohy a zoznamy na sledovanie problémov, môžu byť nastavené tak, aby sa používateľom odosielali e-mailové správy o pridelení položky.
Okrem pridávania obsahu do existujúcich zoznamov alebo knižníc môžete mať aj povolenie na vytváranie nových zoznamov alebo knižníc. Šablóny zoznamov a knižníc vám pomôžu vhodne začať. V závislosti od úrovne povolenia môžete vytvárať a prispôsobovať aj nové stránky a lokality.
Zoznamy
Aj keď existujú rôzne typy zoznamov, postup pridávania položiek je podobný, takže nie je potrebné učiť sa viacero techník na prácu s odlišnými typmi zoznamov. Položka zoznamu obsahuje text v sérii stĺpcov, niektoré zoznamy však umožňujú aj pridanie príloh k položke.
Pridanie položky do zoznamu
-
V zozname, do ktorého chcete pridať položku, kliknite na kartu Položky na páse s nástrojmi. (V prípade kalendára je to karta Udalosti.)
-
Kliknite na položku Nová položka (ak ide o kalendár, kliknite na položku Nová udalosť).
Tip: Ďalším spôsobom, ako rýchlo pridať udalosť do kalendára, je ukázanie na dátum v kalendári a kliknutie na položku Pridať.
-
Vyplňte všetky požadované polia a všetky ostatné polia, ktoré chcete vyplniť.
-
Kliknite na tlačidlo Uložiť.
Úprava alebo odstránenie položky v zozname
-
Ukážte na položku a potom začiarknite políčko vedľa tejto položky.
Tip: Akcie s viacerými položkami môžete vykonávať tak, že začiarknete viaceré začiarkavacie políčka.
-
Na karte Položky na páse s nástrojmi kliknite na položku Upraviť položku alebo na položku Odstrániť položku.
Mnoho typov lokalít poskytuje už vytvorené zoznamy. Medzi tieto predvolené zoznamy patrí napríklad diskusný panel alebo kalendár. Ak máte povolenie, zoznamy môžete vytvoriť aj z niekoľkých typov šablón, ktoré poskytujú štruktúru a nastavenia na rýchly začiatok.
Vytvorenie zoznamu
-
Ak chcete vytvoriť zoznam, kliknite na ponuku Akcie lokality

Poznámka: Ak sa ponuka Akcie lokality nezobrazuje alebo ak sa možnosť na vytváranie nezobrazuje, pravdepodobne nemáte povolenie na vytvorenie zoznamu.
-
Na stránke vytvárania kliknite na typ zoznamu, ktorý chcete vytvoriť. Kliknite napríklad na typ Prepojenia.
-
Zadajte názov pre zoznam do poľa Názov, vyplňte všetky ostatné polia, ktoré chcete vyplniť, a potom kliknite na položku Vytvoriť.
Knižnice
Knižnica je miesto na lokalite, kde môžete vytvárať, zhromažďovať, aktualizovať a spravovať súbory s členmi tímu. Každá knižnica zobrazuje zoznam súborov a kľúčové informácie o súboroch, ktoré pomáhajú ľuďom používať súbory tak, aby spolupracovali.
Súbor môžete pridať do knižnice tak, že ho odovzdáte z webového prehliadača. Po pridaní súboru do knižnice sa súbor zobrazí ostatným používateľom s príslušným povolením. Ak je knižnica zobrazená ešte pred pridaním súboru, na zobrazenie tohto nového súboru bude pravdepodobne potrebné obnoviť prehliadač.
Ak používate program, ktorý je kompatibilný so službou SharePoint Foundation, môžete vytvoriť nový súbor založený na šablóne, zatiaľ čo vy pracujete v knižnici. Môžete tiež uložiť súbor do knižnice z iného programu, ako je napríklad program SharePoint Workspace alebo Microsoft Word.
Pridanie súboru do knižnice
-
V knižnici, do ktorej chcete pridať súbor, kliknite na kartu Dokumenty na páse s nástrojmi.
-
Kliknite na položku Odovzdať dokument.
-
Prejdite na dokument a potom kliknite na tlačidlo OK.
Tip: Ak používate program, ktorý je kompatibilný s programom SharePoint Server 2010, ako je napríklad Microsoft Word 2010, môžete presunúť a do dialógového okna Nahrať dokument ukladať súbory z programu Windows Prieskumník.
Úprava alebo odstránenie súboru v knižnici
-
Ukážte na súbor a potom začiarknite políčko vedľa tohto súboru.
-
Na karte Dokumenty na páse s nástrojmi kliknite na položku Upraviť dokument alebo na položku Odstrániť dokument.
Pri vytvorení viacerých typov lokalít sa vytvorí predvolená knižnica s názvom Zdieľané dokumenty . Knižnica Zdieľané dokumenty je knižnica dokumentov, v ktorej môžete uchovávať viacero typov súborov. Ak máte povolenie na správu zoznamov, môžete vytvoriť ďalšie knižnice, napríklad knižnicu obrázkov na ukladanie obrázkov.
Vytvorenie knižnice dokumentov
-
Ak chcete vytvoriť knižnicu dokumentov, kliknite na ponuku Akcie lokality

Poznámka: Ak sa ponuka Akcie lokality nezobrazuje alebo ak sa možnosť na vytváranie nezobrazuje, pravdepodobne nemáte povolenie na vytvorenie knižnice.
-
Zadajte názov pre knižnicu do poľa Názov, vyplňte všetky ostatné polia, ktoré chcete vyplniť, a potom kliknite na položku Vytvoriť.
Poznámka: Ak chcete zobraziť ďalšie typy knižníc, ktoré môžete vytvoriť, kliknite na ponuku Akcie lokality a potom kliknite na položku Ďalšie možnosti vytvárania položiek. Ak chcete zobraziť popis možnosti, ukážte na ňu.
Lokality a stránky
Lokalita môže slúžiť na všeobecné účely, napríklad na uloženie plánov, pokynov, súborov a iných informácií, ktoré tím často používa. Môže sa však použiť aj na konkrétnejší účel, napríklad na sledovanie schôdzí alebo hosťovanie blogu, kam niektorý člen organizácie často prispieva novinkami alebo nápadmi.
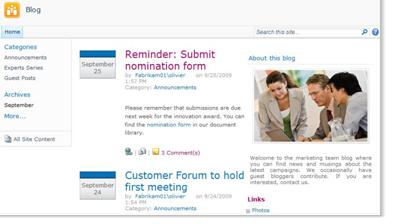
Organizácia môže použiť stránky, podlokality alebo lokality najvyššej úrovne na rozdelenie obsahu lokality do oddelených, samostatne spravovaných lokalít. Každé oddelenie v organizácii môže mať napríklad vlastnú lokalitu pre svoj tím.
Na lokality môžete pridať obsah tak, že pridáte zoznamy alebo knižnice. Ak máte povolenie, môžete pridávať na lokalitu aj stránky. Okrem toho máte možnosť pridávať aj stránky webových \uc1\u232 eastí, ktoré umožňujú rýchle pridanie dynamického obsahu prostredníctvom webových častí.
Ak chcete vytvoriť nové lokality, máte na výber z niekoľkých typov šablón lokalít, ktoré poskytujú vhodný začiatok pri vytváraní novej lokality. Možnosť vytvárania lokalít a podlokalít závisí od toho, ako organizácia nastavila svoje lokality a povolenia na ich vytváranie.
Vytvorenie lokality
-
Ak chcete vytvoriť lokalitu, kliknite na ponuku Akcie lokality

Poznámka: Ak sa ponuka Akcie lokality nezobrazuje, pravdepodobne nemáte povolenie na vytvorenie lokality.
-
Zadajte príslušné hodnoty do polí Nadpis a Názov adresy URL pre lokalitu.
-
V časti Výber šablóny vyberte šablónu lokality.
-
Vyberte ďalšie požadované možnosti a potom kliknite na tlačidlo Vytvoriť .
Správa obsahu lokality a práca s týmto obsahom
Existuje viacero spôsobov spravovania a rozširovania obsahu v zoznamoch, knižniciach alebo lokalitách, ktoré pomôžu zvýšiť produktivitu tímu. Niektoré funkcie pomáhajú tímu efektívnejšie hľadať a pracovať s informáciami. Ďalšie funkcie pomáhajú pri správe prístupu k informáciám.
Prechod k obsahu
Navigačné prvky pomáhajú používateľom pri prehľadávaní obsahu. Medzi dve položky navigácie, ktoré je možné prispôsobiť, patrí panel prepojení v hornej časti a panel pre rýchle spustenie.
Pomocou nastavenia strany pre každý zoznam alebo knižnicu, môžete si vybrať, ktoré zoznamy a knižnice zobrazené na paneli Rýchle spustenie. Môžete tiež Zmena poradia prepojení, Pridanie alebo odstránenie prepojení, a pridať alebo odstraňovanie sekcií, do ktorého sú usporiadané prepojenia. Napríklad, ak máte príliš veľa zoznamov v sekcii zoznam, môžete pridať novú sekciu pre Zoznamy úloh , kde môžete zahrnúť prepojenia na zoznamy úloh. Môžete všetky tieto zmeny na panel Rýchle spustenie z v rámci prehliadač, ktorý je kompatibilný so službou SharePoint Foundation 2010. Môžete pridať aj odkazy na stránky mimo lokality.
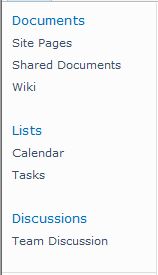
Panel prepojení v hornej časti každej stránky lokality zobrazuje rad kariet, prostredníctvom ktorého môžu používatelia lokality prejsť na ďalšie lokality v danej kolekcii lokalít. Pri vytvorení novej lokality môžete vybrať, či túto lokalitu pridáte na panel prepojení v hornej časti nadradenej lokality a či sa bude používať panel prepojení z nadradenej lokality.

Ak lokalita používa jedinečný panel prepojení v hornej časti, prepojenia zobrazené na tomto paneli je možné prispôsobiť. Na paneli prepojení v hornej časti možno zobraziť aj lokality vytvorené v rámci nadradenej lokality, ak je pre lokality nakonfigurované zdedenie panela prepojení z nadradenej lokality. Na panel môžete pridať aj prepojenia na iné lokality mimo kolekcie lokalít.
Správa prístupu k obsahu
Vlastník alebo správca lokality môže prideliť úrovne povolení používateľom a skupinám služby SharePoint, ktoré tvoria používatelia. Povolenia sa môžu vzťahovať na lokalitu, zoznamy a knižnice na lokalite, alebo na položky v zoznamoch a knižniciach.
Môžete priradiť odlišné úrovne povolenia pre rôzne objekty, ako je napríklad konkrétna lokalita, zoznam, knižnica, priečinok v rámci zoznamu alebo knižnice, položka zoznamu alebo dokument.
Usporiadanie zoznamov a knižníc
Usporiadanie zoznamov a knižníc závisí od potrieb skupiny a od preferovaného spôsobu ukladania a vyhľadávania informácií. Štruktúru knižnice je možné nastaviť tak, aby čo najlepšie zodpovedala potrebám organizácie.
Informácie v zoznamoch a knižniciach sú uložené v stĺpcoch, ako napríklad Titul, Priezvisko alebo Spoločnosť. Stĺpce môžete používať na zoradenie a filtrovanie položiek ako v pracovných hárkoch tak, že kliknete na nadpis stĺpca v zozname alebo v knižnici. Na zobrazovanie najdôležitejších položiek v zozname alebo v knižnici môžete používať aj zobrazenia.
Zmena zobrazenia zoznamu alebo knižnice
-
V zozname alebo v knižnici, kde chcete zmeniť zobrazenie, kliknite na položku Zoznam alebo na položku Knižnica na páse s nástrojmi.
-
V skupine Spravovať zobrazenia kliknite v časti Aktuálne zobrazenie na šípku vedľa zoznamu zobrazení a potom vyberte niektoré zo zobrazení.
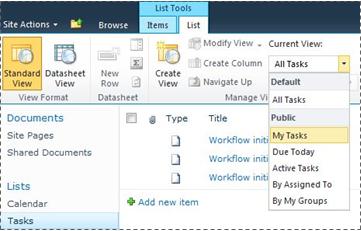
Ak chcete uložiť ďalšie informácie o položkách zoznamu alebo o súboroch v knižnici, môžete pridať stĺpce, ktoré pomôžu pri zoradení, zoskupení alebo vytvorení viacerých zobrazení zoznamu. Zoznam môžete zoradiť napríklad podľa dátumu splnenia a položky zoskupiť podľa názvu oddelenia.
Pre typ vytvoreného stĺpca existuje niekoľko možností. Môže to byť jeden riadok textu, rozbaľovací zoznam možností, číslo vypočítané z iných stĺpcov, prípadne tiež meno a fotografia používateľa lokality.
Vytvorenie stĺpca
-
V zozname alebo v knižnici, kde chcete pridať súbor, kliknite na položku Zoznam alebo na položku Knižnica na páse s nástrojmi.
-
Kliknite na položku Vytvoriť stĺpec.
-
Zadajte názov pre stĺpec a vyberte typ stĺpca.
-
Vyberte ďalšie požadované nastavenia a potom kliknite na položku OK.
Stĺpce v zozname alebo knižnici môžete použiť aj na vytvorenie zobrazenia umožňujúce konkrétne oddelenia nájsť informácie, ktoré sú najviac zaujíma, ako sú napríklad úlohy s najvyššiu prioritu alebo všetkých položiek, ktoré sú priradené každej osobe. Informácie o vytváraní a úprave zobrazenia nájdete v téme Vytvorenie, zmena alebo odstránenie zobrazenia.
Niektoré funkcie zoznamov môžu pomôcť tímu pri efektívnom vytváraní a správe položiek vo viacerých zoznamoch alebo knižniciach. Môžete napríklad vytvoriť stĺpec, ktorý obsahuje informácie o položkách zoznamu, a potom ho zdieľať aj v iných zoznamoch. Ak napríklad chcete, aby bol súbor k dispozícii vo viacerých knižniciach, môžete ho jednoducho skopírovať do ostatných knižníc na lokalite. Môžu sa vám tiež zobrazovať výzvy na aktualizáciu, ak dôjde k zmene určitého súboru.
Informácie o spravovaní veľkých zoznamov a knižníc nájdete v téme spravovanie veľkých zoznamov a knižníc na lokalite SharePoint.
Používanie funkcií na zjednodušenie ovládania
Lokality sú navrhnuté tak, aby zoznamy, knižnice a ďalšie funkcie boli plne prístupné prostredníctvom stlačenia klávesov. Režim jednoduchšieho prístupu umožňuje používateľom dostupných technológií jednoduchšiu prácu s ponukami a rôznymi ovládacími prvkami. Prepojenia Prejsť na hlavný obsah umožňujú používateľom klávesnice preskočiť opakujúce sa navigačné prepojenia a prejsť priamo k podstatnému obsahu na stránke.
Značky nadpisov sú navrhnuté tak, aby lepšie definovali štruktúru a umožnili ľahšiu navigáciu ľuďom, ktorí používajú čítacie zariadenia obrazovky. Obrázky, ktoré sú odovzdané na lokalitu, umožňujú definovanie vlastného alternatívneho textu. Môžete napríklad priradiť vlastný alternatívny text k obrázku, ktorý sa zobrazuje na domovskej stránke vo webovej časti obrázka lokality, alebo k obrázku, ktorý pridáte do knižnice obrázkov. Používatelia so zrakovým postihnutím môžu pri zobrazovaní lokalít využiť možnosti nastavenia vysokého kontrastu v systéme Microsoft Windows.
Ďalšie informácie o prehľadávaní lokalít a používaní režimu jednoduchšieho prístupu nájdete v časti Funkcie zjednodušeného ovládania.
Sledovanie verzií
V zozname alebo knižnici môže byť nastavené sledovanie verzií, ktoré umožňuje obnoviť predchádzajúcu verziu v prípade chyby a zobraziť históriu zmien verzií. Pri sledovaní verzií sa uložia revízie položiek alebo súborov a ich vlastností. Umožňuje to lepšiu správu obsahu počas revízie, ako aj obnovu predchádzajúcej verzie, ak sa v aktuálnej verzii nachádzajú chyby. Správa verzií je vhodná najmä vtedy, keď na projektoch spolupracuje niekoľko osôb alebo keď informácie prechádzajú viacerými fázami vývoja a kontroly.
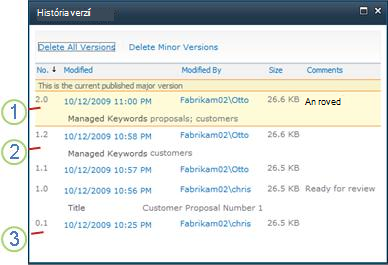
1. Aktuálne publikovaná hlavná verzia je zvýraznená, pričom číslo verzie je celé číslo.
2. Verzia sa vytvára pri zmene vlastností alebo metaúdajov.
3. Prvá verzia súboru je vždy vedľajšia verzia číslo 0.1.
Tvorba verzií je k dispozícii pre položky vo všetkých predvolených typoch zoznamov vrátane kalendárov, zoznamov na sledovanie problémov a vlastných zoznamov, ako aj pre všetky typy súborov, ktoré je možné uložiť v knižniciach, vrátane stránok webových častí.
Spolutvorba dokumentov
Dokument programu Word alebo prezentáciu programu PowerPoint môžu súčasne upravovať aj dvaja alebo viacerí používatelia. Táto nová funkcia vám umožňuje čítať a zapisovať časti súboru uloženého na lokalite SharePoint. Môžete napríklad pracovať na jednom odseku v dokumente programu Word, kým váš kolega v tom istom čase pracuje na inom odseku v tom istom dokumente.
Prijímanie aktualizácií o zmenách
Technológia RSS predstavuje vhodný spôsob distribuovania a prijímania informácií v štandardizovanom formáte vrátane aktualizácií zoznamov a knižníc. Štandardizovaný formát súboru XML umožňuje zobrazenie informácií v rozličných programoch. Môžete sa tiež prihlásiť na odber upozornení, ktoré vás budú informovať o zmenách obsahu v zoznamoch alebo knižniciach.
Tím môže použiť informačné kanály ako spôsob prispôsobenia ich obsahu pre členov tímu, ktorí sa prihlásili na ich odber, a na poskytnutie spätných prepojení na ich domovskú stránku. Kanály RSS predstavujú jednoduchý spôsob sledovania práce tímu a aktualizácií projektu. Namiesto prehľadávania viacerých webových lokalít tímu budete automaticky prijímať najnovšie informácie alebo aktualizácie z daných lokalít.
Správa toku činností
Tok činností zavádza pre dokumenty a položky na lokalite špecifické pracovné procesy, čím uľahčuje spoluprácu na dokumentoch a správu projektových úloh. Toky činností pomáhajú organizáciám dodržiavať jednotné pracovné procesy. Toky činností tiež zlepšujú efektivitu a produktivitu organizácie tým, že riadia úlohy a kroky niektorých pracovných procesov. Osoby vykonávajúce tieto úlohy sa tak môžu sústrediť na vykonávanie práce a nie na riadenie toku činností.
Pracovné postupy môžu znížiť náklady a skrátiť čas potrebný na koordináciu bežných obchodných procesov, ako je napríklad schválenie projektu alebo revidovanie dokumentu, riadením a sledovaním úloh ľudí zaangažovaných v týchto procesoch. Organizácia môže napríklad vytvoriť a nasadiť základný vlastný pracovný postup, aby mohla riadiť proces schvaľovania konceptov dokumentov v knižnici dokumentov.
Práca s typmi obsahu
Zoznam alebo knižnica môžu podporovať viaceré typy obsahu. Typy obsahu umožňujú organizáciám efektívnu správu, usporiadanie a spracovanie veľkého množstva obsahu. Ak je zoznam alebo knižnica nastavená tak, že povoľuje viaceré typy obsahu, môžete pridávať typy obsahu zo zoznamu dostupných možností, ktoré organizácia často používa, napríklad Marketingové prezentácie alebo Zmluvy.
Pridaním typu obsahu do zoznamu alebo knižnice umožníte, aby daný zoznam alebo knižnica obsahovali položky tohto typu. Používatelia tak môžu prostredníctvom tlačidla Nová položka v zozname alebo knižnici vytvoriť nové položky daného typu.
Jednou z kľúčových výhod typov obsahu pre zoznamy a knižnice je skutočnosť, že jeden zoznam alebo knižnica môže obsahovať viacero typov položiek alebo dokumentov, z ktorých každý môže mať jedinečné metaúdaje, politiky alebo správanie. Ďalšie informácie o práci s typmi obsahu nájdete v článku Spravovanie obsahu lokality pomocou typov obsahu.










