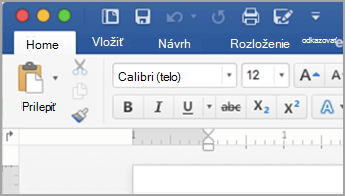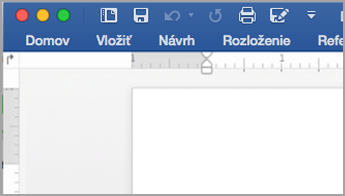Poznámka: Tento článok už splnil svoju úlohu a čoskoro ho odstránime. S cieľom predísť hláseniam Stránka sa nenašla odstraňujeme známe prepojenia. Ak ste vytvorili prepojenia na túto stránku, odstráňte ich, spoločne tak prispejeme k prepojenému webu.
Pás s nástrojmi vám pomôže rýchlo nájsť príkazy, ktoré potrebujete na dokončenie úlohy. Príkazy sú usporiadané v logických skupinách, ktoré sú zhromaždené na kartách. V starších verziách balíka Office for Mac boli mnohé z týchto príkazov umiestnené na Palete formátovania.
Word
|
Rozbalený pás s nástrojmi |
Zbalený pás s nástrojmi |
Použite niektorý z týchto postupov:
-
Ak chcete zobraziť viac z obsahu dokumentu, môžete minimalizovať pás s nástrojmi, aby sa zobrazovali len karty. Na pravej strane pása s nástrojmi kliknite na položku

-
Ak chcete rozbaliť pás s nástrojmi, na pravej strane pása s nástrojmi kliknite na položku

Na páse s nástrojmi môžete zobraziť viaceré miniatúry štýlov, motívov a ďalších formátov alebo ich všetky môžete zobraziť rozbalením zoznamu. Niektoré rozbalené zoznamy majú ďalšie položky v dolnej časti. Ak si chcete pozrieť príklad, postupujte nasledovne.
-
Na karte domov kliknite na šípku doprava

-
Ak chcete rozbaliť zoznam a zobraziť všetky štýly, ukážte na štýl a potom kliknite na položku

Ak chcete zobraziť dostupné štýly, môžete tiež kliknúť na ikonu Tabla štýly .
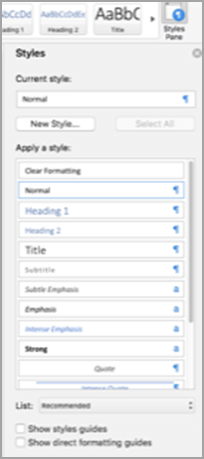
Ak vkladáte tvary, grafy, obrázky, filmy alebo iné objekty, zobrazia sa ďalšie karty, ktoré môžete použiť na formátovanie týchto objektov. Ak napríklad vložíte tvar, zobrazí sa karta Formát tvaru . Ak si chcete pozrieť príklad, ako to funguje, postupujte nasledovne.
-
Na karte Vložiť kliknite na položku tvary

-
Vyberte požadovaný tvar.
-
V dokumente ukážte na miesto, kam chcete vložiť tvar, podržte stlačené tlačidlo myši a potom ťahajte ukazovateľ myši, kým daný tvar nemá požadovanú veľkosť.
-
Kliknite na tvar a potom kliknite na kartu Formát tvaru .
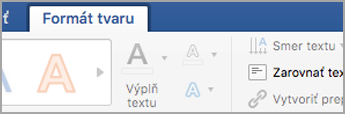
-
Na formátovanie tvaru použite tlačidlá, rozbaľovacie ponuky a galérie.
So zmenšovaním okna dokumentu sa mení aj počet položiek, ktoré môžu byť zobrazené na páse s nástrojmi. Klesne napríklad počet zobrazovaných miniatúr alebo sa posuvná galéria zmení na tlačidlo. Ak si chcete pozrieť, ako to funguje, postupujte nasledovne.
-
Na karte domov Spočítajte, koľko miniatúr štýlov sa zobrazuje.

-
Zmeňte veľkosť okna na menšiu.
-
Na karte domov sa namiesto jednotlivých štýlov zobrazí len jedno rozšíriteľné tlačidlo.

-
V ponuke Zobraziť zrušte začiarknutie políčka na páse s nástrojmi .
PowerPoint
|
Rozbalený pás s nástrojmi |
Zbalený pás s nástrojmi |
Použite niektorý z týchto postupov:
-
Ak chcete zobraziť ďalšiu prezentáciu, môžete minimalizovať pás s nástrojmi tak, aby sa zobrazili iba karty, na pravej strane pása s nástrojmi kliknite na položku

-
Ak chcete rozbaliť pás s nástrojmi, na pravej strane pása s nástrojmi kliknite na položku

Na páse s nástrojmi môžete zobraziť viaceré miniatúry štýlov, motívov a ďalších formátov alebo ich všetky môžete zobraziť rozbalením zoznamu. Niektoré rozbalené zoznamy majú ďalšie položky v dolnej časti. Ak si chcete pozrieť príklad, postupujte nasledovne.
-
Na karte návrh kliknite na šípku doprava

-
Ak chcete rozbaliť zoznam a zobraziť všetky témy, ukážte na tému a potom kliknite na položku

-
Ak chcete vyhľadať ďalšie motívy, v dolnej časti rozšíreného zoznamu kliknite na položku Prehľadávať motívy.
-
Ak chcete uložiť motív do priečinka motívy alebo vybratého umiestnenia, kliknite na položku Uložiť aktuálny motív .
Ak vkladáte tvary, grafy, obrázky, filmy alebo iné objekty, zobrazia sa ďalšie karty, ktoré môžete použiť na formátovanie týchto objektov. Ak napríklad vložíte tvar, Formát tvaru. Ak si chcete pozrieť príklad, ako to funguje, postupujte nasledovne.
-
Na karte Vložiť kliknite na položku tvary

-
Vyberte požadovaný tvar.
-
Na snímke ukážte na miesto, kam chcete vložiť tvar, podržte stlačené tlačidlo myši a posúvajte ukazovateľ dovtedy, kým tvar nedosiahne požadovanú veľkosť.
-
Kliknite na tvar a potom kliknite na kartu Formát tvaru .
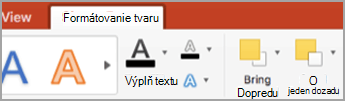
-
Na formátovanie tvaru použite tlačidlá, rozbaľovacie ponuky a galérie.
Keď sa okno prezentácie zmenší, môže sa tiež zmeniť počet položiek, ktoré sa môžu zobraziť na páse s nástrojmi. Klesne napríklad počet zobrazovaných miniatúr alebo sa posuvná galéria zmení na tlačidlo. Ak si chcete pozrieť, ako to funguje, postupujte nasledovne.
-
Na karte návrh Spočítajte, koľko miniatúr motívov sa zobrazuje.
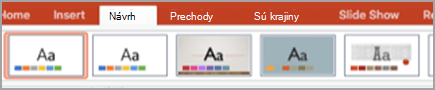
-
Zmeňte veľkosť okna na menšiu.
-
Na karte návrh sa namiesto jednotlivých štýlov zobrazí len jedno rozšíriteľné tlačidlo.
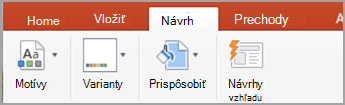
-
V ponuke Zobraziť zrušte začiarknutie políčka na páse s nástrojmi .
Excel
|
Rozbalený pás s nástrojmi |
Zbalený pás s nástrojmi |
Použite niektorý z týchto postupov:
-
Ak chcete zobraziť viac zošita, môžete minimalizovať pás s nástrojmi tak, aby sa zobrazili iba karty. Na pravej strane pása s nástrojmi kliknite na položku

-
Ak chcete rozbaliť pás s nástrojmi, na pravej strane pása s nástrojmi kliknite na položku

Na páse s nástrojmi môžete zobraziť viaceré miniatúry štýlov, motívov a ďalších formátov alebo ich všetky môžete zobraziť rozbalením zoznamu. Niektoré rozbalené zoznamy majú ďalšie položky v dolnej časti. Ak si chcete pozrieť príklad, postupujte nasledovne.
-
Na karte Rozloženie strany kliknite na šípku nadol vedľa položky motívy a zobrazte dostupné motívy.
-
Ak chcete zobraziť ďalšie motívy, ktoré ste možno uložili, kliknite na položku Prehľadávať motívy .
-
Ak chcete uložiť motív do priečinka motívy alebo vybratého umiestnenia, kliknite na položku Uložiť aktuálny motív .
Pri vkladaní tvarov, grafov, obrázkov alebo iných objektov sa zobrazia ďalšie karty, ktoré môžete použiť na formátovanie týchto objektov. Ak napríklad vložíte tvar, zobrazí sa karta Formát tvaru . Ak si chcete pozrieť príklad, ako to funguje, postupujte nasledovne.
-
Na karte Vložiť kliknite na položku tvary

-
Vyberte požadovaný tvar.
-
V dokumente ukážte na miesto, kam chcete vložiť tvar, podržte stlačené tlačidlo myši a potom ťahajte ukazovateľ myši, kým daný tvar nemá požadovanú veľkosť.
-
Kliknite na tvar a potom kliknite na kartu Formát tvaru .
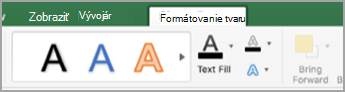
-
Na formátovanie tvaru použite tlačidlá, rozbaľovacie ponuky a galérie.
Keď sa okno zošita zmenší, zmení sa aj počet položiek, ktoré sa môžu zobraziť na páse s nástrojmi. Klesne napríklad počet zobrazovaných miniatúr alebo sa posuvná galéria zmení na tlačidlo. Ak si chcete pozrieť, ako to funguje, postupujte nasledovne.
-
Na karte vzorce Spočítajte, koľko miniatúr vzorcov sa zobrazuje.

-
Zmeňte veľkosť okna na menšiu.
-
Na karte vzorce nahradí tlačidlo Knižnica funkcií rozbaliť miniatúry. Kliknutím na toto tlačidlo zobrazíte vzorce.
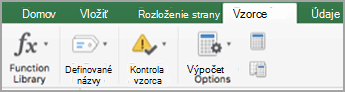
-
V ponuke Zobraziť zrušte začiarknutie políčka na páse s nástrojmi .
Pozrite tiež
Word
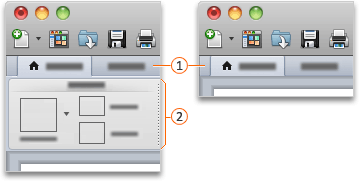


Použite niektorý z týchto postupov:
-
Ak chcete zobraziť viac z obsahu dokumentu, môžete minimalizovať pás s nástrojmi, aby sa zobrazovali len karty. Na pravej strane pása s nástrojmi kliknite na položku

-
Ak chcete rozbaliť pás s nástrojmi, na pravej strane pása s nástrojmi kliknite na položku

Na páse s nástrojmi môžete zobraziť viaceré miniatúry štýlov, motívov a ďalších formátov alebo ich všetky môžete zobraziť rozbalením zoznamu. Niektoré rozbalené zoznamy majú ďalšie položky v dolnej časti. Ak si chcete pozrieť príklad, postupujte nasledovne.
-
Na karte domov kliknite v časti štýlyna šípku doprava

-
Ak chcete rozbaliť zoznam a zobraziť všetky štýly, ukážte na štýl a potom kliknite na položku

Ak vkladáte tvary, grafy, obrázky, filmy alebo iné objekty, zobrazia sa ďalšie karty, ktoré môžete použiť na formátovanie týchto objektov. Ak napríklad vložíte tvar, vedľa karty domov sa zobrazí karta Formát . Ak si chcete pozrieť príklad, ako to funguje, postupujte nasledovne.
-
Na karte Domov kliknite v časti Vložiť na položku Tvar.
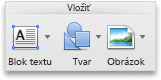
-
V kontextovej ponuke umiestnite ukazovateľ myši na položku Obdĺžniky a potom kliknite na požadovaný štýl obdĺžnika.
-
V dokumente ukážte na miesto, kam chcete vložiť tvar, podržte stlačené tlačidlo myši a potom ťahajte ukazovateľ myši, kým daný tvar nemá požadovanú veľkosť.
-
Kliknite na tvar a potom kliknite na kartu Formát.
-
Na formátovanie tvaru použite tlačidlá, rozbaľovacie ponuky a galérie.
So zmenšovaním okna dokumentu sa mení aj počet položiek, ktoré môžu byť zobrazené na páse s nástrojmi. Klesne napríklad počet zobrazovaných miniatúr alebo sa posuvná galéria zmení na tlačidlo. Ak si chcete pozrieť, ako to funguje, postupujte nasledovne.
-
Na karte Domov v časti Štýly spočítajte zobrazené miniatúry so štýlmi.
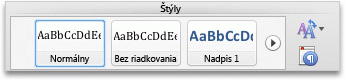
-
Zmeňte veľkosť okna na menšiu.
-
Na karte Domov v časti Štýly počet miniatúr štýlov poklesne.
-
Na pravej strane pása s nástrojmi kliknite na položku

-
V časti Všeobecné zrušte začiarknutie políčka Zapnúť pás s nástrojmi.
PowerPoint
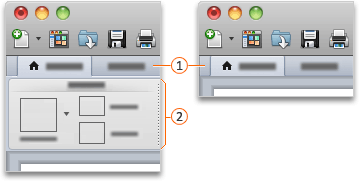


Použite niektorý z týchto postupov:
-
Ak chcete zobraziť viac dokumentu, môžete minimalizovať pás s nástrojmi tak, aby sa zobrazili iba karty, na pravej strane pása s nástrojmi kliknite na položku

-
Ak chcete rozbaliť pás s nástrojmi, na pravej strane pása s nástrojmi kliknite na položku

Na páse s nástrojmi môžete zobraziť viaceré miniatúry štýlov, motívov a ďalších formátov alebo ich všetky môžete zobraziť rozbalením zoznamu. Niektoré rozbalené zoznamy majú ďalšie položky v dolnej časti. Ak si chcete pozrieť príklad, postupujte nasledovne.
-
Na karte motívy v časti motívykliknite na šípku doprava

-
Ak chcete rozbaliť zoznam a zobraziť všetky témy, ukážte na tému a potom kliknite na položku

-
Ak chcete vyhľadať viac motívov, v dolnej časti rozšíreného zoznamu kliknite na položku Prehľadávať motívy.
Ak vkladáte tvary, grafy, obrázky, filmy alebo iné objekty, zobrazia sa ďalšie karty, ktoré môžete použiť na formátovanie týchto objektov. Ak napríklad vložíte tvar, vedľa karty domov sa zobrazí karta Formát . Ak si chcete pozrieť príklad, ako to funguje, postupujte nasledovne.
-
Na karte Domov kliknite v časti Vložiť na položku Tvar.
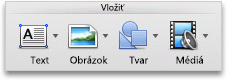
-
V kontextovej ponuke umiestnite ukazovateľ myši na položku Obdĺžniky a potom kliknite na požadovaný štýl obdĺžnika.
-
V dokumente ukážte na miesto, kam chcete vložiť tvar, podržte stlačené tlačidlo myši a potom ťahajte ukazovateľ myši, kým daný tvar nemá požadovanú veľkosť.
-
Kliknite na tvar a potom kliknite na kartu Formát.
-
Na formátovanie tvaru použite tlačidlá, rozbaľovacie ponuky a galérie.
So zmenšovaním okna dokumentu sa mení aj počet položiek, ktoré môžu byť zobrazené na páse s nástrojmi. Klesne napríklad počet zobrazovaných miniatúr alebo sa posuvná galéria zmení na tlačidlo. Ak si chcete pozrieť, ako to funguje, postupujte nasledovne.
-
Na karte Témy spočítajte v časti Témy zobrazené miniatúry motívov.
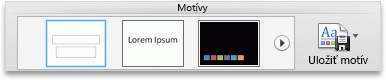
-
Zmeňte veľkosť okna na menšiu.
-
Na karte Témy klesne v časti Témy počet zobrazených miniatúr motívov.
-
Na pravej strane pása s nástrojmi kliknite na položku

-
V časti Všeobecné zrušte začiarknutie políčka Zapnúť pás s nástrojmi.
Excel
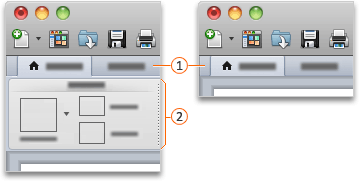


Použite niektorý z týchto postupov:
-
Ak chcete zobraziť viac z obsahu dokumentu, môžete minimalizovať pás s nástrojmi, aby sa zobrazovali len karty. Na pravej strane pása s nástrojmi kliknite na položku

-
Ak chcete rozbaliť pás s nástrojmi, na pravej strane pása s nástrojmi kliknite na položku

Na páse s nástrojmi môžete zobraziť viaceré miniatúry štýlov, motívov a ďalších formátov alebo ich všetky môžete zobraziť rozbalením zoznamu. Niektoré rozbalené zoznamy majú ďalšie položky v dolnej časti. Ak si chcete pozrieť príklad, postupujte nasledovne.
-
Na karte domov kliknite v časti Formátna šípku doprava

-
Ak chcete rozbaliť zoznam a zobraziť všetky formáty, ukážte na formát a potom kliknite na položku

-
Ak chcete vytvoriť nový štýl buniek, v dolnej časti rozšíreného zoznamu kliknite na položku Nový štýl buniek.
Ak vkladáte tvary, grafy, obrázky, filmy alebo iné objekty, zobrazia sa ďalšie karty, ktoré môžete použiť na formátovanie týchto objektov. Ak napríklad vložíte tvar, vedľa karty domov sa zobrazí karta Formát . Ak si chcete pozrieť príklad, ako to funguje, postupujte nasledovne.
-
Na paneli s nástrojmi Štandardné kliknite na položku Zobraziť alebo skryť Prehliadač médií

-
Kliknite na položku Tvary

-
Kliknite na požadovaný tvar.
-
V dokumente ukážte na miesto, kam chcete vložiť tvar, podržte stlačené tlačidlo myši a potom ťahajte ukazovateľ myši, kým daný tvar nemá požadovanú veľkosť.
-
Kliknite na tvar a potom kliknite na kartu Formát.
-
Na formátovanie tvaru použite tlačidlá, rozbaľovacie ponuky a galérie.
So zmenšovaním okna dokumentu sa mení aj počet položiek, ktoré môžu byť zobrazené na páse s nástrojmi. Klesne napríklad počet zobrazovaných miniatúr alebo sa posuvná galéria zmení na tlačidlo. Ak si chcete pozrieť, ako to funguje, postupujte nasledovne.
-
Na karte Domov v časti Formát spočítajte počet zobrazených miniatúr s formátmi.

-
Zmeňte veľkosť okna na menšiu.
-
Na karte Domov v časti Formát sa miniatúry zmenia na Štýly.
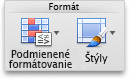
-
Na pravej strane pása s nástrojmi kliknite na položku

-
V časti Všeobecné zrušte začiarknutie políčka Zapnúť pás s nástrojmi.