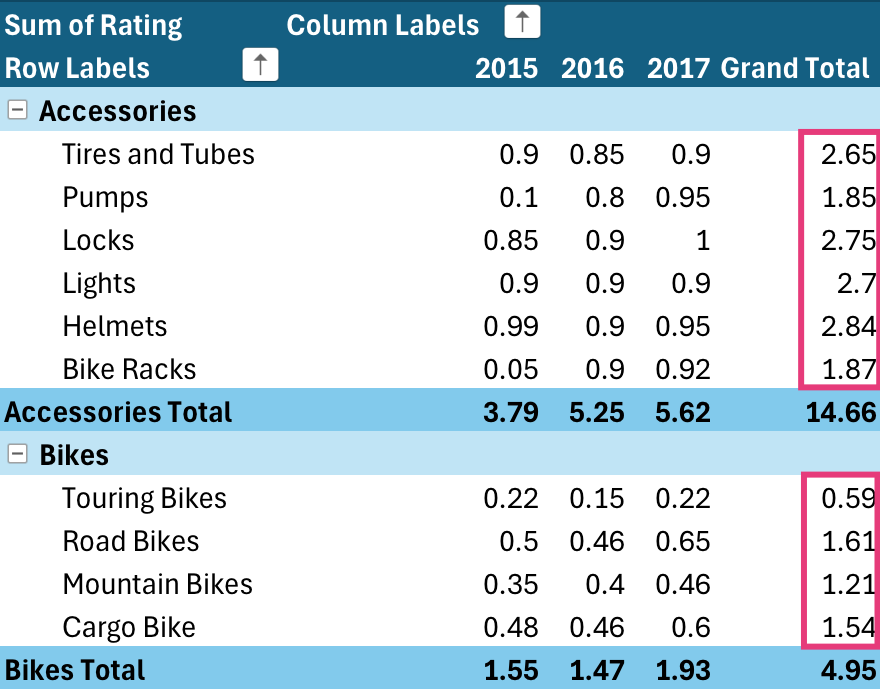Zoraďovanie údajov je užitočné, ak máte v kontingenčnej tabuľke alebo kontingenčnom grafe veľké množstvo údajov. Môžete zoraďovať v abecednom poradí, od najvyšších hodnôt po najnižšie alebo od najnižších hodnôt po najvyššie. Zoraďovanie je len jedným z možných spôsobov usporiadania údajov, aby ste jednoduchšie našli konkrétne položky, ktoré vyžadujú viac pozornosti.
Tu je niekoľko vecí, na ktoré treba pamätať pri zoraďovaní údajov:
-
Spôsoby zoradenia sa líšia podľa miestnych nastavení. V položke Miestne nastavenia alebo Miestne a jazykové nastavenia v Ovládacom paneli skontrolujte, či máte v počítači správne miestne nastavenie. Informácie o zmene miestneho nastavenia nájdete v systéme Pomocníka pre Windows.
-
Údaje, ktoré majú úvodné medzery, ovplyvnia výsledky zoradenia. Ak chcete dosiahnuť najlepšie výsledky, odstráňte počiatočné medzery skôr ako začnete údaje zoraďovať.
-
Nemôžete zoradiť textové položky rozlišujúce veľké a malé písmená.
-
Nemôžete zoradiť údaje podľa konkrétneho formátu, napríklad podľa farby bunky alebo farby písma, ani podľa indikátorov podmieneného formátovania, napríklad podľa množín ikon.
-
V kontingenčnej tabuľke kliknite na malú šípku vedľa buniek Označenia riadkov a Označenia stĺpcov.
-
Kliknite na pole v riadku alebo stĺpci, ktorý chcete zoradiť.
-
Kliknite na šípku

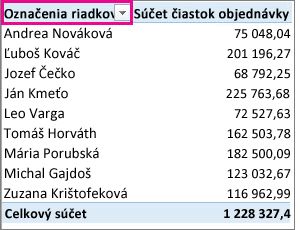
-
Ak chcete údaje zoradiť vzostupne alebo zostupne, kliknite na položku Zoradiť od A po Z alebo Zoradiť od Z po A.
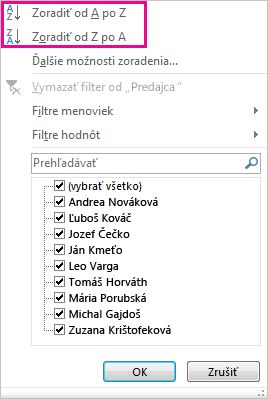
Textové položky sa zoradia v abecednom poradí, čísla sa zoradia od najmenšieho po najväčšie (alebo naopak) a dátumy alebo časy sa zoradia od najstaršieho po najnovší (alebo naopak).
Jednotlivé hodnoty alebo medzisúčty môžete zoradiť tak, že kliknete pravým tlačidlom myši na bunku, vyberiete možnosť Zoradiť a potom vyberiete spôsob zoradenia. Spôsob zoradenia sa použije na všetky bunky na rovnakej úrovni v stĺpci, ktorý obsahuje danú bunku.
V nižšie uvedenom príklade sú údaje na úrovni kategórie (Prilba, Cestovná taška) zoradené podľa abecedy, od A po Z.
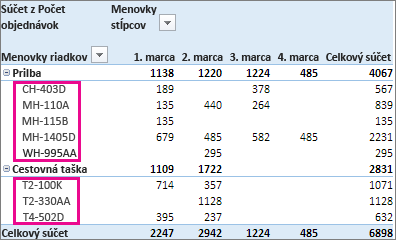
Ak chcete zobraziť celkové súčty pre produkty (zoradené od najväčšieho po najmenší), vyberte niektoré z čísel v stĺpci Celkový súčet a použite zoradenie.
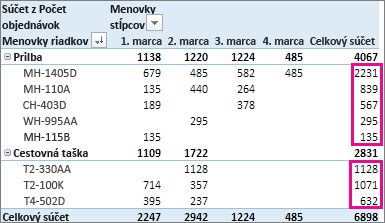
Tip: Ak chcete rýchlo nájsť, čo potrebujete, môžete využiť zoskupenie, filtrovanie alebo podmienené formátovanie kontingenčnej tabuľky alebo kontingenčného grafu.
Ak chcete manuálne zoradiť určité položky alebo zmeniť spôsob zoradenia, môžete nastaviť vlastné možnosti zoradenia:
-
Kliknite na pole v riadku alebo stĺpci, ktorý chcete zoradiť.
-
Kliknite na šípku

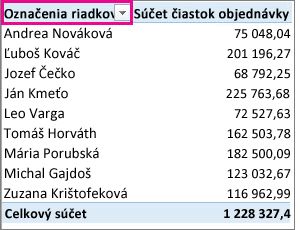
-
V dialógovom okne Zoradenie vyberte požadovaný typ zoradenia:
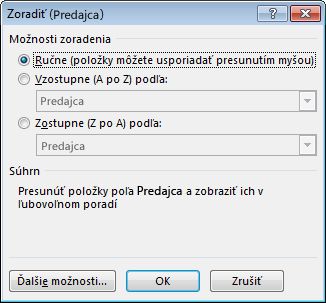
-
Kliknite na položku Manuálne a zmeňte usporiadanie položiek ich presunutím. Podržte kurzor nad orámovaním položky dovtedy, kým sa nebude zobrazovať štvorsmerná šípka, potom ju presuňte myšou.
-
Položky, ktoré sú zobrazené v oblasti Hodnoty zoznamu polí kontingenčnej tabuľky, nie je možné presúvať.
-
Kliknite na položku Vzostupne (A po Z) podľa alebo Zostupne (Z po A) podľa a potom vyberte pole, ktoré chcete zoradiť.
-
Ďalšie možnosti získate kliknutím na položku Ďalšie možnosti a následným výberom požadovanej možnosti v dialógovom okne Ďalšie možnosti zoradenia:
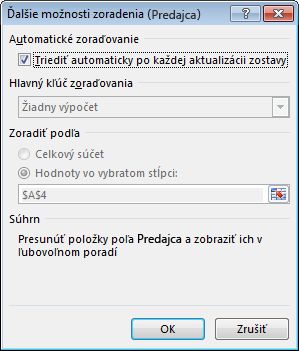
-
V časti Automatické zoraďovanie začiarknite alebo zrušte začiarknutie políčka Triediť automaticky po každej aktualizácii zostavy, čím povolíte alebo zastavíte automatické zoraďovanie vždy, keď sú údaje v kontingenčnej tabuľke aktualizované.
-
V časti Hlavný kľúč zoraďovania vyberte požadované vlastné poradie. Táto možnosť je dostupná len vtedy, keď bolo začiarknutie políčka Triediť automaticky po každej aktualizácii zostavy zrušené.
Excel poskytuje vlastné zoznamy pre jednotlivé dni v týždni alebo mesiace v roku, ale okrem toho si môžete vytvoriť aj svoj vlastný zoznam na zoraďovanie.
Poznámka: Vlastný zoznam spôsobu zoradenia sa neuchová, keď aktualizujete (obnovíte) údaje v kontingenčnej tabuľke.
-
V časti Zoradiť podľa kliknutím na položku Celkový súčet alebo Hodnoty vo vybratých stĺpcoch zoraďte tieto hodnoty. Táto možnosť nie je dostupná, keď zoradenie nastavíte na možnosť Manuálne.
Tip: Kliknutím na položku Poradie zdrojov údajov vráťte položky do pôvodného poradia. Táto možnosť je dostupná len pre zdroj údajov OLAP (Online Analytical Processing).
Tu je niekoľko vecí, na ktoré treba pamätať pri zoraďovaní údajov:
-
Spôsoby zoradenia sa líšia podľa miestnych nastavení. V položke Miestne nastavenia alebo Miestne a jazykové nastavenia v Ovládacom paneli skontrolujte, či máte v počítači správne miestne nastavenie. Informácie o zmene miestneho nastavenia nájdete v systéme Pomocníka pre Windows.
-
Údaje, ktoré majú úvodné medzery, ovplyvnia výsledky zoradenia. Ak chcete dosiahnuť najlepšie výsledky, odstráňte počiatočné medzery skôr ako začnete údaje zoraďovať.
-
Nemôžete zoradiť textové položky rozlišujúce veľké a malé písmená.
-
Nemôžete zoradiť údaje podľa konkrétneho formátu, napríklad podľa farby bunky alebo farby písma, ani podľa indikátorov podmieneného formátovania, napríklad podľa množín ikon.
-
Kliknite na pole v riadku alebo stĺpci, ktorý chcete zoradiť.
-
Kliknite na šípku

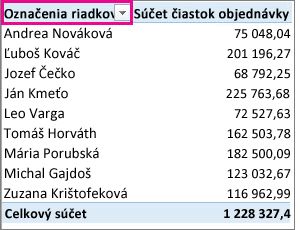
Keď kliknete na šípku položky Označenia stĺpcov, najprv vyberte pole, ktoré chcete zoradiť, a potom požadovanú možnosť zoradenia. -
Ak chcete údaje zoradiť vzostupne alebo zostupne, kliknite na položku Zoradiť vzostupne alebo Zoradiť zostupne.
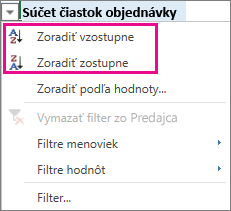
Textové položky sa zoradia v abecednom poradí, čísla sa zoradia od najmenšieho po najväčšie (alebo naopak) a dátumy alebo časy sa zoradia od najstaršieho po najnovší (alebo naopak).
Okrem vzostupného alebo zostupného zoradenia môžete manuálne zoradiť všetky označenia riadkov alebo stĺpcov.
-
Ukážte kurzorom na orámovanie položky, kým sa nezobrazí kurzor, a potom ho presuňte.
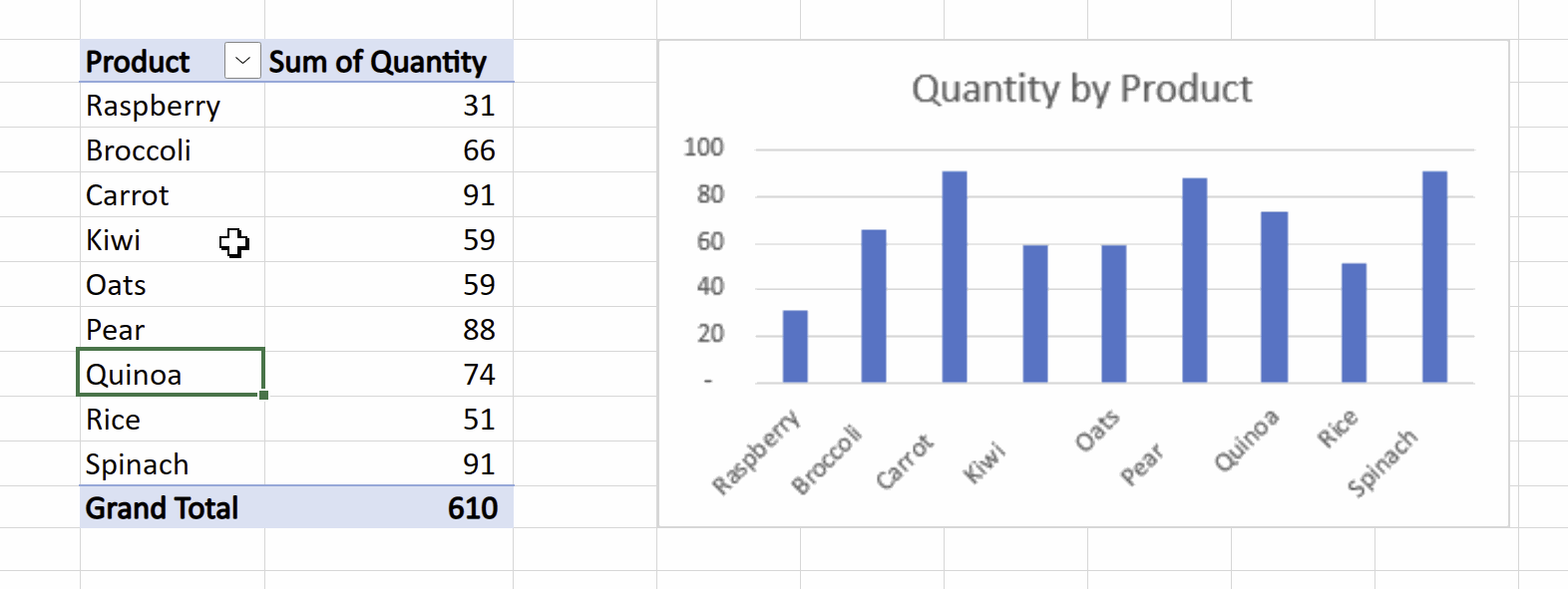
-
Môžete tiež kliknúť pravým tlačidlom myši na označenia riadkov alebo stĺpcov a vybrať niektorú z možností premiestnenia:
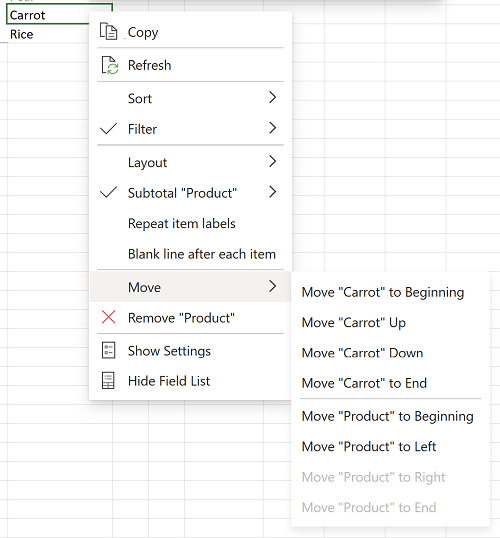
Poznámka: Položky, ktoré sú zobrazené v oblasti Hodnoty zoznamu polí kontingenčnej tabuľky, nie je možné presúvať.
-
Kliknite na šípku

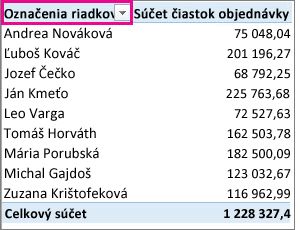
Keď kliknete na šípku položky Označenia stĺpcov, najprv vyberte pole, ktoré chcete zoradiť, a potom požadovanú možnosť zoradenia. -
V poli Zoradiť podľa hodnoty v časti Vyberte hodnotu vyberte hodnotu, podľa ktorej sa má zoradenie vykonať.
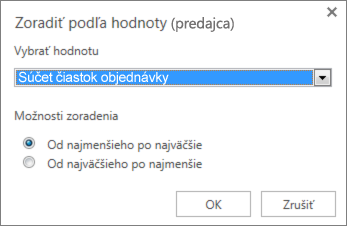
-
V časti Možnosti zoradenia vyberte požadovaný spôsob zoradenia.
Tu je niekoľko vecí, na ktoré treba pamätať pri zoraďovaní údajov:
-
Spôsoby zoradenia sa líšia podľa miestnych nastavení. V položke Miestne nastavenia alebo Miestne a jazykové nastavenia v Ovládacom paneli skontrolujte, či máte v počítači správne miestne nastavenie. Informácie o zmene miestneho nastavenia nájdete v systéme Pomocníka pre Windows.
-
Údaje, ktoré majú úvodné medzery, ovplyvnia výsledky zoradenia. Ak chcete dosiahnuť najlepšie výsledky, odstráňte počiatočné medzery skôr ako začnete údaje zoraďovať.
-
Nemôžete zoradiť textové položky rozlišujúce veľké a malé písmená.
-
Nemôžete zoradiť údaje podľa konkrétneho formátu, napríklad podľa farby bunky alebo farby písma, ani podľa indikátorov podmieneného formátovania, napríklad podľa množín ikon.
-
V kontingenčnej tabuľke kliknite na malú šípku vedľa buniek Označenia riadkov a Označenia stĺpcov.
-
Kliknite na pole v riadku alebo stĺpci, ktorý chcete zoradiť.
-
Kliknite na šípku

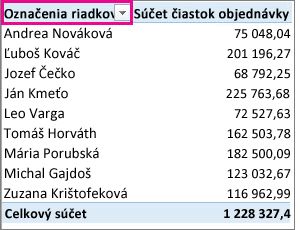
-
Ak chcete údaje zoradiť vzostupne alebo zostupne, kliknite na položku Zoradiť od A po Z alebo Zoradiť od Z po A.
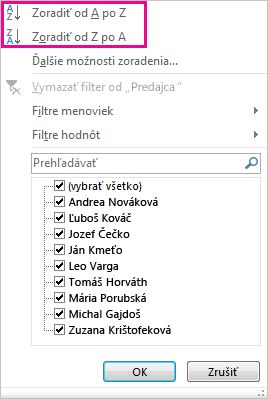
Textové položky sa zoradia v abecednom poradí, čísla sa zoradia od najmenšieho po najväčšie (alebo naopak) a dátumy alebo časy sa zoradia od najstaršieho po najnovší (alebo naopak).
Jednotlivé hodnoty alebo medzisúčty môžete zoradiť tak, že kliknete pravým tlačidlom myši na bunku, vyberiete možnosť Zoradiť a potom vyberiete spôsob zoradenia. Spôsob zoradenia sa použije na všetky bunky na rovnakej úrovni v stĺpci, ktorý obsahuje danú bunku.
V nižšie uvedenom príklade sú údaje na úrovni kategórie (Prilba, Cestovná taška) zoradené podľa abecedy, od A po Z.
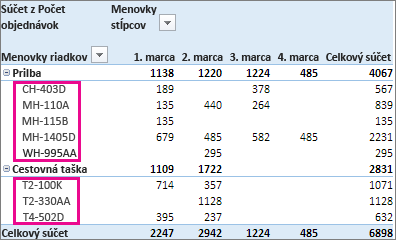
Ak chcete zobraziť celkové súčty pre produkty (zoradené od najväčšieho po najmenší), vyberte niektoré z čísel v stĺpci Celkový súčet a použite zoradenie.
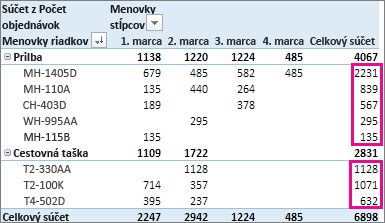
Tip: Ak chcete rýchlo nájsť, čo potrebujete, môžete využiť zoskupenie, filtrovanie alebo podmienené formátovanie kontingenčnej tabuľky alebo kontingenčného grafu.
Kontingenčná tabuľka v iPade je k dispozícii pre zákazníkov, ktorí používajú Excel v iPade verzie 2.82.205.0 a novšej. Ak chcete získať prístup k tejto funkcii, skontrolujte, či je vaša aplikácia aktualizovaná na najnovšiu verziu prostredníctvom App Store.
Tu je niekoľko vecí, na ktoré treba pamätať pri zoraďovaní údajov:
-
Spôsoby zoradenia sa líšia podľa miestnych nastavení. V položke Miestne nastavenia alebo Miestne a jazykové nastavenia v Ovládacom paneli skontrolujte, či máte v počítači správne miestne nastavenie. Informácie o zmene miestneho nastavenia nájdete v systéme Pomocníka pre Windows.
-
Údaje, ktoré majú úvodné medzery, ovplyvnia výsledky zoradenia. Ak chcete dosiahnuť najlepšie výsledky, odstráňte počiatočné medzery skôr ako začnete údaje zoraďovať.
-
Nemôžete zoradiť textové položky rozlišujúce veľké a malé písmená.
-
Nemôžete zoradiť údaje podľa konkrétneho formátu, napríklad podľa farby bunky alebo farby písma, ani podľa indikátorov podmieneného formátovania, napríklad podľa množín ikon.
1. V kontingenčnej tabuľke ťuknite na malú šípku vedľa buniek Označenia riadkov a Označenia stĺpcov.
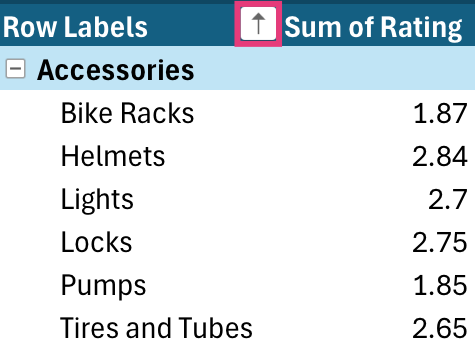
2. Vyberte pole, ktoré chcete zoradiť, a potom ťuknite na požadovanú možnosť zoradenia.
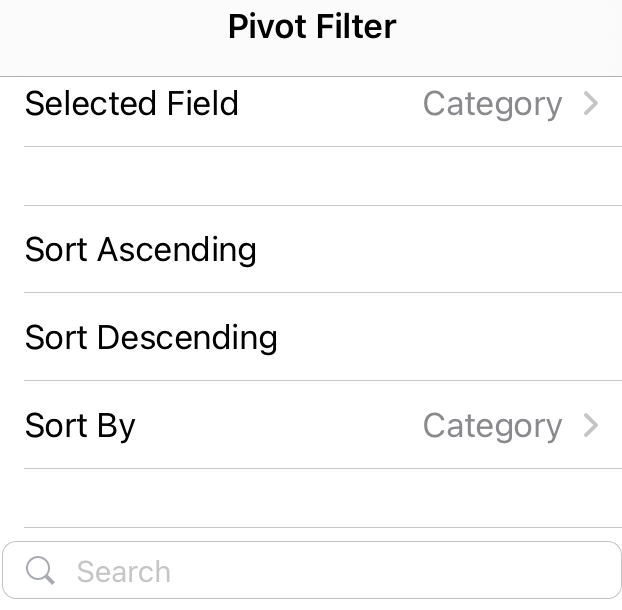
Tip: Posuňte sa nahor a zobrazte úplný zoznam dostupných možností zoradenia a polí.
Textové položky sa zoradia v abecednom poradí, čísla sa zoradia od najmenšieho po najväčšie (alebo naopak) a dátumy alebo časy sa zoradia od najstaršieho po najnovší (alebo naopak).
Zoraďovať môžete podľa jednotlivých hodnôt alebo medzisúčtov stlačením a podržaním bunky a následným výberom spôsobu zoradenia. Spôsob zoradenia sa použije na všetky bunky na rovnakej úrovni v stĺpci, ktorý obsahuje danú bunku.
V nižšie uvedenom príklade sú údaje na úrovni kategórie (Príslušenstvo, Bicykle) zoradené abecedne zostupne.
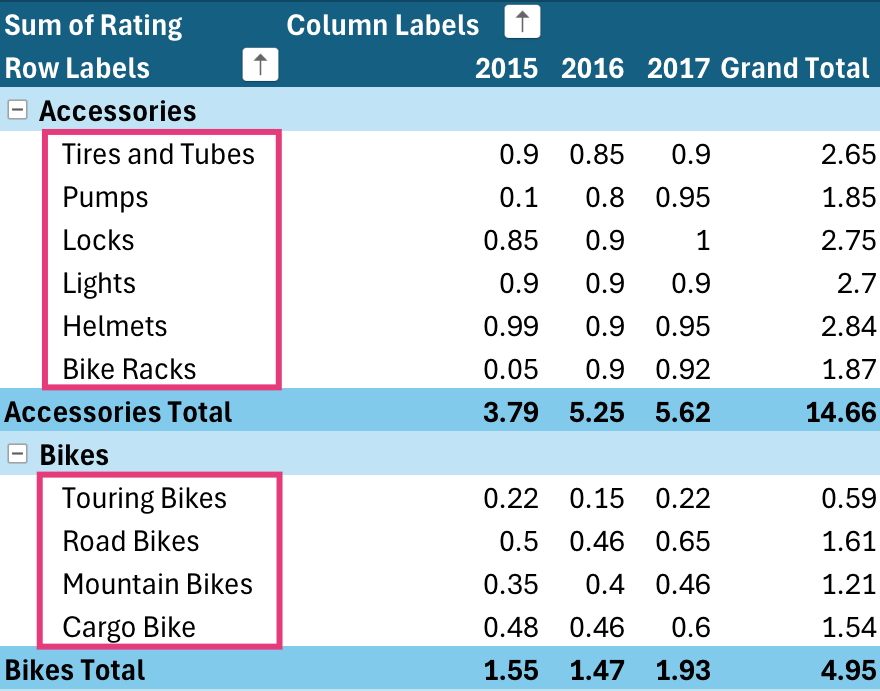
Ak chcete zobraziť akésicelkové súčty pre produkty od najväčšieho po najmenšie, vyberte ľubovoľné číslo v stĺpci Celkový súčet a zoraďte ho.