Zoraďovanie údajov je neoddeliteľnou súčasťou analýzy údajov. Možno budete chcieť usporiadať zoznam mien v abecednom poradí, zostaviť zoznam úrovní zásob produktov od najvyššej po najnižšiu alebo zoradiť riadky podľa farieb alebo ikon. Zoraďovanie umožňuje rýchlu vizualizáciu a lepšie pochopenie údajov, usporiadanie a vyhľadávanie požadovaných údajov a napokon aj uskutočňovanie efektívnejších rozhodnutí.
Údaje môžete zoradiť podľa textu (od A po Z alebo od Z po A), čísel (od najmenšieho po najväčšie alebo od najväčšieho po najmenšie) alebo dátumu a času (od najstaršieho po najnovší alebo od najnovšieho po najstarší) v jednom alebo viacerých stĺpcoch. Môžete zoraďovať aj podľa vlastného zoznamu, ktorý ste vytvorili (napríklad ako Veľké, Stredné alebo Malé) alebo podľa formátu, vrátane farby bunky, farby písma alebo množiny ikon. Ak chcete nájsť prvé alebo posledné hodnoty v rozsahu buniek alebo v tabuľke, napríklad 10 najdôležitejších známok alebo 5 najnižších objemov predaja, použite automatický filter alebo podmienené formátovanie. Pozrite si video a zistite, ako na to.
-
Vyberte bunku v stĺpci, ktorý chcete zoradiť.
-
Na karte Údaje vykonajte v skupine Zoradiť a filtrovať jeden z nasledujúcich krokov:
-
Ak chcete údaje rýchlo zoradiť vo vzostupnom poradí, kliknite na tlačidlo

-
Ak chcete údaje rýchlo zoradiť v zostupnom poradí, kliknite na tlačidlo

-
Poznámky: Možné chyby
-
Overte, či sú všetky údaje uložené ako text Ak stĺpec, ktorý chcete zoradiť, obsahuje čísla, ktoré sú uložené ako čísla, a čísla uložené ako text, musíte ich všetky naformátovať buď ako čísla alebo ako text. Ak nepoužijete tento formát, čísla uložené ako čísla sa zoradia pred čísla, ktoré sú uložené ako text. Ak chcete formátovať všetky vybraté údaje ako text, stlačením kombinácie klávesov Ctrl + 1 spustite dialógové okno Formát buniek, kliknite na kartu Číslo a potom v časti Kategória kliknite na položku Všeobecné, Číslo alebo Text.
-
Odstránenie všetkých počiatočných medzier V niektorých prípadoch môžu údaje importované z inej aplikácie obsahovať počiatočné medzery. Pred ich zoradením odstráňte tieto medzery. Môžete to vykonať manuálne alebo pomocou funkcie TRIM.
-
Vyberte bunku v stĺpci, ktorý chcete zoradiť.
-
Na karte Údaje vykonajte v skupine Zoradiť a filtrovať jeden z nasledujúcich krokov:
-
Ak chcete údaje zoradiť od najmenšieho po najväčší, kliknite na položku

-
Ak chcete údaje zoradiť od najväčšieho po najmenší, kliknite na položku

-
Poznámky:
-
Možná chyba
-
Overte, či sú všetky čísla uložené ako čísla Ak výsledky nie sú podľa očakávania, stĺpec môže obsahovať čísla uložené ako text namiesto čísel. Ako text sa napríklad ukladajú záporné čísla importované z niektorých účtovných systémov alebo čísla s apostrofom (') zadaným na začiatku. Ďalšie informácie nájdete v téme Oprava čísel formátovaných ako text prostredníctvom formátu čísel.
-
Vyberte bunku v stĺpci, ktorý chcete zoradiť.
-
Na karte Údaje vykonajte v skupine Zoradiť a filtrovať jeden z nasledujúcich krokov:
-
Ak chcete dátum alebo čas zoradiť od skoršieho k neskoršiemu, kliknite na tlačidlo

-
Ak chcete dátum alebo čas zoradiť od najnovšieho po najstarší, kliknite na položku

-
Poznámky: Možná chyba
-
Overte, či sú dátum a čas uložené ako dátum a čas Ak výsledky nie sú podľa očakávania, stĺpec môže obsahovať dátumy alebo časy uložené ako text, a nie ako dátum alebo čas. Ak má Excel dátumy a časy zoraďovať správne, všetky dátumy a časy v stĺpci musia byť uložené ako poradové čísla dátumu alebo času. Ak Excel nedokáže rozoznať hodnotu ako dátum alebo čas, dátum alebo čas sa uložia ako text. Ďalšie informácie nájdete v téme Konvertovanie dátumov uložených ako text na dátumy.
-
Ak chcete zoraďovať na základe dní v týždni, naformátujte bunky tak, aby zobrazovali dni týždňa. Ak chcete zoraďovať podľa dní týždňa bez ohľadu na dátum, konvertujte ich na text pomocou funkcie TEXT. Funkcia TEXT však vráti textové hodnoty, preto bude zoraďovanie prebiehať podľa alfanumerických údajov. Ďalšie informácie nájdete v téme Zobrazovanie dátumov ako dní v týždni.
Zoraďovať môžete podľa viacerých stĺpcov alebo riadkov, keď máte údaje, ktoré chcete zoskupiť podľa rovnakej hodnoty do jedného stĺpca alebo riadka a potom zoradiť ďalší stĺpec alebo riadok v tomto zoskupení rovnakých hodnôt. Ak napríklad máte stĺpec Oddelenie a stĺpec Zamestnanec, môžete najprv zoraďovať podľa stĺpca Oddelenie (na zoskupenie všetkých zamestnancov jedného oddelenia) a potom zoraďovať podľa mena (na zoradenie mien v rámci jednotlivých oddelení v abecednom poradí). Zoraďovať môžete až 64 stĺpcov.
Poznámka: Najlepšie výsledky dosiahnete, keď bude mať zoraďovaný rozsah buniek záhlavia stĺpcov.
-
Vyberte ľubovoľnú bunku v rozsahu údajov.
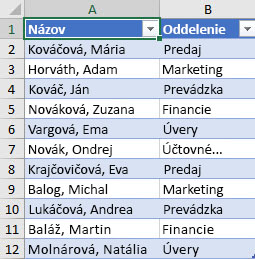
-
Na karte Údaje v skupine Zoradiť a filtrovať kliknite na položku Zoradiť.
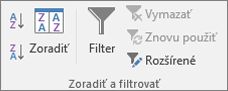
-
V dialógovom okne Zoradenie v časti Stĺpec vyberte v poli Zoradiť podľa prvý stĺpec, ktorý chcete zoradiť.
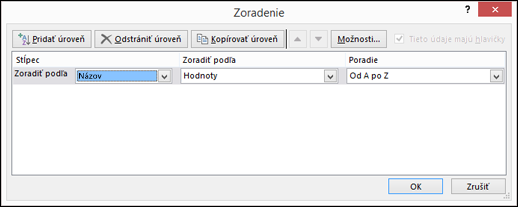
-
V časti Zoradiť podľa vyberte typ zoradenia. Vykonajte niektorý z týchto krokov:
-
Ak chcete zoraďovať podľa textu, čísla, alebo dátumu alebo času, vyberte položku Hodnoty.
-
Ak chcete zoraďovať podľa formátu, vyberte položku Farba bunky, Farba písma alebo Ikona bunky.
-
-
V časti Poradie vyberte spôsob zoradenia. Vykonajte niektorý z týchto krokov:
-
V prípade textových hodnôt vyberte možnosť Od A po Z alebo Od Z po A.
-
V prípade číselných hodnôt vyberte možnosť Od najmenšieho po najväčšie alebo Od najväčšieho po najmenšie.
-
V prípade hodnôt dátumu alebo času vyberte možnosť Od najstaršieho po najnovší alebo Od najnovšieho po najstarší.
-
Ak chcete zoraďovať podľa vlastného zoznamu, vyberte položku Vlastný zoznam.
-
-
Ak chcete do zoraďovania pridať ďalší stĺpec, kliknite na tlačidlo Pridať úroveň a opakujte kroky tri až päť.
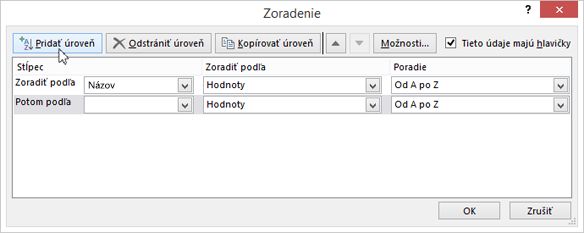
-
Ak chcete kopírovať stĺpec, podľa ktorého budete zoraďovať, vyberte položku a potom kliknite na tlačidlo Pridať úroveň.
-
Ak chcete odstrániť stĺpec zo zoradenia, vyberte položku a potom kliknite na tlačidlo Odstrániť úroveň.
Poznámka: V zozname musíte zachovať aspoň jednu položku.
-
Ak chcete zmeniť poradie zoradenia stĺpcov, vyberte položku a potom kliknutím na šípku Nahor alebo Nadol vedľa tlačidla Možnosti zmeňte poradie.
Položky, ktoré sa nachádzajú vyššie v zozname, sa zoradia pred položky, ktoré sa nachádzajú nižšie v zozname.
Ak ste manuálne alebo podmienene naformátovali rozsah buniek alebo stĺpec tabuľky podľa farby bunky alebo farby písma, môžete zoraďovať aj podľa týchto farieb. Zoraďovať môžete aj podľa množiny ikon, ktorú ste vytvorili pomocou podmieneného formátovania.
-
Vyberte bunku v stĺpci, ktorý chcete zoradiť.
-
Na karte Údaje v skupine Zoradiť a filtrovať kliknite na položku Zoradiť.
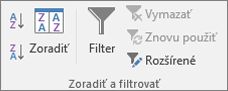
-
V dialógovom okne Zoradenie v časti Stĺpec vyberte v poli Zoradiť podľa stĺpec, podľa ktorého chcete zoraďovať.
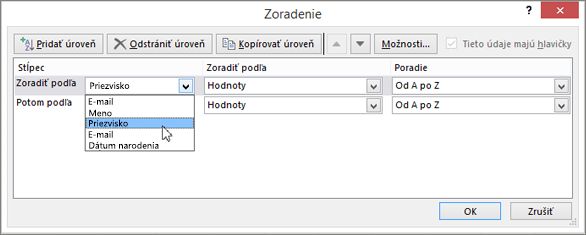
-
V časti Zoradiť podľa vyberte Farba bunky, Farba písma alebo Ikona bunky.
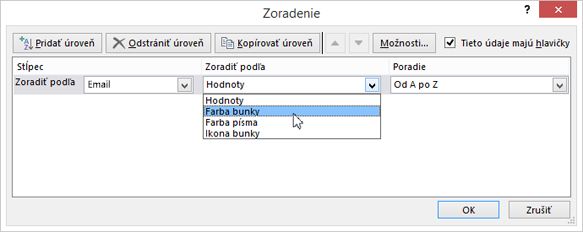
-
V časti Poradie kliknite na šípku vedľa tlačidla a potom v závislosti od typu formátu vyberte farbu bunky, farbu písma alebo ikonu bunky.
-
Potom vyberte spôsob zoradenia. Vykonajte jeden z nasledujúcich krokov:
-
Ak chcete presunúť farbu bunky, farbu písma alebo ikonu na začiatok alebo vľavo, vyberte pre zoradenie stĺpca možnosť Navrchu alebo pre zoradenie riadka možnosť Vľavo.
-
Ak chcete presunúť farbu bunky, farbu písma alebo ikonu na koniec alebo vpravo, vyberte pre zoradenie stĺpca možnosť Dole alebo pre zoradenie riadka možnosť Vpravo.
Poznámka: Neexistuje žiadne predvolené poradie farby bunky, farby písma alebo ikony. Požadované poradie treba definovať pre každé zoraďovanie.
-
-
Ak chcete pre zoraďovanie určiť ďalšiu farbu bunky, farbu písma alebo ikonu, kliknite na tlačidlo Pridať úroveň a zopakujte kroky tri až päť.
Nezabudnite v poli Potom podľa vybrať rovnaký stĺpec a v časti Poradie uskutočniť rovnaký výber.
Zopakujte postup pre každú ďalšiu farbu bunky, farbu písma alebo ikonu, ktorú chcete použiť v zoraďovaní.
Na zoraďovanie v používateľom definovanom poradí môžete použiť vlastný zoznam. Stĺpec môže napríklad obsahovať hodnoty, podľa ktorých chcete údaje zoradiť, napríklad hodnoty Horné, Stredné a Dolné. Ako možno takéto údaje zoradiť tak, aby sa riadky obsahujúce hodnotu Horné zobrazovali ako prvé, po nich nasledovali riadky s hodnotou Stredné a nakoniec riadky s hodnotou Dolné? Ak by ste mali údaje zoradiť podľa abecedy, pri použití zoradenia od A po Z by sa na začiatku nachádzali hodnoty Dolné a hodnoty Horné by sa zobrazovali pred hodnotami Stredné. Ak by ste údaje zoradili od Z po A, ako prvé by sa zobrazili hodnoty Stredné a hodnoty Horné by sa nachádzali v strede. Bez ohľadu na poradie chcete, aby sa hodnoty Stredné vždy nachádzali v strede. Tento problém môžete vyriešiť vytvorením vlastného zoznamu.
-
Voliteľne môžete vytvoriť vlastný zoznam:
-
V rozsahu buniek zadajte hodnoty, podľa ktorých chcete zoraďovať, v požadovanom poradí zhora nadol, ako je uvedené v tomto príklade.
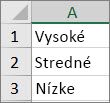
-
Vyberte rozsah, ktorý ste práve zadali. Podľa predchádzajúceho príkladu vyberte bunky A1: A3.
-
Prejdite na položky Súbor > Možnosti > Rozšírené > Všeobecné > Upraviť vlastné zoznamy, následne v dialógovom okne Vlastné zoznamy kliknite na položku Importovať a potom dvakrát kliknite na tlačidlo OK.
Poznámky:
-
Môžete vytvoriť vlastný zoznam založený len na hodnotách (text, číslo a dátum alebo čas). Nemožno ho vytvoriť na základe formátu (farba bunky, farba písma alebo ikona).
-
Maximálna dĺžka vlastného zoznamu je 255 znakov a prvý znak nesmie začínať číslom.
-
-
-
Vyberte bunku v stĺpci, ktorý chcete zoradiť.
-
Na karte Údaje v skupine Zoradiť a filtrovať kliknite na položku Zoradiť.
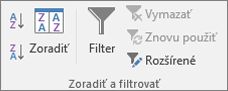
-
V dialógovom okne Zoradenie v časti Stĺpec v poli Zoradiť podľa aleboPotom podľa vyberte stĺpec, ktorý chcete zoradiť podľa vlastného zoznamu.
-
V časti Poradie vyberte možnosť Vlastný zoznam.
-
V dialógovom okne Vlastné zoznamy vyberte požadovaný zoznam. V prípade vlastného zoznamu, ktorý ste vytvorili v predchádzajúcom príklade, kliknite na položku Horné, Stredné, Dolné.
-
Kliknite na tlačidlo OK.
-
Na karte Údaje v skupine Zoradiť a filtrovať kliknite na položku Zoradiť.
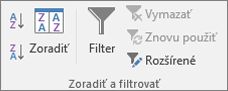
-
V dialógovom okne Zoradenie kliknite na položku Možnosti.

-
V dialógovom okne Zoradenie - možnosti začiarknite políčko Rozlišovať malé a veľké písmená.
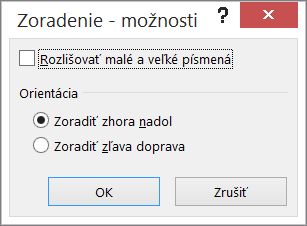
-
Dvakrát kliknite na tlačidlo OK.
Najbežnejšie zoraďovanie je zhora nadol, ale môžete zoraďovať aj zľava doprava.
Poznámka: Tabuľky nepodporujú zoraďovanie zľava doprava. Ak to chcete urobiť, najprv skonvertujte tabuľku na rozsah tak, že vyberiete ľubovoľnú bunku v tabuľke a potom kliknete na položku Nástroje tabuliek > Konvertovať na rozsah.
-
Vyberte ľubovoľnú bunku v rozsahu, ktorý chcete zoradiť.
-
Na karte Údaje v skupine Zoradiť a filtrovať kliknite na položku Zoradiť.
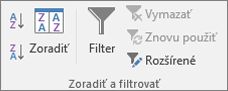
-
V dialógovom okne Zoradenie kliknite na položku Možnosti.

-
V dialógovom okne Zoradenie - možnosti v časti Orientácia kliknite na prepínač Zoradiť zľava doprava a kliknite na tlačidlo OK.
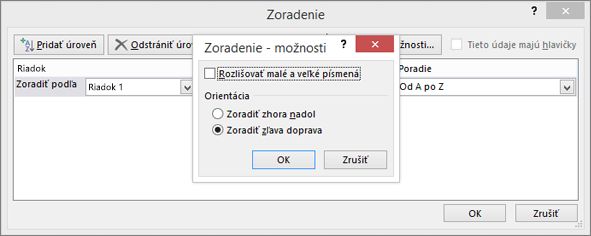
-
V časti Riadok v poli Zoradiť podľa vyberte požadovaný riadok, ktorý chcete zoradiť. Vo všeobecnosti to bude riadok 1, pokiaľ chcete zoraďovať podľa riadku hlavičky.
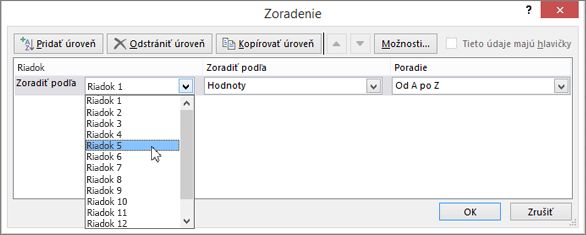
Tip: Ak riadok hlavičky je text, ale chcete zoradiť stĺpce podľa čísel, môžete pridať nový riadok nad rozsah údajov a pridať čísla v poradí, ktoré chcete.
-
Ak chcete zoradiť podľa hodnoty, vyberte jednu z možností rozbaľovacieho zoznamu Poradie:
-
Pre textové hodnoty vyberte možnosť Od A po Z alebo Od Z po A.
-
V prípade číselných hodnôt vyberte možnosť Od najmenšieho po najväčšie alebo Od najväčšieho po najmenšie.
-
V prípade hodnôt dátumu alebo času vyberte možnosť Od najstaršieho po najnovší alebo Od najnovšieho po najstarší.
-
-
Ak chcete zoradiť údaje podľa farby bunky, farby písma alebo ikony bunky, postupujte takto:
-
V časti Zoradiť podľa vyberte Farba bunky, Farba písma alebo Ikona bunky.
-
V časti Poradie vyberte farbu bunky, farbu písma alebo ikonu bunky a potom vyberte položku Vľavo alebo Vpravo.
-
Poznámka: Pri zoraďovaní riadkov, ktoré tvoria súčasť prehľadu pracovného hárka, sa skupiny na najvyššej úrovni (úroveň 1) zoradia tak, aby podrobné riadky alebo stĺpce zostali spolu, aj keď sú skryté.
Ak chcete údaje zoradiť podľa časti hodnoty v stĺpci, ako je napríklad výrobné číslo produktu (789-WDG-34), priezvisko (Matej Gajdoš) alebo meno (Gajdoš, Matej), treba najprv stĺpec rozdeliť na dva alebo viaceré stĺpce, aby sa hodnota, podľa ktorej chcete údaje zoradiť, nachádzala v samostatnom stĺpci. Na vykonanie tohto kroku môžete použiť textové funkcie, ktoré vám umožnia oddeliť časti buniek, alebo môžete použiť Sprievodcu konvertovaním textu na stĺpce. Príklady a ďalšie informácie nájdete v témach Rozdelenie textu do rozdielnych buniek a Rozdelenie textu medzi stĺpce použitím funkcií.
Upozornenie: Je možné zoraďovať rozsah v rozsahu, ale neodporúča sa to, pretože výsledok oddelí zoradený rozsah od pôvodných údajov. Ak by ste nasledujúce údaje zoradili podľa obrázka, vybratí zamestnanci by boli priradení k iným oddeleniam než predtým.
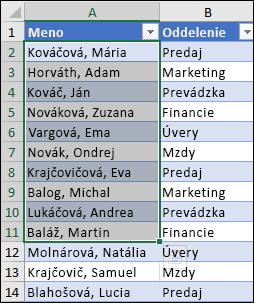
Našťastie Excel vás upozorní, ak sa zistí, že sa o to pokúšate:
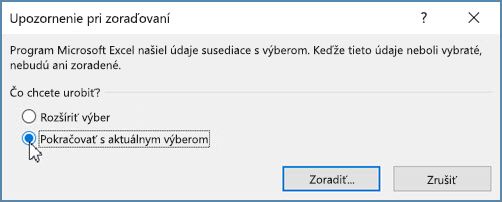
Ak ste nechceli takto zoraďovať, stlačte možnosť Rozšíriť výber, v opačnom prípade vyberte možnosť Pokračovať s aktuálnym výberom.
Ak výsledok nie je podľa očakávania, kliknite na tlačidlo Zrušiť zmenu 
Poznámka: Týmto spôsobom nemôžete zoraďovať v tabuľke.
Ak ste počas zoraďovania údajov získali neočakávané výsledky, postupujte takto:
Skontrolujte, či sa hodnoty vrátené vzorcom zmenili Ak údaje, ktoré ste zoraďovali, obsahujú jeden alebo viaceré vzorce, vrátené hodnoty týchto vzorcov sa môžu po prepočítaní hárka zmeniť. V takom prípade znova zoraďte údaje, aby ste získali aktuálne údaje.
Zobrazte skryté riadky a stĺpce pred zoradením Skryté stĺpce ani skryté riadky sa počas zoraďovania nepresúvajú. Pred zoradením údajov je vhodné skryté stĺpce a riadky zobraziť.
Skontrolujte miestne nastavenie Poradie zoraďovania sa líši podľa miestneho nastavenia. V položke Miestne nastavenie alebo Miestne a jazykové nastavenie na Ovládacom paneli skontrolujte, či máte v počítači správne miestne nastavenie. Informácie o zmene miestneho nastavenia nájdete v systéme Pomocníka Windowsu.
Zadajte záhlavia stĺpcov iba do jedného riadka Ak potrebujete označenia s viacerými riadkami, zalomte text v bunke.
Zapnite alebo vypnite riadok záhlaví Zvyčajne je najvhodnejšie mať pri zoraďovaní stĺpca riadok záhlaví, pretože to zjednodušuje pochopenie významu údajov. Hodnota v záhlaví predvolene nie je zahrnutá do zoraďovania. Občas možno budete potrebovať zapnúť alebo vypnúť záhlavie, aby sa hodnota v záhlaví podľa potreby zahrnula alebo nezahrnula do zoraďovania. Vykonajte niektorý z týchto krokov:
-
Ak chcete zo zoraďovania vylúčiť prvý riadok údajov, pretože ide o záhlavie stĺpca, na karte Domov kliknite v skupine Úpravy na položku Zoradiť a filtrovať, potom na položku Vlastné zoradenie a potom vyberte položku Tieto údaje majú hlavičky.
-
Ak chcete do zoraďovania zahrnúť prvý riadok údajov, pretože nejde o záhlavie stĺpca, na karte Domov kliknite v skupine Úpravy na položku Zoradiť a filtrovať, potom na položku Vlastné zoradenie a potom zrušte výber položky Tieto údaje majú hlavičky.
Ak sú údaje formátované ako excelová tabuľka, môžete ich rýchlo zoradiť a filtrovať pomocou tlačidla filtra v riadku hlavičky.
-
Ak údaje ešte nemáte v tabuľke, môžete ich formátovať ako tabuľku. Tento krok automaticky pridá tlačidlo filtra do hornej časti každého stĺpca tabuľky.
-
Kliknite na tlačidlo filtra v hornej časti stĺpca, ktorý chcete zoradiť, a vyberte požadovaný spôsob zoradenia.
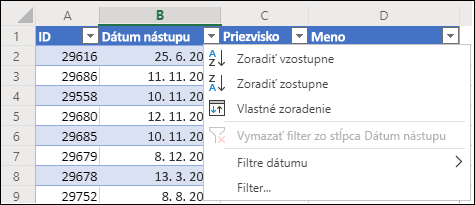
-
Ak chcete zoradenie vrátiť, použite tlačidlo Späť na karte Domov.
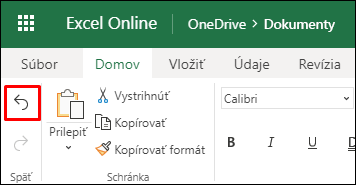
-
Vyberte bunku na zoradenie:
-
Ak majú vaše riadok hlavičky, vyberte tú, podľa ktorého chcete zoraďovať, napríklad Obyvateľstvo.
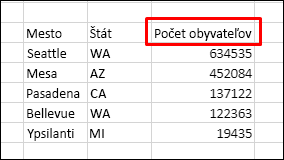
-
Ak vaše údaje nemajú riadok hlavičky, vyberte najvyššiu hodnotu, podľa ktorej chcete údaje zoradiť, napríklad hodnotu 634535.
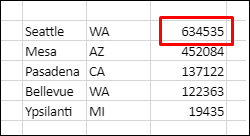
-
-
Na karte Údaje vyberte jednu z metód zoradenia:
-
Pomocou možnosti Zoradiť vzostupne údaje zoradíte od A po Z, najmenších po najväčšie, najnovších po najstaršie.
-
Pomocou možnosti Zoradiť zostupne údaje zoradíte od Z po A, najväčších po najmenšie, najstarších po najnovšie.
-
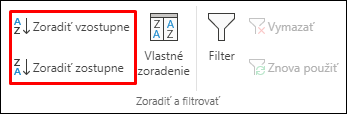
Predpokladajme, že máte tabuľku so stĺpcom Oddelenie a so stĺpcom Zamestnanec. Môžete najprv zoraďovať podľa stĺpca Oddelenie (na zoskupenie všetkých zamestnancov jedného oddelenia) a potom zoraďovať podľa mena (na zoradenie mien v rámci jednotlivých oddelení v abecednom poradí).
V rozsahu údajov vyberte ľubovoľnú bunku.
-
Na karte Údaje v skupine Zoradiť a filtrovať kliknite na položku Vlastné zoradenie.
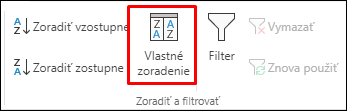
-
V dialógovom okne Vlastné zoradenie v časti Stĺpec vyberte v poli Zoradiť podľa prvý stĺpec, ktorý chcete zoradiť.
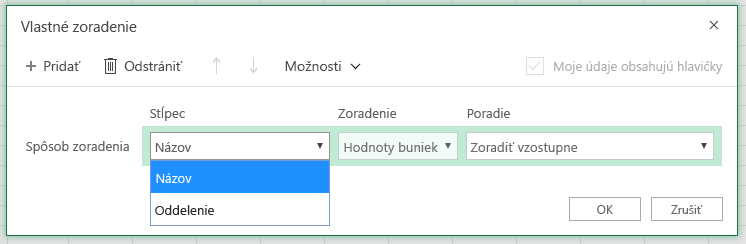
Poznámka: Ponuka Zoradiť podľa je neaktívna, pretože sa zatiaľ nepodporuje. Zatiaľ môžete zmenu vykonať v počítačovej aplikácii Excel.
-
V časti Poradie vyberte spôsob zoradenia:
-
Pomocou možnosti Zoradiť vzostupne údaje zoradíte od A po Z, najmenších po najväčšie, najnovších po najstaršie.
-
Pomocou možnosti Zoradiť zostupne údaje zoradíte od Z po A, najväčších po najmenšie, najstarších po najnovšie.
-
-
Ak chcete do zoraďovania pridať ďalší stĺpec, kliknite na položku Pridať a zopakujte kroky päť a šesť.
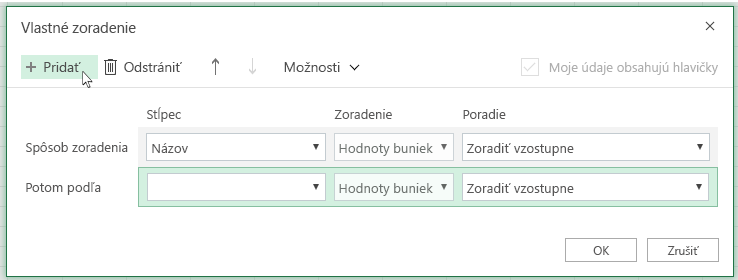
-
Ak chcete zmeniť poradie zoradenia stĺpcov, vyberte položku a potom kliknite na šípku Nahor alebo Nadol vedľa tlačidla Možnosti.
Ak ste manuálne alebo podmienene naformátovali rozsah buniek alebo stĺpec tabuľky podľa farby bunky alebo farby písma, môžete zoraďovať aj podľa týchto farieb. Zoraďovať môžete aj podľa množiny ikon, ktorú ste vytvorili pomocou podmieneného formátovania.
-
Vyberte bunku v stĺpci, ktorý chcete zoradiť.
-
Na karte Údaje v skupine Zoradiť a filtrovať vyberte položku Vlastné zoradenie.
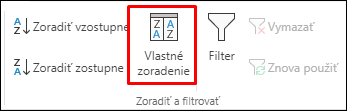
-
V dialógovom okne Vlastné zoradenie v časti Stĺpce vyberte stĺpec, podľa ktorého chcete zoraďovať.
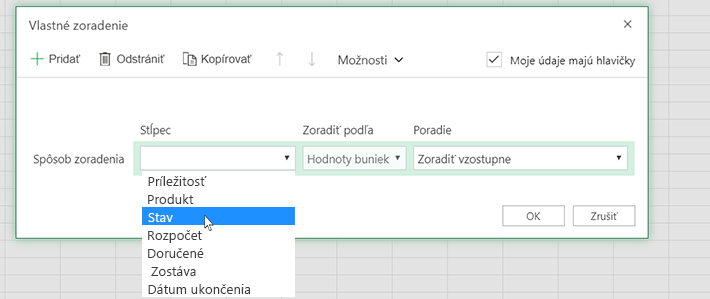
-
V časti Zoradiť podľa vyberte položku Farba bunky, Farba písma alebo Ikona podmieneného formátovania.
-
V časti Poradievyberte požadované poradie (to, čo vidíte, závisí od typu formátu). Potom vyberte farbu bunky, farbu písma alebo ikonu bunky.
-
Potom presunutím farby bunky, farby písma alebo ikony vyberte spôsob zoradenia:
Poznámka: Neexistuje žiadne predvolené poradie farby bunky, farby písma alebo ikony. Požadované poradie treba definovať pre každé zoraďovanie.
-
Presunutie nahor alebo doľava: Vyberte pre zoradenie stĺpca možnosť Navrchu alebo pre zoradenie riadka možnosť Vľavo.
-
Presunutie nadol alebo doprava: Vyberte pre zoradenie stĺpca možnosť Dole alebo pre zoradenie riadka možnosť Vpravo.
-
-
Ak chcete pre zoraďovanie určiť ďalšiu farbu bunky, farbu písma alebo ikonu, vyberte položku Pridať úroveň a zopakujte kroky 1 až 5.
-
Nezabudnite, že stĺpec v poli Potom podľa a výber v časti Poradie musia byť rovnaké.
-
Zopakujte postup pre každú ďalšiu farbu bunky, farbu písma alebo ikonu, ktorú chcete použiť v zoraďovaní.
-
Na karte Údaje v skupine Zoradiť a filtrovať kliknite na položku Vlastné zoradenie.
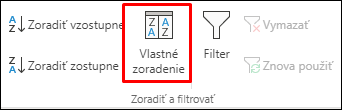
-
V dialógovom okne Vlastné zoradenie kliknite na položku Možnosti.
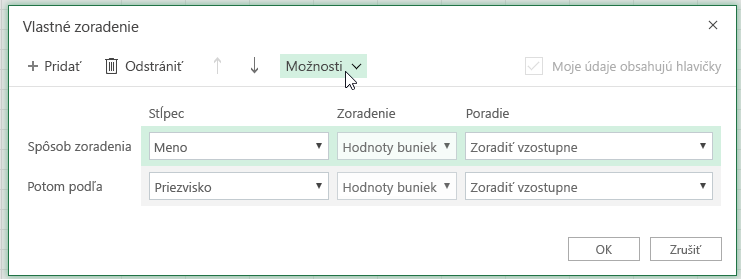
-
V ponuke Možnosti vyberte položku Rozlišovať malé a veľké písmená.
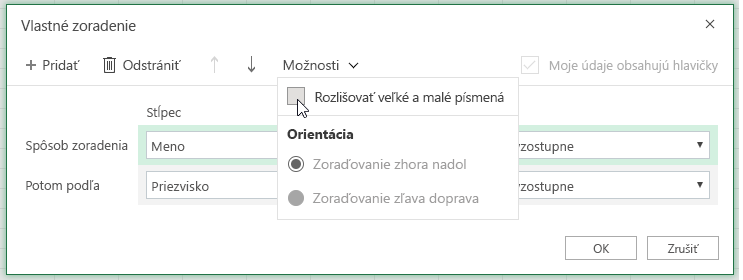
-
Kliknite na tlačidlo OK.
Najbežnejšie zoraďovanie je zhora nadol, ale môžete zoraďovať aj zľava doprava.
Poznámka: Tabuľky nepodporujú zoraďovanie zľava doprava. Ak to chcete urobiť, najprv skonvertujte tabuľku na rozsah tak, že vyberiete ľubovoľnú bunku v tabuľke a potom kliknete na položku Nástroje tabuliek > Konvertovať na rozsah.
-
Vyberte ľubovoľnú bunku v rozsahu, ktorý chcete zoradiť.
-
Na karte Údaje v skupine Zoradiť a filtrovať vyberte položku Vlastné zoradenie.
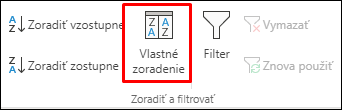
-
V dialógovom okne Vlastné zoradenie kliknite na položku Možnosti.
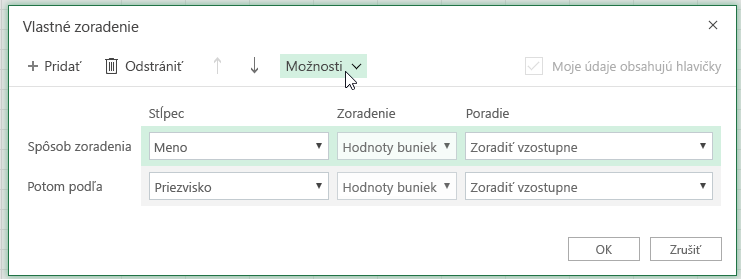
-
V časti Orientácia kliknite na položku Zoradiť zľava doprava
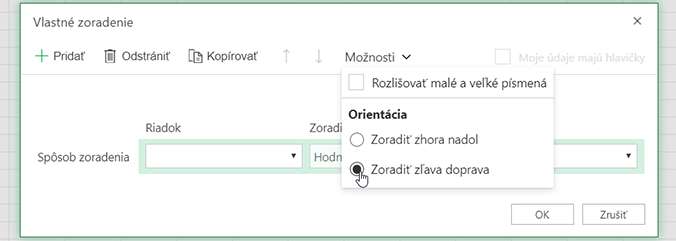
-
V časti Riadok v rozbaľovacej ponuke Zoradiť podľa vyberte požadovaný riadok, ktorý chcete zoradiť. Vo všeobecnosti to bude riadok 1, pokiaľ chcete zoraďovať podľa riadku hlavičky.
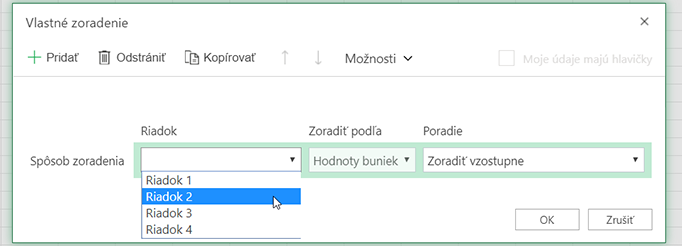
-
Ak chcete zoradiť podľa hodnoty, vyberte jednu z možností rozbaľovacieho zoznamu Poradie:
-
Pomocou možnosti Zoradiť vzostupne údaje zoradíte od A po Z, najmenších po najväčšie, najnovších po najstaršie.
-
Pomocou možnosti Zoradiť zostupne údaje zoradíte od Z po A, najväčších po najmenšie, najstarších po najnovšie
-
Pozrite si postup

Potrebujete ďalšiu pomoc?
Vždy sa môžete opýtať odborníka v komunite Excel Tech Community alebo získať podporu v komunitách.
Pozrite tiež
Pomocou funkcií SORT a SORTBY môžete údaje zoraďovať automaticky. Pozrite si tiež tému Filtrovanie údajov v excelovej tabuľke alebo rozsahu a použitie podmieneného formátovania v Exceli.










