Vo Planner pomocou zobrazenia Grafy zistite, ako prebieha vaša práca.
-
V hornej časti plánu vyberte položku Grafy.

Odpovedanie pomocou grafov:
Môžete tiež vybrať položku Filter a obmedziť úlohy, ktoré sa vám budú zobraziť vo všetkých týchto grafoch, a kliknutím na položku Zoskupiť podľa môžete zoradiť tablu Úlohy.
Ktoré úlohy sa oneskorili?
Počet oneskorených úloh môžete zobraziť v grafe Stav, ktorý obsahuje zoznam nezačatených úloh ,prebieha ,oneskorenýcha dokončených.
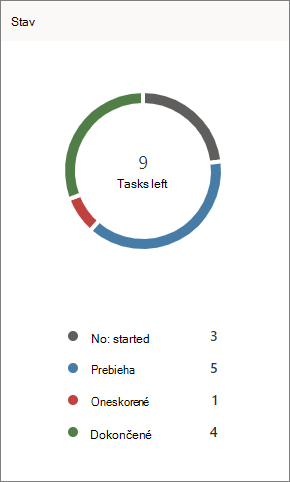
Zobraziť môžete aj oneskorené úlohy tímu:
-
V zobrazení Grafy vyberte položku Filtera potom vyberte položku Oneskorené. Vo všetkých grafoch sa zobrazia iba oneskorené úlohy.
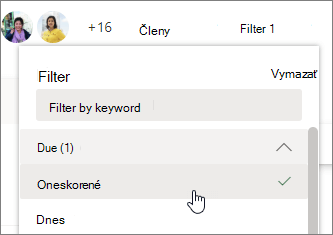
Ako sa darí mojim sektorom?
V grafe Sektor sa zobrazuje pruhový graf s tým, koľko úloh sa v jednotlivých sektoroch nachádza, farebne od kódovaný podľa ich priebehu. Môžete tak na prvý pohľad vidieť, ktorý sektor obsahuje najviac oneskorených úloh a ktorý sektor je dokončený.
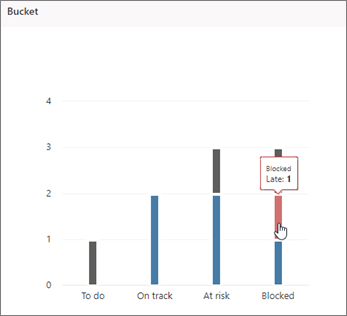
Ak chcete zistiť počet úloh pre jednotlivé stavy, ukážte myšou na jednotlivé farebné pruhy v grafe. V tomto príklade kontajner Blokované obsahuje jednu oneskorenú úlohu.
Ktoré úlohy sú naliehavé alebo dôležité?
Graf Priorita zobrazuje, ktoré úlohy súrne, dôležité, stredné alebo s nízkou prioritou.
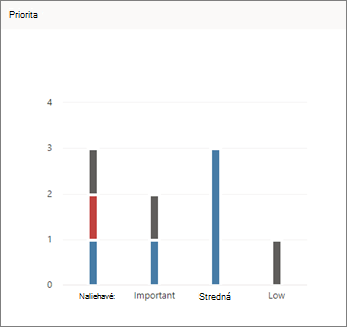
Ak sa v stĺpci Naliehavé zobrazuje príliš veľa oneskorených úloh, môžete pomocou nástroja Filter zobraziť všetky súrne úlohy, zistiť, či sú všetky priradené tej istej osobe alebo v rovnakom sektora, a použiť tieto informácie na vyváženie pracovného vyťaženia.
Kto je preťažený?
Hoci sa nezobrazuje, či sa niekomu priradilo viac práce, ako môže časovo zvládnuť, zobrazuje sa, ak má jedna osoba viac úloh než všetci ostatní. Pruhy v zobrazení Grafy zobrazujú počet úloh priradených každej osobe v pláne s farebným odčíslom podľa priebehu.
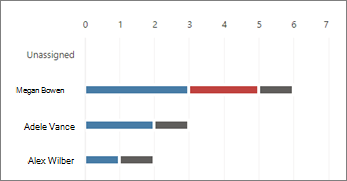
V tomto príklade má v zameškaných úlohách viac (červená farba) ako ostatní členovia plánu. Adele a Alex nemajú toľko priradených úloh a zdajú sa byť v súlade so svojimi úlohami. Možno by bolo lepšie zistiť, či by Adele alebo Alex nemohol vyzdvihovať niektoré z ormýšľaných prác, aby sa plán znova dostal do ováku.
Ak chcete zmeniť priradenie práce, vyberte panel preťaženej osoby, vyfiltrujte zoznam úloh a potom vyberte úlohu a zmeňte osobu, ktorej je priradená. Priradenie práce môžete zmeniť aj pomocou Panela.










