Fotografie a iné typy príloh môžu mať rozličnú veľkosť. Mnohé e-mailové systémy vrátane služieb Gmail, Yahoo a Exchange obmedzujú veľkosť e-mailových správ, ktoré možno odoslať. Ak máte obavy týkajúce sa veľkosti e-mailových správ alebo ste prijali správu, ktorá je priveľká na to, aby ju váš e-mail odoslal, existuje niekoľko krokov, ktoré môžete vykonať, aby ste znížili veľkosť priložených obrázkov a iných dokumentov.
Okrem obmedzenia veľkosti jednotlivých správ niektoré e-mailové systémy stanovujú horný limit celkovej veľkosti poštovej schránky. Keďže každá správa, ktorú odošlete, sa uloží do priečinka Odoslaná pošta, zmenšením veľkosti príloh tiež možno zaistiť malú veľkosť poštovej schránky.
Vloženie obrázka
Ak chcete do tela e-mailovej správy vložiť obrázok, umiestnite kurzor do tela e-mailovej správy, vyberte ponuku Vložiť a potom vyberte položku Obrázky v skupine Ilustrácie na páse s nástrojmi.
Ak obrázok vyzerá byť priveľký (alebo primalý), môžete použiť rukoväte na zmenu veľkosti nachádzajúce sa na obrázku a zmeniť jeho veľkosť.
Zmena veľkosti obrázka
Viditeľnú veľkosť obrázka, napríklad to, aké množstvo obrazovky obrázok zaberie, možno zmeniť bez zmeny veľkosti súboru alebo rozlíšenia obrázka. Týmto sa však nezmenší celková veľkosť odosielanej e-mailovej správy.
-
Kliknutím alebo ťuknutím na obrázok zobrazte malú kruhovú rukoväť na zmenu veľkosti uvedenú v každom rohu obrázka.
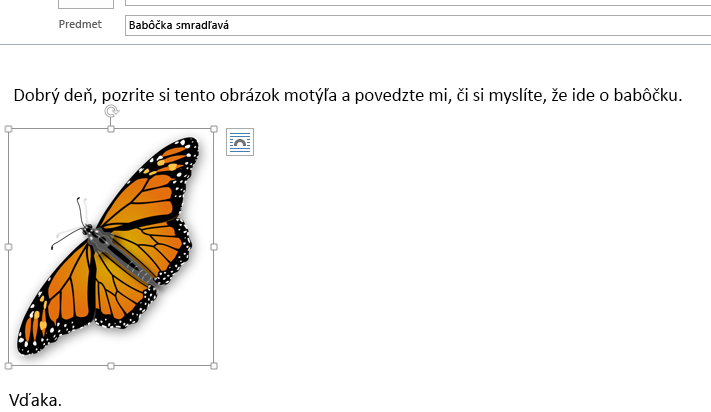
-
Kliknite (alebo stlačte a podržte) jednu z rukovätí, potom potiahnutím smerom do stredu zmenšite veľkosť obrázka alebo potiahnutím od stredu zväčšite veľkosť obrázka.
Tip: V strede strán jednotlivých obrázkov sa nachádzajú ďalšie rukoväte na zmenu veľkosti. Ak chcete uchovať rozmery obrázka, použite len rukoväte na zmenu veľkosti v rohoch. Pomocou rukovätí v strede strán obrázok skreslíte.
Zmena veľkosti obrázka na presné rozmery
-
Vyberte obrázok, ktorého veľkosť chcete zmeniť.
-
Na karte Formát v skupine Veľkosť zadajte požadovanú výšku. Šírka sa zmení automaticky, aby zostala v rovnakom pomere k výške.
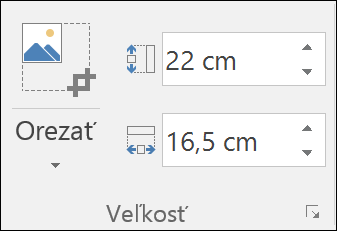
Ak chcete zmeniť výšku a šírku samostatne, vyberte spúšťač dialógového okna 
Komprimovanie obrázkov s cieľom zmenšenia veľkosti súboru
Komprimovaním obrázkov sa uchová výška a šírka obrázka, no zníži sa rozlíšenie. Obrázky s nižším rozlíšením majú menšiu veľkosť súboru.
-
Vyberte obrázok alebo obrázky, ktorých veľkosť potrebujete zmenšiť.
-
V časti Nástroje obrázka na karte Formát vyberte položku Komprimovať obrázky

-
Vyberte možnosti kompresie a rozlíšenia a potom vyberte tlačidlo OK. Pre obrázky, ktoré nebudú tlačené, je najvhodnejším rozlíšením Web (150 ppi).
Dôležité: Komprimovaním obrázka a zmenšením veľkosti súboru sa zmení množstvo podrobností, ktoré sa uchovajú v zdrojovom obrázku. Znamená to, že po kompresii môže obrázok vyzerať inak než pred skomprimovaním.
Keď priložíte obrázok ako súbor, tento obrázok sa nezobrazí priamo v tele e-mailovej správy. Namiesto toho sa pod predmetom správy zobrazí ikona obrázka. V prípade súborov s obrázkom sa zobrazí aj malá ukážka súboru, jeho názov a veľkosť.
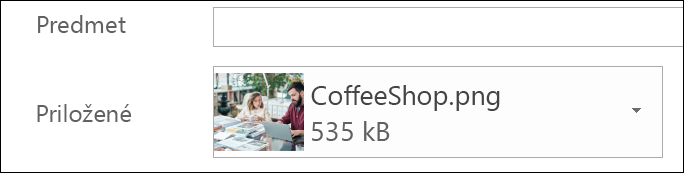
Ak je obrázková príloha priveľká, Outlook môže zmeniť veľkosť obrázka, keď odosielate správu.
-
Vyberte položku Súbor.
-
Ak máte veľký obrázok, zobrazí sa nasledovné hlásenie: Niektorí príjemcovia nemusia túto správu prijať kvôli obrázkovým prílohám. Zmenou veľkosti obrázkov môžete docieliť doručenie správy. Obrázky so zmenenou veľkosťou budú mať maximálne 1024x768 pixlov.
-
Vyberte položku Zmeniť veľkosť veľkých obrázkov pri odoslaní tejto správy.
-
Výberom šípky doľava v ľavom hornom rohu obrazovky sa vráťte do správy. Zavrite svoju správu a keď vyberiete položku Odoslať, všetky obrázkové prílohy automaticky zmenia veľkosť.
Poznámka: Ak obrázok vložíte do tela správy, zobrazí sa v správe. Ak použijete príkaz Obrázok v skupine Ilustrácie, funkcia na zmenu veľkosti obrazových príloh nebude k dispozícii.
Dokumenty, tabuľkové hárky, PDF súbory a iné typy súborov môžu mať rozličné veľkosti. Existuje niekoľko spôsobov, ktorými možno pri odosielaní súborov udržať malú veľkosť e-mailových správ a príloh.
Poznámka: Ďalšie informácie týkajúce sa zmeny veľkosti obrázkov nájdete v časti Vloženie obrázkov do tela e-mailovej správy a zmena ich veľkosti.
Odoslanie prepojenia na súbor
-
V e-mailovej správe vyberte na páse s nástrojmi položku Priložiť súbor.
-
Vyberte súbor.
-
Ak už je súbor uložený vo OneDrive, OneDrive for Business alebo na lokalite SharePoint, môžete vybrať položku Odoslať prepojenie. Na základe toho sa do e-mailovej správy priloží odkaz na súbor, nie samotný súbor. Príjemcovia môžu odkaz otvoriť a stiahnuť alebo otvoriť súbor.
Kopírovanie prepojenia na zdieľanie z inej služby cloudového úložiska
Väčšina riešení cloudových úložísk, akými sú Dropbox alebo Google Drive, umožňujú získať prepojenie na zdieľanie súboru. Pozrite si ich súbory Pomocníka a získajte viac informácií o tom, ako získať prepojenie na zdieľanie. Po získaní prepojenia na zdieľanie ho prilepte do tela e-mailovej správy.
Komprimovanie súborov pred odoslaním
Väčšinu súborov možno komprimovať do súboru zip, aby ste znížili ich veľkosť. Windows pritom umožňuje vytvorenie a otvorenie súborov zip bez použitia ďalšieho softvéru.
-
Prejdite do priečinka obsahujúceho súbor, ktorý chcete odoslať.
-
Vyberte súbor. Ak chcete vybrať viacero súborov, podržte stlačený kláves Ctrl a postupne kliknite na jednotlivé súbory.
-
Kliknite pravým tlačidlom myši na výber a potom vyberte položky Odoslať kam > Komprimovaný priečinok (ZIP).
-
Vytvorí sa nový súbor zip obsahujúci súbor alebo súbory vybraté v kroku 2. Názov súboru zip sa vyberie automaticky na základe názvu pôvodného súboru.
-
Vráťte sa do e-mailovej správy a na páse s nástrojmi vyberte položku Priložiť súbor alebo pravým tlačidlom myši kliknite na súbor zip a vyberte položky Odoslať kam > Príjemca pošty, čím otvoríte novú e-mailovú správu, v ktorej už je súbor priložený.










