Poznámka: Radi by sme vám čo najrýchlejšie poskytovali najaktuálnejší obsah Pomocníka vo vašom vlastnom jazyku. Táto stránka bola preložená automaticky a môže obsahovať gramatické chyby alebo nepresnosti. Naším cieľom je, aby bol tento obsah pre vás užitočný. Dali by ste nám v dolnej časti tejto stránky vedieť, či boli pre vás tieto informácie užitočné? Tu nájdete anglický článok pre jednoduchú referenciu.
Časová os je grafický spôsob zobrazenia zoznamu úloh. Je možné prispôsobiť viacerými spôsobmi. Prispôsobenie časovej osi Popis:
Zmena písiem a farieb
Môžete zmeniť vzhľad písma, jeho veľkosť, formát a farbu textu použitého na časovej osi. Takisto môžete zmeniť farby výplne použité v pruhoch časovej osi, kosoštvorcoch a na pozadí.
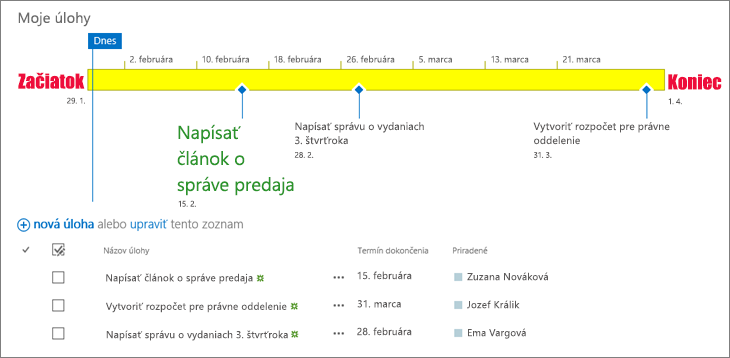
Postup zmeny písiem a farieb použitých na časovej osi:
-
Jedným kliknutím na názov časovej osi a vyberte ho.
-
Ak chcete zmeniť písmo použité na pruhu časovej osi, kliknite na pruh. V skupine písmo na karte Časová os zmeňte písmo, veľkosť, formát a farby.
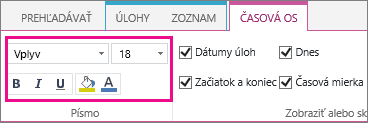
Tip: Po kliknutí na pruh alebo kosoštvorec na časovej osi sa zobrazí okno s informáciami o danej úlohe. Ak toto okno svojou polohou bráni vo formátovaní iného pruhu alebo kosoštvorca, jednoducho kliknite na znak X v pravom hornom rohu okna a okno sa zatvorí.
-
Ak chcete zmeniť farba použitá ako výplň kosoštvorca alebo panel, kliknite na paneli alebo kosoštvorca, a v skupine písmo na karte Časová os, kliknite na položku Farba zvýraznenia a vyberte farbu.
Poznámka: Farba použitá ako výplň kosoštvorca sa zároveň použije aj v prípade čiary vykreslenej medzi kosoštvorcom a názvom úlohy.
-
Ak chcete zmeniť farba použitá ako výplň pozadia časovej osi, kliknite na miesto na časovej osi, ktorá nie je vyplnená panel alebo kosoštvorca, a potom v skupine písmo na karte Časová os, kliknite na položku Farba zvýraznenia a vyberte farbu.
Časová os obsahuje dátumy úloh, značku, ktorá označuje aktuálny dátum a dátum v hornej časti na označenie časovej mierky v predvolenom nastavení. Však môžete zahrnúť celkové začiatku projektu a koncový dátum, alebo skryť niektorú z predvoleného dátumu indikátory. Môžete tiež vybrať formát pre úlohu počiatočné dátumy a termíny splnenia.
Postup pri výbere spôsobu začlenenia dátumov na časovú os:
-
Jedným kliknutím na názov časovú os ju vyberte.
-
Začiarknite políčko vedľa jednotlivých typov dátumov, ktoré sa majú zobraziť na časovej osi v skupine Zobraziť alebo skryť na karte Časová os.
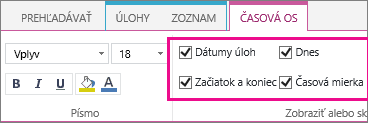
-
Dátumy úloh Ak začiarknete políčko Dátumy úloh, v prípade každej úlohy sa bude v rámci pruhu danej úlohy alebo vedľa kosoštvorca danej úlohy zobrazovať dátum jej začatia a dokončenia.
-
Ešte dnes Začiarknite políčko dnes sa bude zobrazovať indikátor na časovej osi na aktuálny dátum.
-
Start a koniec Začatie a dokončenie začiarknite políčko Zobraziť počiatočný dátum začiatku časovej osi a koncový dátum na konci časovej osi. Tieto dátumy sú prevzaté z najskorší možný dátum začiatku úlohy a najnovšie úlohy termín dátum.
-
Časová mierka Časová mierka začiarknite políčko v hornej časti časovej osi v intervaloch označených dátumami zobrazovať značky.
-
-
Ak chcete vybrať formát, ktorý sa bude používať v dátumoch v rámci pruhov úloh alebo vedľa kosoštvorcov úloh, na karte Časová os v skupine Zobraziť alebo skryť kliknite na položku Formát dátumu a vyberte požadovaný formát.
Úlohy bez dátumu začatia a úlohy so stanoveným dátumom začatia, ale bez stanoveného dátumu dokončenia, sa na časovej osi vždy zobrazujú ako kosoštvorce. Úloha s dátumom začatia a dátumom dokončenia sa však na časovej osi môže zobrazovať ako pruh alebo môžete vybrať, aby sa takáto úloha zobrazovala ako bublina nad časovou osou. Môže to byť obzvlášť užitočné, ak ste sa rozhodli, že v zozname úloh sa pre úlohy budú vkladať zarážky, ktoré majú označovať rozličné fázy projektu alebo väčšie úlohy s niekoľkými čiastkovými úlohami.
Dajme tomu, že máte takýto zoznam úloh:
-
Fáza 1
-
Úloha A
-
Úloha B
-
Úloha C
-
-
Fáza 2
-
Úloha D
-
Úloha E
-
Môžete vybrať, aby sa fáza 1 a fáza 2 na časovej osi zobrazovali ako bubliny a úlohy A až E ako pruhy.
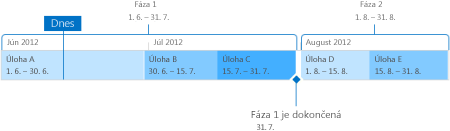
Ak chcete určitú úlohu na časovej osi zobraziť ako bublinu, kliknite raz na pruh úlohy a potom na karte Časová os v skupine Aktuálny výber kliknite na položku Zobraziť ako bublinu. Ak sa rozhodnete pre návrat bubliny na časovú os v podobe pruhu, kliknite raz na text bubliny a potom na karte Časová os v skupine Aktuálny výber kliknite na položku Zobraziť ako pruh.
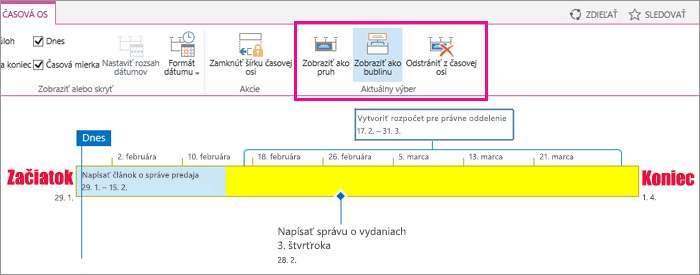
Taktiež môžete úlohy z časovej osi úplne odstrániť bez toho, aby ste ich odstránili zo zoznamu úloh. Môže to byť užitočné, ak potrebujete zjednodušiť časovú os alebo ak nechcete, aby sa niektoré úlohy zobrazovali vo webovej časti Súhrn projektu.
Úlohu možno z časovej osi odstrániť dvoma spôsobmi:
-
Kliknite raz na text pruhu, kosoštvorca alebo bubliny a po zobrazení okna kliknite na položku Odstrániť z časovej osi.
-
Kliknite raz na text pruhu, kosoštvorca alebo bubliny a potom na karte Časová os v skupine Aktuálny výber kliknite na položku Odstrániť z časovej osi.
Po pridaní úloh na časovú os a ich usporiadaní takým spôsobom, ktorý podľa vášho názoru presne vystihuje projekt, môžete uzamknúť šírku časovej osi, aby sa časová os vášho projektu ostatným používateľom zobrazovala zamýšľaným spôsobom. Ak šírku časovej osi neuzamknete, šírka sa bude meniť podľa veľkosti okna, ktoré sa používa na zobrazenie časovej osi.
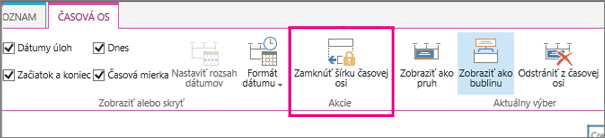
Uzamknutie šírky časovej osi, usporiadanie časovej osi presne podobu projektu a potom kliknite na položku Uzamknutie šírky časovej osi v skupine akcie na karte Časová os. Teraz, keď niekto iný zobrazení časovej osi, zostane na šírku, ktoré ste nastavili, a to bez ohľadu na veľkosť okna Zobrazovač.










