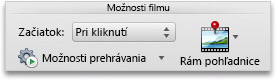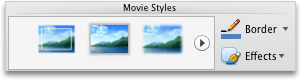Poznámka: Tento článok už splnil svoju úlohu a čoskoro ho odstránime. S cieľom predísť hláseniam Stránka sa nenašla odstraňujeme známe prepojenia. Ak ste vytvorili prepojenia na túto stránku, odstráňte ich, spoločne tak prispejeme k prepojenému webu.
Veľkosť alebo vzhľad filmu na snímke môžete zmeniť bez ohľadu na to, či je vložený alebo prepojený s prezentáciou.
Vykonajte niektorý z týchto krokov:
Zmena veľkosti videa na snímke
Ak nechcete, aby sa film prehrával v pôvodnom rozlíšení, môžete zmeniť veľkosť filmu na snímke tak, že presuniete rohovú rukoväť na zmenu veľkosti, čím sa zväčší alebo zmenší veľkosť, alebo môžete zadať presné proporcie výšky a šírky.
Poznámka: Zmena veľkosti filmu na snímke môže zmeniť rýchlosť a plynulé prehrávanie. Ak upravíte veľkosť filmu, je vhodné Zobraziť ukážku filmu v zobrazení prezentácie, aby ste sa uistili, že sa stále hrá podľa očakávaní.
-
Kliknite na snímku, potom na film, ktorý chcete zmeniť, a následne na kartu Formátovať film.
-
V časti Veľkosť zadajte hodnoty Výška a Šírka.
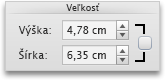
Poznámka: Ak chcete zachovať pomer strán pri zmene veľkosti objektu, začiarknite toto políčko.
Zmena obrázka ukážky filmu
Môžete pridať rám plagátu a poskytnúť divákom ukážku obrázka na snímke.
-
Kliknite na snímku, potom na film, ktorý chcete zmeniť, a následne na kartu Formátovať film.
-
Použite jeden z nasledovných postupov:
|
Akcia |
Vykonajte nasledovné |
|---|---|
|
Výber rámu z filmu ako obrázka s ukážkou |
Spustite prehrávanie videa na snímke a potom kliknite na položku V časti Možnosti filmukliknite na položku rám plagátua potom kliknite na položku aktuálna snímka.
|
|
Použitie obrázka ako obrázka ukážky |
V časti Možnosti filmukliknite na položku rám plagátua potom kliknite na položku obrázok zo súboru.
Vyberte súbor s obrázkom a potom kliknite na položku Vložiť. |
|
Odstránenie obrázka ukážky |
V časti Možnosti filmukliknite na položku rám plagátua potom kliknite na položku Vynulovať.
|
Úprava farby filmu
Film môžete zmeniť tak, že použijete vstavaný štylizovaný farebný efekt, ako napríklad sépia alebo v odtieňoch sivej.
Poznámka: Zmena farby filmu môže zmeniť rýchlosť a plynulé prehrávanie. Ak presuniete film, je vhodné, aby sa film zobrazil v zobrazení prezentácie, aby ste sa uistili, že sa stále hrá podľa očakávaní.
-
Kliknite na snímku, potom na film, ktorý chcete zmeniť, a následne na kartu Formátovať film.
-
V časti prispôsobiťkliknite na položku Farbaa potom kliknite na požadovaný farebný efekt.
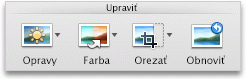
Použitie orámovania alebo efektu na film na snímke
Film môžete vyniknúť na snímke tak, že použijete štýl filmu alebo vyberiete jednotlivé štýly orámovania alebo efekty.
Poznámka: Použitie efektov na film môže zmeniť rýchlosť a plynulé prehrávanie. Ak vo filme použijete efekty, je vhodné, aby sa film zobrazil v zobrazení prezentácie, aby ste sa uistili, že sa stále hrá podľa očakávaní.
-
Kliknite na snímku, potom na film, ktorý chcete zmeniť, a následne na kartu Formátovať film.
-
Použite jeden z nasledovných postupov:
|
Akcia |
Vykonajte nasledovné |
|---|---|
|
Použitie vstavaného štýlu |
V časti štýly filmovkliknite na požadovaný štýl.
Ak chcete zobraziť ďalšie štýly, ukážte na štýl a potom kliknite na položku |
|
Pridanie alebo Zmena orámovania |
V časti štýly filmovkliknite na šípku vedľa položky orámovanie, kliknite na položku hrúbkaa potom kliknite na hrúbku čiary, ktorú chcete orámovať.
|
|
Použitie tieňa, odrazu alebo priestorového otočenia efektu |
V časti štýly filmovkliknite na položku efekty, ukážte na kategóriu efektu a potom kliknite na požadovaný efekt.
|