Poznámka: Tento článok sa vzťahuje len na predchádzajúcu verziu služby OneDrive pre prácu alebo školusynchronizačná aplikácia (groove.exe). Vo väčšine prípadov sa odporúča používať radšej novšiu synchronizačnú aplikáciu pre OneDrive (onedrive.exe). Ktorá aplikácia OneDrive?
Na základe predvoleného nastavenia sa Microsoft OneDrive pre prácu alebo školu synchronizuje SharePoint v službe Microsoft 365 knižníc v priečinkoch v priečinku Windows "User" (napríklad: cmeno_pou žívateľa \ ).
Pri synchronizácii knižnice OneDrive sa súbory umiestnia do priečinka s názvom "OneDrive @ názov spoločnostiCompanyName" , ak je knižnica hosťovaná v SharePointe v Microsoft 365 a "OneDrive ", ak je knižnica hosťovaná na podnikovom SharePoint serveri. Ak synchronizujete knižnice na iných lokalitách, OneDrive pre ne vytvorí priečinky s použitím svojich názvov knižníc a umiestni tieto priečinky do názvu priečinkaSharePoint.
Môžete zmeniť koreňovú cestu knižníc, ktoré synchronizujete s počítačom, ale môžete to urobiť len v prípade, že nesynchronizujete žiadne knižnice. Ak už synchronizujete aspoň jednu knižnicu a chcete cestu zmeniť, treba najprv zastaviť synchronizáciu všetkých knižníc. Keď prvýkrát spustíte sprievodcu OneDrive na synchronizáciu knižnice s počítačom, zobrazí sa možnosť na zmenu umiestnenia.
Poznámka: Skôr než vyberiete iný priečinok, do ktorého sa bude synchronizovať, musíte zastaviť synchronizáciu všetkých knižníc, nielen tej, ktorú chcete zmeniť. Pomocou uvedených krokov zastavte synchronizáciu priečinkov a zmeňte ich umiestnenie.
Keď zmeníte koreňový priečinok, znamená to, že každá knižnica, ktorú synchronizujete, sa bude nachádzať v tomto priečinku. Ak sa napríklad zmení na "C:\mysyncfolders\", potom OneDrive alebo SharePoint vytvorí priečinok v rámci daného priečinka pre súbory knižnice. OneDrive a SharePoint sa priamo neumiestnia do koreňového priečinka.
Ak momentálne prebieha synchronizácia priečinkov, zastavte ju vykonaním nasledovných krokov:
-
Kliknite pravým tlačidlom myši na ikonu OneDrive pre prácu alebo školu

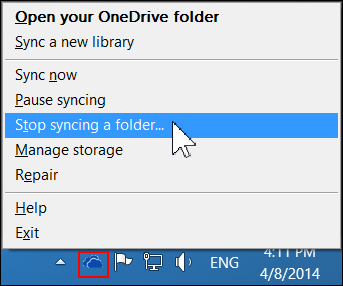
Poznámka: Ak sa

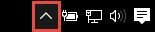
-
Vyberte priečinok, ktorého synchronizáciu chcete zastaviť, a následne vyberte položku Zastaviť synchronizáciu.
-
Kliknutím na položku Áno vyjadrite súhlas s tým, aby sa priečinok prestal synchronizovať natrvalo, a potom kliknite na položku OK.
Po zastavení synchronizácie všetkých priečinkov postupujte takto:
-
Prejdite do knižnice OneDrive, ktorú chcete synchronizovať, a kliknite na položku synchronizovať.
-
Kliknite na položku zmeniť v dialógovom okne OneDrive a potom vyberte nové umiestnenie ako koreňovú cestu na lokálnej jednotke. OneDrive nepodporuje synchronizáciu na sieťovej jednotke.
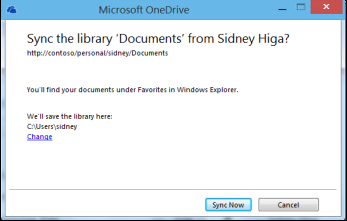
Upozornenie: Ak už súbory synchronizujete s počítačom pomocou OneDrive pre Windows, nemali by ste používať rovnaké umiestnenie, ktoré používate s OneDrive mi na Windows na synchronizáciu súborov s OneDrive pre prácu alebo školu.
-
Ak sa prepojenie Zmeniť v dialógovom okne nezobrazuje, znamená to, že aktuálne synchronizujete minimálne jednu knižnicu. Vráťte sa a zastavte synchronizáciu všetkých jednotiek.










