Vodorovná os (os kategórií) grafu, známa tiež ako os x, zobrazuje názvy tlačidiel namiesto číselných intervalov a poskytuje menej možností mierky, než je k dispozícii pre zvislú os (os hodnôt), známu tiež ako os y.
Môžete však nastaviť nasledujúce možnosti osi:
-
Interval medzi značkami a označeniami
-
Umiestnenie označení
-
Poradie zobrazovaných kategórií
-
Typ osi (dátumová alebo textová os)
-
Umiestnenie značiek
-
Bod, v ktorom sa vodorovná a zvislá os pretnú
Informácie o zmene mierky iných osí v grafe nájdete v téme Zmena mierky zvislej osi (osi hodnôt) v grafe alebo Zmena mierky osi hĺbky (os radov) v grafe.
Poznámka: Nasledujúci postup sa vzťahuje na Office 2013 a novšie verzie. Hľadáte kroky balíka Office 2010?
-
V grafe kliknutím vyberte os kategórií, ktorú chcete zmeniť, alebo nasledujúcim spôsobom vyberte os zo zoznamu prvkov grafu:
-
Kliknite na ľubovoľné miesto v grafe.
Zobrazí sa ponuka Nástroje pre grafy s kartami Návrh a Formát.
-
Na karte Formát kliknite v skupine Aktuálny výber na šípku v poli v hornej časti a potom kliknite na položku Vodorovná os (os kategórií).
-
-
Na karte Formát kliknite v skupine Aktuálny výber na položku Výber formátu.
-
Na table Formátovať os vykonajte niektorý z týchto krokov:
Dôležité: Nasledujúce možnosti mierky sú k dispozícii len vtedy, ak je začiarknutá os kategórií.
-
Ak chcete poradie kategórií obrátiť, rozbaľte položku Možnosti osi a začiarknite políčko Kategórie v opačnom poradí .
-
Ak chcete zmeniť typ osi na textovú alebo dátumovú os, rozbaľte položku Možnosti osi a potom v časti Typ osi vyberte položku Textová os alebo Dátumová os. Textové a údajové body sa rovnomerne rozmiestnia na textovú os. Dátumová os zobrazuje dátumy chronologicky v nastavených intervaloch alebo základných jednotkách, ako je napríklad počet dní, mesiacov alebo rokov, a to aj keď tieto dátumy v hárku nie sú zoradené alebo v rovnakých základných jednotkách.
Poznámka: Položka Automaticky vybrať na základe údajov predvolene určuje typ osi, ktorá vašim údajom vyhovuje najviac.
-
Ak chcete zmeniť miesto, kde má zvislá os (os hodnôt) pretínať vodorovnú os (os kategórií), rozbaľte položku Možnosti osi a potom v časti Zvislá os pretínate možnosť Číslo kategórie a zadajte požadované číslo do textového poľa alebo vyberte možnosť Maximálna kategória , ak chcete určiť, že zvislá os (hodnota) pretína vodorovnú os (os kategórií) za poslednou kategóriou na osi x.
-
Ak chcete zmeniť interval medzi značkami, rozbaľte položku Značky a potom do poľa Interval medzi značkami zadajte požadované číslo.
Poznámka: Zadané číslo určuje počet kategórií, ktoré sa zobrazia medzi značkami.
-
Ak chcete zmeniť umiestnenie značiek osi, rozbaľte značky a potom v poliach Typ Hlavnej a Vedľajšie vyberte požadované možnosti.
-
Ak chcete zmeniť interval medzi označeniami osí, rozbaľte položku Menovky a potom v časti Interval medzi označeniami vyberte položku Zadať jednotku intervalu a do textového poľa zadajte požadované číslo.
Tip: Zadajte hodnotu 1, ak chcete zobraziť označenie pre každú kategóriu, 2, ak chcete zobraziť označenie pre každú druhú kategóriu, 3, ak chcete zobraziť označenie pre každú tretiu kategóriu, a tak ďalej.
-
Ak chcete zmeniť umiestnenie menoviek osí, rozbaľte položku Menovky a potom do poľa Vzdialenosť od osi zadajte požadované číslo.
Tip: Ak chcete umiestniť označenia bližšie k osi, zadajte nižšiu hodnotu. Ak chcete umiestniť označenia ďalej od osi, zadajte vyššiu hodnotu.
-
-
Kliknite v grafe na os kategórií, ktorú chcete zmeniť, alebo nasledujúcim postupom vyberte os v zozname prvkov grafu:
-
Kliknite na ľubovoľné miesto v grafe.
Takto sa zobrazia Nástroje pre grafy s kartami Návrh, Rozloženie a Formát.
-
Na karte Formát kliknite v skupine Aktuálny výber na šípku vedľa poľa Prvky grafu a potom kliknite na položku Vodorovná os (os kategórií).
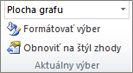
-
-
Na karte Formát kliknite v skupine Aktuálny výber na položku Výber formátu.
-
V dialógovom okne Formátovať os vykonajte v časti Možnosti osi niektorý z nasledujúcich krokov:
Dôležité: Nasledujúce možnosti mierky sú k dispozícii len vtedy, ak je začiarknutá os kategórií.
-
Ak chcete zmeniť interval medzi značkami, zadajte do poľa Interval medzi značkami požadované číslo.
Poznámka: Zadané číslo určuje počet kategórií, ktoré sa zobrazia medzi značkami.
-
Ak chcete zmeniť interval medzi menovkami osi, kliknite v časti Interval medzi menovkami na políčko Zadajte jednotku intervalu a do textového poľa zadajte požadovanú hodnotu.
Tip: Zadajte hodnotu 1, ak chcete zobraziť označenie pre každú kategóriu, 2, ak chcete zobraziť označenie pre každú druhú kategóriu, 3, ak chcete zobraziť označenie pre každú tretiu kategóriu, a tak ďalej.
-
Ak chcete zmeniť umiestnenie menoviek osi, zadajte požadovanú hodnotu do poľa Vzdialenosť menovky od osi:.
Tip: Ak chcete umiestniť označenia bližšie k osi, zadajte nižšiu hodnotu. Ak chcete umiestniť označenia ďalej od osi, zadajte vyššiu hodnotu.
-
Ak chcete poradie kategórií obrátiť, začiarknite políčko Kategórie v opačnom poradí.
-
Ak chcete typ osi zmeniť na textovú alebo dátumovú os, kliknite v časti Typ osi na položku Textová os alebo Dátumová os. Textové a údajové body sa rovnomerne rozmiestnia na textovú os. Dátumová os zobrazuje dátumy chronologicky v nastavených intervaloch alebo základných jednotkách, ako je napríklad počet dní, mesiacov alebo rokov, a to aj keď tieto dátumy v hárku nie sú zoradené alebo v rovnakých základných jednotkách.
Poznámka: Položka Automaticky vybrať na základe údajov predvolene určuje typ osi, ktorá vašim údajom vyhovuje najviac.
-
Ak chcete zmeniť umiestnenie značiek a označení osí, vyberte v poli Hlavné typy značiek, Vedľajšie typy značiek a Označenia osí akékoľvek požadované možnosti.
-
Ak chcete zmeniť miesto, kde má zvislá os (os hodnôt) pretínať vodorovnú os (os kategórií), v časti Priesečník zvislej osi kliknite na položku Na čísle kategórie a potom zadajte požadované číslo do textového poľa. Prípadne môžete kliknúť na položku Na maximálnej kategórii a určiť tak, že zvislá os (os hodnôt) bude pretínať vodorovnú os (os kategórií) po výskyte poslednej kategórie na osi x.
-
Tipy:
-
Po zmene mierky osi môžete tiež zmeniť spôsob formátovania osi. Ďalšie informácie nájdete v téme Zmena zobrazenia osí grafu.
-
Mierka prekrytie radu alebo šírku medzery medzi radom údajov nezmení. Ak chcete zmeniť prekrytie radu alebo šírku medzery, kliknite pravým tlačidlom myši na rad údajov a potom kliknite na položku Formátovať rad údajov. V časti Možnosti radu zadajte požadované nastavenie.
Minimálne a maximálne hodnoty mierky každej osi v grafe sa predvolene vypočítavajú automaticky. Mierky však môžete prispôsobiť tak, aby lepšie vyhovovali vašim potrebám. Ak napríklad všetky údajové body v tabuľke údajov sú medzi 60 a 90, je vhodné os hodnôt (y) prispôsobiť tak, aby mala hodnoty v rozsahu 50 až 100 namiesto 0 až 100. Ak os hodnôt pokrýva veľmi veľký rozsah, môžete tiež zmeniť os na logaritmickú mierku (známu aj ako logaritmická mierka).
-
Tento krok sa vzťahuje len na Word pre Mac: V ponuke Zobraziť kliknite na položku Rozloženie pri tlači.
-
Kliknite na graf.
-
Na karte Formát kliknite v rozbaľovacom zozname na položku Vodorovná os (os kategórií) a potom kliknite na položku Tabla Formát.
-
Na table Formátovať os vykonajte niektorý z týchto krokov:
Dôležité: Nasledujúce možnosti mierky sú k dispozícii len vtedy, ak je začiarknutá os kategórií.
-
Ak chcete poradie kategórií obrátiť, rozbaľte položku Možnosti osi a začiarknite políčko Kategórie v opačnom poradí .
-
Ak chcete zmeniť typ osi na textovú alebo dátumovú os, rozbaľte položku Možnosti osi a potom v časti Typ osi vyberte položku Textová os alebo Dátumová os. Textové a údajové body sa rovnomerne rozmiestnia na textovú os. Dátumová os zobrazuje dátumy chronologicky v nastavených intervaloch alebo základných jednotkách, ako je napríklad počet dní, mesiacov alebo rokov, a to aj keď tieto dátumy v hárku nie sú zoradené alebo v rovnakých základných jednotkách.
Poznámka: Položka Automaticky vybrať na základe údajov predvolene určuje typ osi, ktorá vašim údajom vyhovuje najviac.
-
Ak chcete zmeniť miesto, kde má zvislá os (os hodnôt) pretínať vodorovnú os (os kategórií), rozbaľte položku Možnosti osi a potom v časti Zvislá os pretínate možnosť Číslo kategórie a zadajte požadované číslo do textového poľa alebo vyberte možnosť Maximálna kategória , ak chcete určiť, že zvislá os (hodnota) pretína vodorovnú os (os kategórií) za poslednou kategóriou na osi x.
-
Ak chcete zmeniť interval medzi značkami, rozbaľte položku Značky a potom do poľa Interval medzi značkami zadajte požadované číslo.
Poznámka: Zadané číslo určuje počet kategórií, ktoré sa zobrazia medzi značkami.
-
Ak chcete zmeniť umiestnenie značiek osi, rozbaľte značky a potom v poliach Typ Hlavnej a Vedľajšie vyberte požadované možnosti.
-
Ak chcete zmeniť interval medzi označeniami osí, rozbaľte položku Menovky a potom v časti Interval medzi označeniami vyberte položku Zadať jednotku intervalu a do textového poľa zadajte požadované číslo.
Tip: Zadajte hodnotu 1, ak chcete zobraziť označenie pre každú kategóriu, 2, ak chcete zobraziť označenie pre každú druhú kategóriu, 3, ak chcete zobraziť označenie pre každú tretiu kategóriu, a tak ďalej.
-
Ak chcete zmeniť umiestnenie menoviek osí, rozbaľte položku Menovky a potom do poľa Vzdialenosť od osi zadajte požadované číslo.
Tip: Ak chcete umiestniť označenia bližšie k osi, zadajte nižšiu hodnotu. Ak chcete umiestniť označenia ďalej od osi, zadajte vyššiu hodnotu.
-
Ak chcete umiestniť označenie, rozbaľte položku Menovky a vyberte niektorú z možností v rozbaľovacom zozname.
-










