Vo vybratom texte alebo pre konkrétne znaky môžete zmeniť veľkosť medzier medzi znakmi textu. Okrem toho môžete roztiahnuť alebo stiahnuť celý odsek a upraviť jeho veľkosť a vzhľad podľa svojich požiadaviek.
Zmena veľkosti medzier medzi znakmi
Výberom možnosti Rozbalené alebo Zúžené sa zmení rozstup medzi všetkými vybratými písmenami o rovnakú hodnotu. Previs mení rozstupy medzi konkrétnymi pármi písmen – v niektorých prípadoch zmenšenie a v iných prípadoch rozšírenie priestoru v závislosti od písmen.
Rovnomerné rozšírenie alebo zúženie medzier medzi všetkými vybratými znakmi
-
Označte text, ktorý chcete zmeniť.
-
Na karte Domov kliknite na spúšťač dialógového okna Písmo

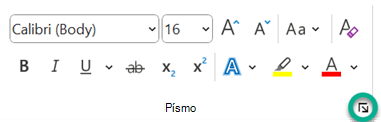
-
V poli Medzery kliknite na položku Rozšírené alebo Zúžené a potom do poľa Vzdialenosť zadajte požadovanú veľkosť medzery.
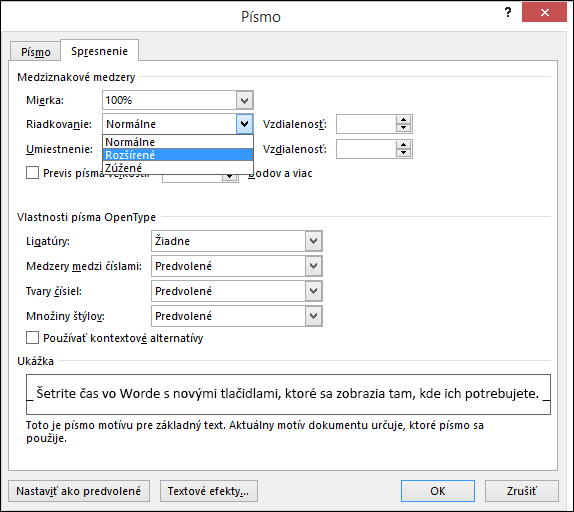
Nastavenie previsu znakov, ktoré sú väčšie ako daná veľkosť
Previs predstavuje spôsob upravenia medzier medzi dvoma konkrétnymi znakmi. Cieľom je poskytnúť lepšie vyzerajúci výsledok znížením medzier medzi znakmi, ktoré sa pekne hodia dohromady (napríklad "A" a "V") a zvýšením medzier medzi znakmi, ktoré nie sú.
-
Označte text, ktorý chcete zmeniť.
-
Na karte Domov kliknite na spúšťač dialógového okna Písmo

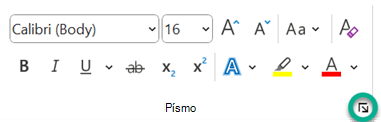
-
Začiarknite políčko Previs písma veľkosti a potom do poľa pred položkou bodov a viac zadajte veľkosť v bodoch.
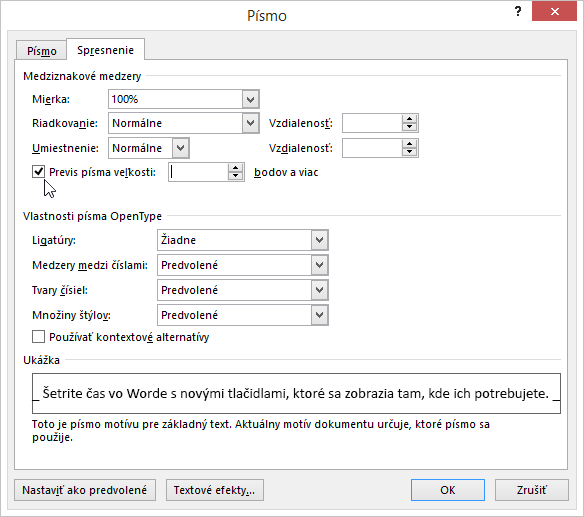
Roztiahnutie alebo zmena veľkosti textu vo vodorovnom smere
Keď zmeníte veľkosť textu, tvary znakov sa zmenia o určité percentuálne hodnoty. Veľkosť textu môžete zmeniť roztiahnutím alebo stiahnutím.
-
Vyberte text, ktorý chcete roztiahnuť alebo stiahnuť.
-
Na karte Domov kliknite na spúšťač dialógového okna Písmo

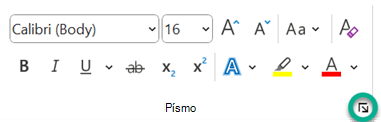
-
V poli Mierka zadajte požadovanú percentuálnu hodnotu.
Percentuálne hodnoty nad 100 percent text roztiahnu. Percentuálne hodnoty pod 100 percent text stiahnu.
Zmena riadkovania
Ak chcete zväčšiť alebo zmenšiť veľkosť zvislej medzery medzi riadkami textu v rámci odseku, najlepším spôsobom je upraviť štýl, ktorý odsek používa.
-
V galérii Štýly na karte Domov nájdite štýl, ktorý používate.
-
Kliknite pravým tlačidlom myši na ten, ktorý chcete zmeniť, a vyberte položku Upraviť.
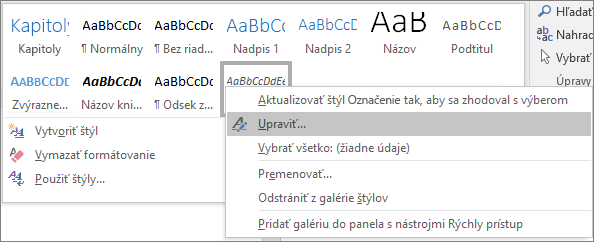
-
V strede dialógového okna nájdete tlačidlá riadkovania, ktoré umožňujú vybrať jednoduché, 1,5-x alebo dvojité riadkovanie. Vyberte to, ktoré chcete použiť, a kliknite na tlačidlo OK.
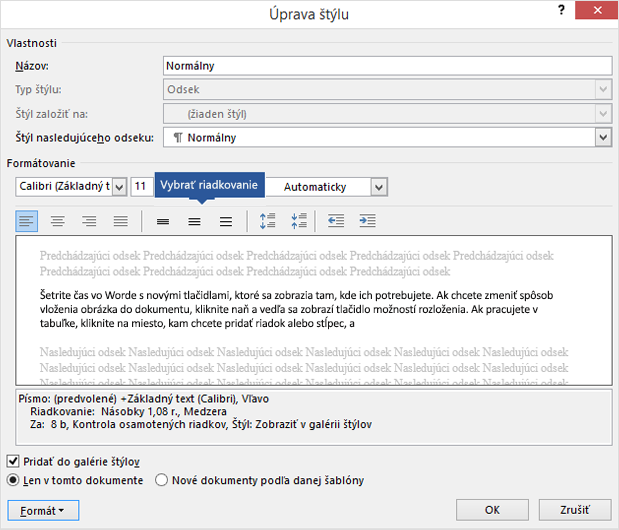
Ak chcete v štýle použiť konkrétnejšie riadkovanie, kliknite na tlačidlo Formát v ľavom dolnom rohu dialógového okna Úprava štýlu a vyberte položku Odsek. Rozbaľovací zoznam Riadkovanie umožňuje vybrať alebo nastaviť konkrétnejšie riadkovanie.
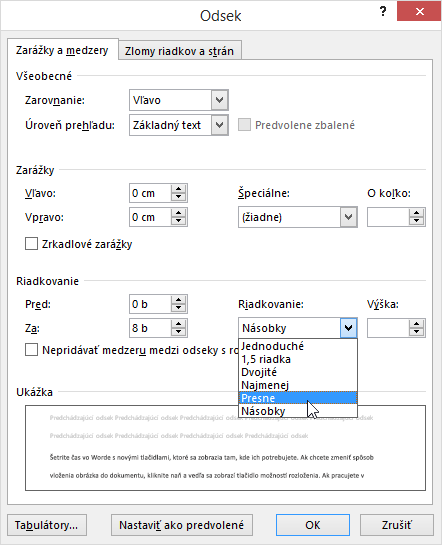
Ďalšie informácie o úprave štýlov v Word nájdete v téme: Prispôsobenie štýlov v Word.
Pozrite tiež
-
Používanie štýlov v Word – bezplatný 10-minútový školiaci kurz videa.
Máte otázky týkajúce sa Wordu, ktoré sme tu nezodpovedali?
Uverejnite otázku v komunite odpovedí pre Word.
Pomôžte nám pri zlepšovaní Wordu
Máte návrh, ako by sme mohli zlepšiť Word? Dajte nám o tom vedieť prostredníctvom pripomienok. Ďalšie informácie nájdete v téme Ako môžem poskytnúť pripomienky k službe Microsoft 365?










