Zmena kódu Product Key balíka Office
Tento článok sa vzťahuje na balíky Office pre podnikateľov, Office Professional a na jednotlivo zakúpené aplikácie balíka Office. Ak chcete prepnúť inštaláciu balíka Office do alebo zo služieb Microsoft 365, pozrite si tému Prepnutie licencie na Office.
Zmena kódu Product Key pre vašu verziu
Spôsob zmeny kódu Product Key závisí od verzie balíka Office. Na kartách nižšie vyberte svoju verziu balíka Office.
Najvhodnejší postup pre viaceré verzie balíka Office
Ak ste si zakúpili viacero kópií balíka Office a na inštaláciu ste vo viacerých počítačoch použili to isté tlačidlo Inštalovať, v ostatných počítačoch aktivácia zlyhá. Táto situácia nastane, pretože ku každému tlačidlu Inštalovať je priradený jedinečný kód Product Key, ktorý môže byť nainštalovaný len v jednom počítači. Tento problém môžete vyriešiť tak, že v ostatných počítačoch, v ktorých ste nainštalovali balík Office, zmeníte kód Product Key.
Poznámka: Po zmene kódu Product Key odporúčame vytvoriť zoznam, pomocou ktorého môžete spravovať kódy Product Key, ktoré ste použili na inštaláciu. Ďalšie informácie nájdete v téme Spravovanie viacerých jednorazovo zakúpených inštalácií balíka Office, ktoré používajú rovnaké konto Microsoft.
Väčšina verzií balíkov Office 2021 a Office 2019 neobsahuje kód Product Key. Namiesto toho stačí prihlásiť sa s kontom, ktoré je už prepojené s vašou licenciou na Office.
Ak vaša verzia obsahovala kód Product Key, postupujte podľa krokov na karte 2016.
-
V zariadení, v ktorom chcete zmeniť kód, vyberte v ľubovoľnej aplikácii balíka Office ponuku Súbor a potom vyberte položku Konto v dolnej časti ponuky.
-
V časti Informácie o produkte vyberte tlačidlo Zmeniť licenciu.
Ak sa tlačidlo Zmeniť licenciu nezobrazuje, pravdepodobne bude treba nainštalovať aktualizácie pre Office.
-
Použite jeden z nasledovných postupov:
-
Ak ste prihlásení, vyberte položky Použiť iné konto a potom Namiesto toho zadať kód Product Key.
-
Ak nie ste prihlásení, vyberte položku Namiesto toho zadať kód Product Key.
-
-
Zadajte svoj kód Product key balíka Office 2016 a potom vyberte položku Namiesto toho nainštalovať tento produkt.
Ak je váš kód Product Key nový, nasledujte pokyny na dokončenie procesu uplatnenia.
-
Office začne s aktualizáciou. Pred dokončením procesu zavrite všetky aplikácie balíka Office.
-
Prihláste sa na stránku Služby a predplatné pomocou e-mailu a hesla priradených k vášmu kontu Microsoft, ktoré sa použilo na inštaláciu balíka Office.
Po prihlásení by sa mal zobraziť zoznam produktov balíka Office, ktoré sú priradené k vášmu kontu Microsoft.
-
Vyberte položku Zobraziť kód Product Key pre prvý produkt uvedený na stránke. Skopírujte kód Product Key alebo si ho zapíšte. Pravdepodobne ide o kód Product Key, ktorý bol na inštaláciu balíka Office použitý viackrát.
-
Pre ostatné produkty balíka Office vyberte položku Zobraziť kód Product Key a kódy si skopírujte alebo zapíšte. Toto sú pravdepodobne kódy, ktoré použijete na nahradenie viackrát použitého kódu.
-
Otvorte príkazový riadok v počítači, kde aktivácia balíka Office zlyhala, tak ako je popísané nižšie:
Windows 10 a Windows 8.1
Systém Windows 7
-
Vyberte tlačidlo Štart

-
Zadajte text Príkazový riadok.
-
Kliknite pravým tlačidlom myši na ikonu Príkazový riadok a potom vyberte položku Spustiť ako správca.
-
Vyberte tlačidlo Štart

-
Kliknite pravým tlačidlom myši na položku Príkazový riadok a potom vyberte položku Spustiť ako správca.
-
-
V rozbaľovacom zozname nižšie vyberte svoju verziu balíka Office a verziu Windowsu (32-bitovú alebo 64-bitovú) a spustite príkazy podľa pokynov.
Vyberte verziu balíka Office a systému Windows- Vyberte verziu balíka Office a systému Windows
- Office 2019 alebo 2016: 32-bitová verzia balíka Office a 32-bitový systém Windows
- Office 2019 alebo 2016: 32-bitová verzia balíka Office a 64-bitový systém Windows
- Office 2019 alebo 2016: 64-bitová verzia balíka Office a 64-bitový systém Windows
- Office 2013: 32-bitová verzia balíka Office a 32-bitový systém Windows
- Office 2013: 32-bitová verzia balíka Office a 64-bitový systém Windows
- Office 2013: 64-bitová verzia balíka Office a 64-bitový systém Windows
Tip: Ak sa zobrazí hlásenie Chyba vstupu: Súbor skriptu sa nedá nájsť..., znamená to, že ste použili nesprávny príkaz. Nemusíte mať ale žiadne obavy, pretože spustenie nesprávneho príkazu nespôsobí žiadnu škodu. Ešte raz skontrolujte svoje verzie balíka Office a systému Windows a skúste iný príkaz.
-
Skopírujte nasledujúci príkaz, prilepte príkaz do okna príkazového riadka a potom stlačte kláves Enter.
cscript "C:\Program Files\Microsoft Office\Office16\OSPP.VBS" /dstatus
Príkazový riadok zobrazí posledných päť znakov kódu Product Key, ktorý sa použil na inštaláciu balíka Office v počítači. V príklade uvedenom nižšie tieto znaky zastupujú znaky XXXXX.
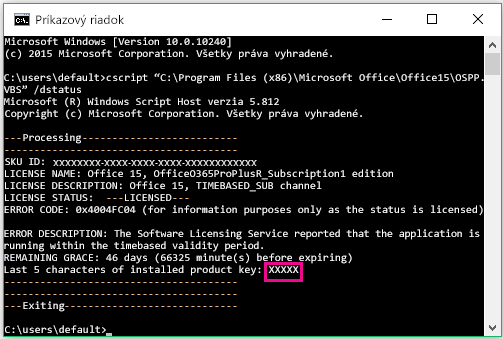
-
Skopírujte nasledujúci príkaz, prilepte príkaz do okna príkazového riadka a nahraďte znaky XXXXX poslednými piatimi číslicami kódu Product Key, ktorý bol uvedený v predchádzajúcom kroku. Odstráňte kód Product Key stlačením klávesu Enter.
cscript "C:\Program Files\Microsoft Office\Office16\OSPP.VBS" /unpkey:XXXXX
-
Skopírujte nasledujúci príkaz, prilepte príkaz do okna príkazového riadka a nahraďte znaky XXXXX-XXXXX-XXXXX-XXXXX-XXXXX zatiaľ nepoužitým kódom Product Key zo zoznamu. Zmeňte kód stlačením klávesu Enter.
cscript "C:\Program Files\Microsoft Office\Office16\OSPP.VBS" /inpkey:XXXXX-XXXXX-XXXXX-XXXXX-XXXXX
Tip: Ak sa zobrazí hlásenie Chyba vstupu: Súbor skriptu sa nedá nájsť..., znamená to, že ste použili nesprávny príkaz. Nemusíte mať ale žiadne obavy, pretože spustenie nesprávneho príkazu nespôsobí žiadnu škodu. Ešte raz skontrolujte svoje verzie balíka Office a systému Windows a skúste iný príkaz.
-
Skopírujte nasledujúci príkaz, prilepte príkaz do okna príkazového riadka a potom stlačte kláves Enter.
cscript "C:\Program Files (x86)\Microsoft Office\Office16\OSPP.VBS" /dstatus
Príkazový riadok zobrazí posledných päť znakov kódu Product Key, ktorý sa použil na inštaláciu balíka Office v počítači. V príklade uvedenom nižšie tieto znaky zastupujú znaky XXXXX.
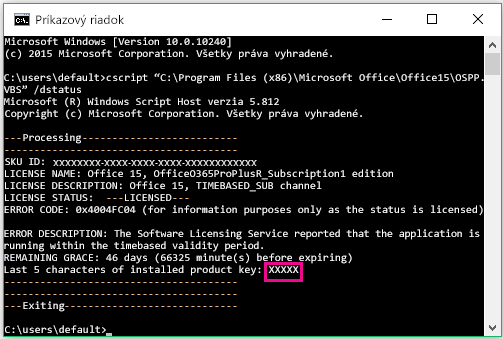
-
Skopírujte nasledujúci príkaz, prilepte príkaz do okna príkazového riadka a nahraďte znaky XXXXX poslednými piatimi číslicami kódu Product Key, ktorý bol uvedený v predchádzajúcom kroku. Odstráňte kód Product Key stlačením klávesu Enter.
cscript "C:\Program Files (x86)\Microsoft Office\Office16\OSPP.VBS" /unpkey:XXXXX
-
Skopírujte nasledujúci príkaz, prilepte príkaz do okna príkazového riadka a nahraďte znaky XXXXX-XXXXX-XXXXX-XXXXX-XXXXX zatiaľ nepoužitým kódom Product Key zo zoznamu. Zmeňte kód stlačením klávesu Enter.
cscript "C:\Program Files (x86)\Microsoft Office\Office16\OSPP.VBS" /inpkey:XXXXX-XXXXX-XXXXX-XXXXX-XXXXX
Tip: Ak sa zobrazí hlásenie Chyba vstupu: Súbor skriptu sa nedá nájsť..., znamená to, že ste použili nesprávny príkaz. Nemusíte mať ale žiadne obavy, pretože spustenie nesprávneho príkazu nespôsobí žiadnu škodu. Ešte raz skontrolujte svoje verzie balíka Office a systému Windows a skúste iný príkaz.
-
Skopírujte nasledujúci príkaz, prilepte príkaz do okna príkazového riadka a potom stlačte kláves Enter.
cscript "C:\Program Files\Microsoft Office\Office16\OSPP.VBS" /dstatus
Príkazový riadok zobrazí posledných päť znakov kódu Product Key, ktorý sa použil na inštaláciu balíka Office v počítači. V príklade uvedenom nižšie tieto znaky zastupujú znaky XXXXX.
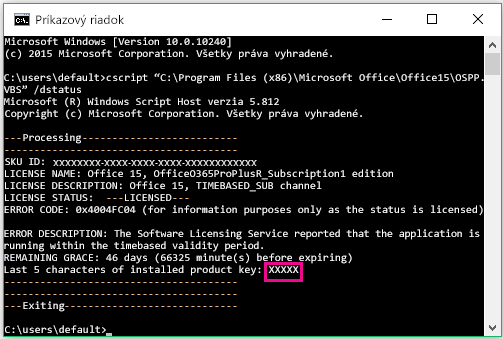
-
Skopírujte nasledujúci príkaz, prilepte príkaz do okna príkazového riadka a nahraďte znaky XXXXX poslednými piatimi číslicami kódu Product Key, ktorý bol uvedený v predchádzajúcom kroku. Odstráňte kód Product Key stlačením klávesu Enter.
cscript "C:\Program Files\Microsoft Office\Office16\OSPP.VBS" /unpkey:XXXXX
-
Skopírujte nasledujúci príkaz, prilepte príkaz do okna príkazového riadka a nahraďte znaky XXXXX-XXXXX-XXXXX-XXXXX-XXXXX zatiaľ nepoužitým kódom Product Key zo zoznamu. Zmeňte kód stlačením klávesu Enter.
cscript "C:\Program Files\Microsoft Office\Office16\OSPP.VBS" /inpkey:XXXXX-XXXXX-XXXXX-XXXXX-XXXXX
Tip: Ak sa zobrazí hlásenie Chyba vstupu: Súbor skriptu sa nedá nájsť..., znamená to, že ste použili nesprávny príkaz. Nemusíte mať ale žiadne obavy, pretože spustenie nesprávneho príkazu nespôsobí žiadnu škodu. Ešte raz skontrolujte svoje verzie balíka Office a systému Windows a skúste iný príkaz.
-
Skopírujte nasledujúci príkaz, prilepte príkaz do okna príkazového riadka a potom stlačte kláves Enter.
cscript "C:\Program Files\Microsoft Office\Office15\OSPP.VBS" /dstatus
Príkazový riadok zobrazí posledných päť znakov kódu Product Key, ktorý sa použil na inštaláciu balíka Office v počítači. V príklade uvedenom nižšie tieto znaky zastupujú znaky XXXXX.
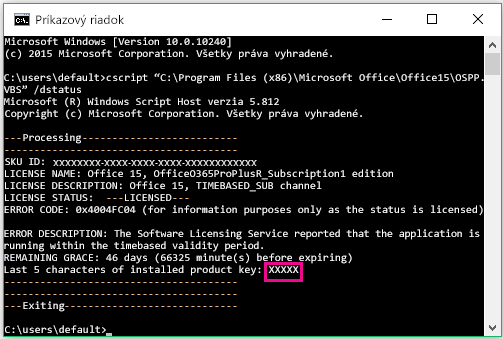
-
Skopírujte nasledujúci príkaz, prilepte príkaz do okna príkazového riadka a nahraďte znaky XXXXX poslednými piatimi číslicami kódu Product Key, ktorý bol uvedený v predchádzajúcom kroku. Odstráňte kód Product Key stlačením klávesu Enter.
cscript "C:\Program Files\Microsoft Office\Office15\OSPP.VBS" /unpkey:XXXXX
-
Skopírujte nasledujúci príkaz, prilepte príkaz do okna príkazového riadka a nahraďte znaky XXXXX-XXXXX-XXXXX-XXXXX-XXXXX zatiaľ nepoužitým kódom Product Key zo zoznamu. Zmeňte kód stlačením klávesu Enter.
cscript "C:\Program Files\Microsoft Office\Office15\OSPP.VBS" /inpkey:XXXXX-XXXXX-XXXXX-XXXXX-XXXXX
Tip: Ak sa zobrazí hlásenie Chyba vstupu: Súbor skriptu sa nedá nájsť..., znamená to, že ste použili nesprávny príkaz. Nemusíte mať ale žiadne obavy, pretože spustenie nesprávneho príkazu nespôsobí žiadnu škodu. Ešte raz skontrolujte svoje verzie balíka Office a systému Windows a skúste iný príkaz.
-
Skopírujte nasledujúci príkaz, prilepte príkaz do okna príkazového riadka a potom stlačte kláves Enter.
cscript "C:\Program Files (x86)\Microsoft Office\Office15\OSPP.VBS" /dstatus
Príkazový riadok zobrazí posledných päť znakov kódu Product Key, ktorý sa použil na inštaláciu balíka Office v počítači. V príklade uvedenom nižšie tieto znaky zastupujú znaky XXXXX.
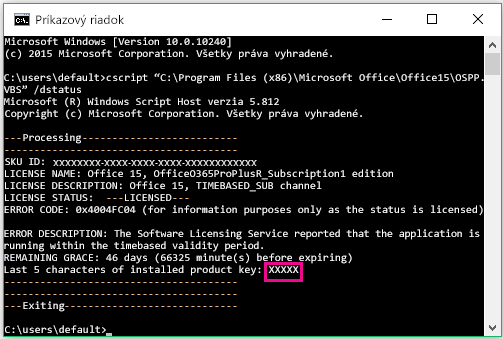
-
Skopírujte nasledujúci príkaz, prilepte príkaz do okna príkazového riadka a nahraďte znaky XXXXX poslednými piatimi číslicami kódu Product Key, ktorý bol uvedený v predchádzajúcom kroku. Odstráňte kód Product Key stlačením klávesu Enter.
cscript "C:\Program Files (x86)\Microsoft Office\Office15\OSPP.VBS" /unpkey:XXXXX
-
Skopírujte nasledujúci príkaz, prilepte príkaz do okna príkazového riadka a nahraďte znaky XXXXX-XXXXX-XXXXX-XXXXX-XXXXX zatiaľ nepoužitým kódom Product Key zo zoznamu. Zmeňte kód stlačením klávesu Enter.
cscript "C:\Program Files (x86)\Microsoft Office\Office15\OSPP.VBS" /inpkey:XXXXX-XXXXX-XXXXX-XXXXX-XXXXX
Tip: Ak sa zobrazí hlásenie Chyba vstupu: Súbor skriptu sa nedá nájsť..., znamená to, že ste použili nesprávny príkaz. Nemusíte mať ale žiadne obavy, pretože spustenie nesprávneho príkazu nespôsobí žiadnu škodu. Ešte raz skontrolujte svoje verzie balíka Office a systému Windows a skúste iný príkaz.
-
Skopírujte nasledujúci príkaz, prilepte príkaz do okna príkazového riadka a potom stlačte kláves Enter.
cscript "C:\Program Files\Microsoft Office\Office15\OSPP.VBS" /dstatus
Príkazový riadok zobrazí posledných päť znakov kódu Product Key, ktorý sa použil na inštaláciu balíka Office v počítači. V príklade uvedenom nižšie tieto znaky zastupujú znaky XXXXX.
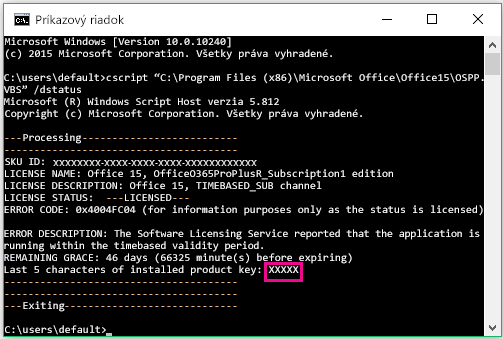
-
Skopírujte nasledujúci príkaz, prilepte príkaz do okna príkazového riadka a nahraďte znaky XXXXX poslednými piatimi číslicami kódu Product Key, ktorý bol uvedený v predchádzajúcom kroku. Odstráňte kód Product Key stlačením klávesu Enter.
cscript "C:\Program Files\Microsoft Office\Office16\OSPP.VBS" /unpkey:XXXXX
-
Skopírujte nasledujúci príkaz, prilepte príkaz do okna príkazového riadka a nahraďte znaky XXXXX-XXXXX-XXXXX-XXXXX-XXXXX zatiaľ nepoužitým kódom Product Key zo zoznamu. Zmeňte kód stlačením klávesu Enter.
cscript "C:\Program Files\Microsoft Office\Office15\OSPP.VBS" /inpkey:XXXXX-XXXXX-XXXXX-XXXXX-XXXXX
Tipy:
-
Predvolená inštalácia pre Office je 32-bitová, ale ak má váš počítač viac ako 4 GB RAM, pravdepodobne máte 64-bitovú verziu Windowsu.
-
Ak si nie ste istí, akú verziu balíka Office máte nainštalovanú, pozrite si tému Akú verziu balíka Office používate? Ak chcete zistiť, či je Windows nainštalovaný ako 32-bitový alebo 64-bitový, postup nájdete v téme Ktorú verziu operačného systému Windows používam?
-
Teraz spustite aplikáciu balíka Office, napríklad Word, a vybraním položky Ďalej aktivujte Office cez internet.
-
Zopakujte tento postup v každom počítači, kde aktivácia zlyhala.











