Vo webovom prehliadači sa prihláste do aplikácie Outlook Web App pomocou URL adresy získanej od osoby, ktorá spravuje e-maily vo vašej organizácii. Zadajte meno používateľa a heslo a potom vyberte položku Prihlásiť sa.
|
Tento článok sa týka aplikácie Outlook Web App, ktorú používajú organizácie spravujúce e-mailové servery fungujúce v Exchange Serveri 2013 alebo 2010. Ak používate Microsoft 365 alebo Exchange Server 2016 alebo 2019, váš e-mailový program sa nachádza v Outlooku na webe. Pomoc s Outlookom na webe nájdete v téme Získanie pomoci s Outlookom na webe. |
V hornej časť aplikácie Outlook Web App nájdete oznámenia, prepojenia na každý typ informácie uloženej v poštovej schránke a prepojenia na osobné informácie a možnosti.
-
Ikony sa zobrazia na paneli úloh, keď máte novú správu alebo kalendár alebo pripomenutie úloh. Výberom obálky zobrazíte ukážku najnovšej novej správy alebo kalendára na zobrazenie a spravovanie pripomenutí kalendára a úloh. Ikony sa zobrazia len vtedy, keď sa zobrazí nová správa alebo aktívne pripomenutie.
-
Výberom položiek Pošta, Kalendár, Ľudia alebo Úlohy prejdite na iné moduly v Outlook Web App.
Čítať a vytvárať položky v aplikácii Outlook Web App môžete podľa predvolených nastavení buď v table na čítanie, alebo v okne, ktoré prekrýva hlavné okno. To vám však nemusí vždy vyhovovať. Niekedy potrebujete položku zobraziť a upraviť v samostatnom okne.
V prípade väčšiny položiek platí, že ak ich chcete otvoriť v samostatnom okne, hľadajte v hornom rohu položky, na ktorej pracujete, ikonu samostatného okna 
Ak chcete otvoriť správu, ktorú čítate, v samostatnom okne, vyberte ikonu rozšírenej ponuky 
Môžete používať Outlook Web App v prenosnom alebo stolnom počítači, keď nemáte prístup na internet. Informácie o nastavení prístupu offline nájdete v téme Používanie aplikácie Outlook Web App offline.
Po prihlásení do aplikácie Outlook Web App sa dostanete priamo do priečinka Doručená pošta. Ďalšie informácie o správach v aplikácii Outlook Web App nájdete v téme Pošta v aplikácii Outlook Web App.
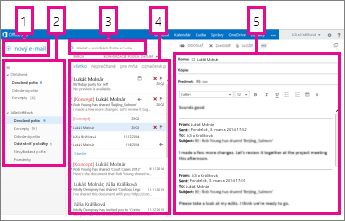
Tu nájdete svoje správy.
-
Výberom položky Nový e-mail vytvorte novú správu.
-
Priečinky. Zoznam priečinkov obsahuje priečinky v poštovej schránke a obľúbených položkách. Môže obsahovať aj iné priečinky, napríklad archívne priečinky. Túto tablu môžete zbaliť výberom ikony priečinka v hornej časti. Priečinky v tomto zobrazení môžete rozbaliť a zbaliť výberom ikon trojuholníka vedľa názvov priečinkov.
-
Okno vyhľadávania. Sem zadajte, čo chcete vyhľadávať, ako napríklad meno osoby, ktorej správu chcete nájsť, alebo text, ktorý chcete vyhľadať, aby ste našli konkrétnu správu.
-
Zoznam všetkých kontaktov v aktuálnom priečinku. Každá položka v zozname obsahuje ďalšie informácie, ako napríklad, koľko existuje v konverzácii správ, koľko z nich je neprečítaných alebo koľko má prílohu, príznak alebo kategóriu, ktorá je priradená k akýmkoľvek správam v konverzácii. V konverzácii môže byť jedna alebo viacero správ. Keď je vybratá konverzácia, môžete ju odstrániť, pridať príznak alebo pridať kategóriu výberom ikon. V hornej časti zobrazenia zoznamu sú filtre, ktoré môžete vybrať na rýchle vyhľadanie neprečítaných správ, ktoré obsahujú vaše meno v riadku Komu alebo Kópia alebo ktoré boli označené príznakom. Okrem filtrov uvidíte meno priečinka, ktorý zobrazujete, a zobrazenie, ktoré ste vybrali.
-
Konverzácia, ktorú ste vybrali, sa zobrazuje na table na čítanie. Na ľubovoľnú správu v konverzácii môžete odpovedať tak, že vyberiete prepojenia na pravej strane.
Okrem priečinka Doručená pošta budete pravdepodobne pri práci s aplikáciou Outlook Web App najviac používať kalendár. Ďalšie informácie o kalendároch v aplikácii Outlook Web App nájdete v téme Kalendár v aplikácii Outlook Web App.
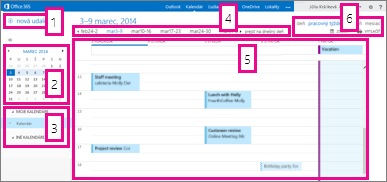
-
Vytvorte novú udalosť výberom položky Nová udalosť. Udalosťou môže byť plánovaná činnosť, schôdza alebo celodenná udalosť.
-
Použite kalendáre na prechádzanie z jedného dátumu na ďalší. Tieňovanie vám označí týždeň, ktorý práve zobrazujete, a tmavšie tieňovanie označuje aktuálny dátum. Ak chcete zbaliť alebo rozbaliť túto stranu zobrazenia kalendára, môžete na to použiť ikonu kalendára, ktorá sa nachádza v hornej časti kalendára.
-
Zobraziť môžete viac ako jeden kalendár naraz. Táto sekcia umožňuje pridať kalendáre ďalších ľudí a vybrať, ktorý chcete zobraziť.
-
Toto je ďalšia oblasť, ktorú môžete použiť na prechádzanie medzi dňami. Výberom ľubovoľného dátumu prejdete na daný dátum. Alebo výberom šípok na oboch koncoch zobrazíte dátumy pred zobrazeným dátumom alebo po jeho zobrazení.
-
Kalendáre sa zobrazujú v hlavnom okne.
-
Vyberte požadované zobrazenie a zdieľajte alebo vytlačte svoj kalendár.
Tu sú uložené vaše kontakty. Odtiaľto ich môžete vyhľadávať, vytvárať a upravovať. Kontakty môžete vyhľadávať aj v adresári organizácie. Ďalšie informácie o kontaktoch v Outlook Web App nájdete v Ľudia prehľade – Outlook Web App.
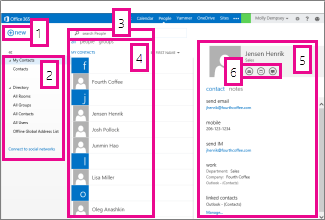
-
Výberom položky Nový vytvorte nový kontakt.
-
Všetky miesta, v ktorých môžete nájsť kontaktné informácie.
-
Vyhľadávanie. Sem zadajte meno osoby a vyhľadajte ju v kontaktoch a v adresári organizácie.
-
Zoznam všetkých kontaktov v aktuálnom priečinku.
-
Karta kontaktu pre vybratú osobu.
-
Akcie, ktoré môžete vykonať priamo z karty kontaktu. Vyberte ikony na odoslanie správy alebo vytvorenie žiadosti o schôdzu.
Priečinok Úlohy obsahuje úlohy, ktoré vytvoríte alebo ktoré vám niekto odoslal, a tiež správy, ktoré ste označili príznakom. Predvolené zobrazenie pri zobrazení úloh je Položky a úlohy s príznakmi. Toto nastavenie môžete zmeniť v položke Úlohy v zozname priečinkov naľavo. Ďalšie informácie o úlohách v aplikácii Outlook Web App nájdete v téme Prehľad úloh.
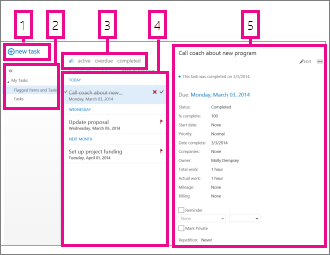
-
Výberom položky Nová úloha vytvorte novú úlohu.
-
Pomocou tohto stĺpca zobrazte položky a úlohy s príznakmi alebo iba úlohy.
-
Filtre. Filter vyberte na základe toho, aké položky chcete zobraziť. Úlohy a označené položky, ktoré nemajú priradený dátum a nie sú dokončené, sa zobrazia len vtedy, keď vyberiete možnosť Všetko.
-
Zoznam položiek, ktoré spĺňajú aktuálne podmienky. Výberom ľubovoľnej položky ju zobrazíte na table na čítanie. Na zmenu stavu položky môžete použiť ovládacie prvky v zobrazení zoznamu. Môžete napríklad označiť úlohu ako dokončenú alebo odstrániť príznak zo správy.
-
Tabla na čítanie je miestom, kde sa zobrazuje obsah vybratých položiek. V prípade, že je touto položkou úloha, vykonáte jej zmenu pomocou ovládacích prvkov v pravom hornom rohu. Ak ide o správu, ovládacie prvky sú rovnaké ako tie, ktoré sa zobrazujú pri čítaní pošty.
Poznámka: Úlohy nemusia byť k dispozícii v závislosti od nastavení vašej organizácie.










