Poznámka: Radi by sme vám čo najrýchlejšie poskytovali najaktuálnejší obsah Pomocníka vo vašom vlastnom jazyku. Táto stránka bola preložená automaticky a môže obsahovať gramatické chyby alebo nepresnosti. Naším cieľom je, aby bol tento obsah pre vás užitočný. Dali by ste nám v dolnej časti tejto stránky vedieť, či boli pre vás tieto informácie užitočné? Tu nájdete anglický článok pre jednoduchú referenciu.
Použite dialógové okno Zhromažďovanie údajov pomocou možností e-mailu môžete zobraziť a zmeniť možnosti, ktorými sa ovláda spôsob spracovania Access odpovedí na e-mailové správy zhromažďovania údajov. Nastavenia sa použijú pre všetky budúce odpovede na e-mailovej správy, ktorý je aktuálne vybraný alebo generuje.
Všimnite si, že zmeny, ktoré ste vykonali tieto nastavenia nemajú vplyv na odpovede, ktoré sa už nachádzajú v poštovej schránke programu Outlook.
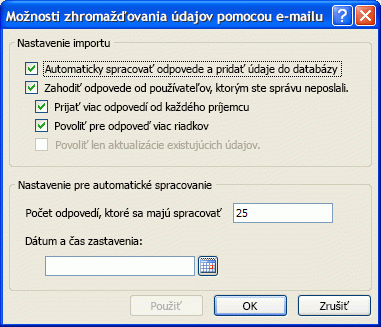
Ak chcete zobraziť dialógové okno
-
Otvorte databázu obsahujúcu správu, pre ktorú chcete zmeniť možnosti.
-
Na karte Externé údaje kliknite v skupine Zhromaždiť údaje kliknite na položku Spravovať odpovede.

-
V dialógovom okne Spravovanie správ zhromažďovania údajov vyberte správu, pre ktorú chcete zmeniť nastavenia a potom kliknite na položku možnosti správy.
Importovať nastavenie
Automaticky spracovať odpovede a pridať údaje do databázy
Táto možnosť Access spracovať odpovede, ako sa dostanú Microsoft Office Outlook 2007 alebo Microsoft Outlook 2010 priečinka Doručená pošta. Access 2007 alebo 2010 a Outlook 2007 alebo 2010 spoločná práca na exportovanie obsahu formulára každej odpovede do cieľových tabuliek v programe Access. Ak nie je začiarknuté toto políčko, musíte manuálne spracovanie odpovedí.
Ďalšie informácie o automatické a manuálne spracovanie odpovedí
Odpovede sa automaticky exportujú z programu Outlook do programu Access ak sú splnené tieto podmienky, v čase doručenia odpovedí do poštovej schránky programu Outlook:
-
Outlook 2007 alebo Outlook 2010 V počítači nainštalovaný program Outlook 2007 alebo Outlook 2010. Ak program nie je spustený, keď príde odpoveď, spracovanie sa spustí ďalšom spustení programu Outlook.
-
Access 2007 alebo Access 2010 Access 2007 alebo Access 2010 musí byť nainštalovaný v počítači.
-
Databázy Databáza nesmie byť chránený heslom, a nie je potrebné otvoriť vo výhradnom režime. Názov alebo umiestnenie databázy musí nezmenili po odoslaní e-mailovej správy.
-
Tabuľky a dotazy Názvy tabuľky alebo dotazy, ktoré ste zadali a vlastností zdrojových polí musí nezmenili po odoslaní e-mailovej správy. Napríklad, ak zmeníte typ údajov poľa z čísla na automatické číslovanie po odoslaní správy, exportu zlyhá.
-
Povolenia Musíte mať požadované povolenia, ktoré chcete pridať alebo aktualizovať obsah základných tabuliek a dotazov.
Ak jednej alebo viacerých podmienok nie sú splnené, automatické spracovanie zlyhá. Riešenie problémov a manuálne exportujte odpovede, ktoré sa nepodarilo. Všetky odpovede, ktoré do poštovej schránky po odstránení problémov budú automaticky spracovať.
Manuálne spracovanie Ak chcete určiť, ktoré odpovede sa spracujú aj po ich spracovaní, vyberte možnosť Manuálne spracovanie. V tomto prípade odpovede dosiahne priečinka Doručená pošta, ale oni nie exportované do databázy, kým Manuálny výber a kliknite pravým tlačidlom myši v programe Outlook a potom kliknite na položku Export údajov do programu Microsoft Office Access pre každú.
Musíte tiež manuálne spracovanie odpovedí, ktoré zlyhajú na automatické spracovanie. Po odstránení problém, ktorý spôsobil zlyhanie, musíte manuálne exportovať každej odpovede.
Skôr než začnete operácie exportu, Pamätajte na tieto skutočnosti:
-
Access 2007 alebo Access 2010 Access 2007 alebo Access 2010 musí byť nainštalovaný v počítači.
-
Databázy Ak sa databáza nachádza chránený heslom, zobrazí výzva na zadanie hesla pri spustení operácie exportu. Tiež databázy nesmie otvoriť vo výhradnom režime a názov ani umiestnenie databázy môžete mať neboli zmenené po odoslaní e-mailovej správy.
-
Tabuľky a dotazy Názvy tabuliek a dotazov, ktoré ste zadali ani vlastnosti zdrojových polí môžete zmeniť po odoslaní e-mailovej správy.
-
Povolenia Musíte mať požadované povolenia, ktoré chcete pridať alebo aktualizovať obsah základných tabuliek a dotazov.
Zahodiť odpovede od používateľov, ktorým ste sa poslať správu
Táto možnosť len tie, ktoré odosielajú pôvodným príjemcom správy automaticky spracovať odpovede. Odpovede od iných príjemcov sa uložia do cieľového priečinka programu Outlook, ale sa nebudú automaticky spracované. Ak chcete, môžete tieto odpovede spracovať manuálne.
Prijať viac odpovedí od každého príjemcu
Táto možnosť povoľuje príjemcom Odoslať viacero odpovedí na tú istú e-mailovú správu. Ak vyberiete túto možnosť, všetkých príjemcov, môžete odpovedať na správu viackrát a každú odpoveď sa spracuje automaticky. Ak nevyberiete túto možnosť, všetkých príjemcov, stále môžete odoslať viacero odpovedí, ale iba prvá odpoveď každého príjemcu sa spracuje automaticky. Žiadne ďalšie odpovede od tohto príjemcu sa uložia do cieľový priečinok v programe Outlook, a potom môžete spracovať ich manuálne alebo ich odstrániť.
Poznámka: Týmto nastavením sa ovláda len počet odpovede a nie počet záznamov v rámci jednej odpovede na ne. Inými slovami, ak odošlete formulár programu InfoPath 2007 alebo v programe InfoPath 2010, príjemcu bude môcť poslať viacerých záznamov v jednej odpovedi. Access automaticky spracuje všetky záznamy v odpovedi, pretože záznamy sú obsiahnuté vo formulári v jednej správe.
Povolenie viacerých riadkov na odpoveď
Pri použití programu InfoPath na odoslanie údajov príjemcu môžete pridať ďalšie záznamy kliknutím na položku Vložiť riadok v dolnej časti e-mailovej správy. Ak chcete spracovať iba jeden záznam na odpoveď, zrušte začiarknutie tohto políčka.
Povoliť len aktualizácie existujúcich údajov
Pri použití programu InfoPath na aktualizáciu údajov príjemcu môžete odoslať nové záznamy, okrem aktualizácie existujúcich záznamov. Ak chcete zabrániť príjemca pridávanie nových záznamov pomocou formulára programu InfoPath, vyberte toto začiarkavacie políčko.
Nastavenie pre automatické spracovanie
Počet spracovať odpovede
Zadajte celkový počet odpovedí (od všetkých príjemcov), ktorý chcete automaticky spracovať. Ak chcete automaticky spracovať všetky odpovede, zadajte do textového poľa vysokú hodnotu. Odpovede doručené po dosiahnutí zadanej hodnoty sa uložia v cieľovom priečinku, ale nebudú automaticky spracované.
Dátum a čas ukončenia
Zadajte dátum a čas, Kedy by mal zastaviť automatické spracovanie odpovedí pre túto e-mailovú správu. Odpovedí po tomto dátum a čas sa uložia do cieľového priečinka programu Outlook, ale nebudú automaticky spracované.










