Počas schôdze cez Lync, hovoru alebo konverzácie cez okamžité správy môžete všetkým účastníkom zobraziť svoju pracovnú plochu alebo len určitý program.
Ak chcete zdieľať svoju obrazovku, musíte byť prezentujúcim schôdze cez Lync. Ak je možnosť neaktívna, požiadajte niektorého z prezentujúcich o prístup prezentujúceho.
-
Zdieľať pracovnú plochu sa odporúča vtedy, keď potrebujete prepínať medzi viacerými programami alebo pracovať na súboroch v rozličných programoch.
-
Zdieľanie programov môžete použiť vtedy, keď potrebujete prezentovať konkrétne programy alebo dokumenty a nechcete, aby ľudia videli čokoľvek iné vo vašom počítači.
Tip: Interaktívnu príručku týkajúcu sa úloh prezentujúceho v schôdzi cez Lync nájdete v téme Spravovanie schôdze cez Lync.
Pozrite si video a získajte informácie o zdieľaní pracovnej plochy alebo programu, prípadne postupujte podľa nižšie zobrazených krokov.

-
V dolnej časti okna konverzácie ukážte na ikonu prezentácie (monitora).
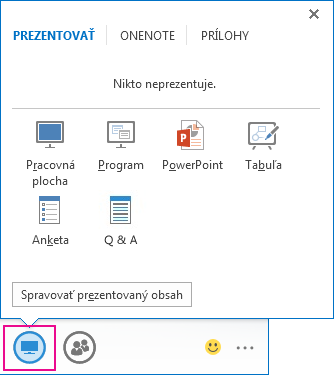
-
Na karte Prezentujte kartu, vykonajte niektorý z týchto krokov:
Ak chcete zdieľať obsah pracovnej plochy, kliknite na položku Pracovná plocha.
Dôležité: Keď zdieľate svoju pracovnú plochu, každý účastník schôdze má možnosť vidieť vaše programy, súbory a oznámenia. Ak nechcete, aby ľudia videli dôverné informácie alebo súbory, zatvorte ich alebo použite zdieľanie programu.
Ak chcete zdieľať jeden alebo viacero programov či súborov, kliknite na položku Program a potom vyberte konkrétny program alebo súbor.
-
Na paneli s nástrojmi zdieľania v hornej časti obrazovky použite ľubovoľnú z týchto možností:
Ak už nechcete zdieľať obrazovku, kliknite na položku Zastaviť prezentovanie.
Ak chcete zdieľať ovládanie svojej pracovnej plochy alebo programu s účastníkmi, kliknite na položku Odovzdať ovládanie. Podrobnosti nájdete v časti Odovzdanie a prevzatie ovládania relácie zdieľania.

Kliknutím na modrý pripináčik môžete panel s nástrojmi skryť a získať tak viac miesta. Ak chcete panel s nástrojmi znova zobraziť, premiestnite kurzor myši do hornej časti obrazovky. Keď sa zobrazí panel s nástrojmi zdieľania, použite ľubovoľný požadovaný ovládací prvok alebo opätovným kliknutím na pripináčik ponechajte panel s nástrojmi zobrazený.
Poznámka: Pri zdieľaní sa stav v Lyncu zmení na možnosť Prezentujúci a nebudete prijímať okamžité správy ani hovory.
Ak chcete, aby svoju obrazovku zdieľal účastník schôdze, poskytnite mu prístup prezentujúceho, aby mal k dispozícii ovládacie prvky. Ak nepoužíva Lync, môže na prezentáciu použiť aplikáciu Lync Web App. Ďalšie informácie nájdete v téme Zdieľanie pracovnej plochy a programov v aplikácii Lync Web App.
Ak máte viac monitorov, všetky sa zobrazia na karte Prezentovať a vy si môžete vybrať, ktorý chcete zdieľať. Ak zdieľate všetky monitory, panel s nástrojmi zdieľania sa otvorí na primárnom monitore.
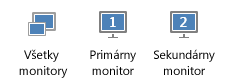
Ak využijete výhody vyplývajúce z použitia viacerých monitorov, môžete powerpointovú prezentáciu prezentovať ako profesionál.
Ak ste v konferenčnej miestnosti a chcete zobraziť prezentáciu pomocou projektora alebo veľkej obrazovky, prezentujte ju na sekundárnom monitore. Osoby v miestnosti budú powerpointovú prezentáciu vidieť na veľkej obrazovke a osoby používajúce Lync na prezentačnej ploche. Vo vašom prenosnom počítači bude aktívne zobrazenie prezentujúceho s aktuálnou snímkou, poznámky prezentujúceho a ukážka ďalšej snímky, ktorú vidíte iba vy.
Ak prezentujete powerpointovú prezentáciu z kancelárie pomocou Lyncu a máte viacero monitorov, môžete prezentovať na sekundárny monitor a na primárnom monitore zobrazovať poznámky prezentujúceho.
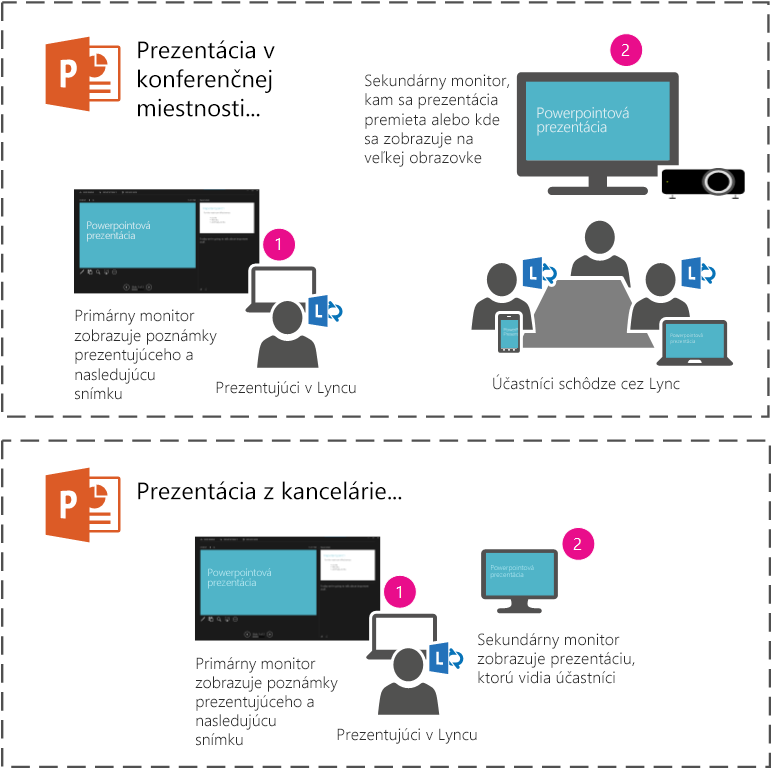
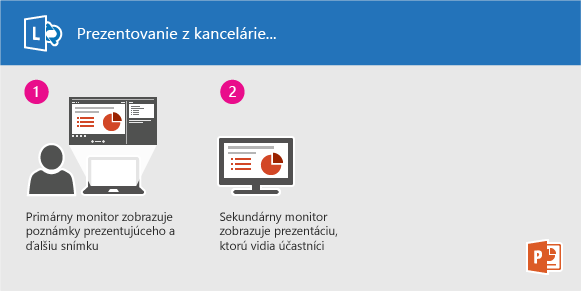
Pokyny sú v oboch prípadoch rovnaké:
-
Otvorte powerpointový balík na primárnom monitore (alebo prenosnom počítači, ak ste v konferenčnej miestnosti).
-
V Lyncu kliknite na ikonu Prezentácia.
-
Vyberte sekundárny monitor.
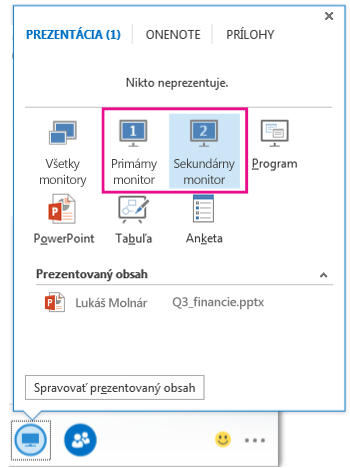
Ak chcete, aby iný účastník schôdze zmenil súbor, pomohol vám prezentovať alebo niečo predviesť, môžete danej osobe udeliť ovládanie. Spolu s týmto účastníkom budete môcť obaja riadiť zdieľanie, pričom ovládanie nad zdieľaním si budete môcť kedykoľvek prevziať späť.
-
Na paneli s nástrojmi zdieľania kliknite na položku Odovzdať ovládanie.
-
Vyberte meno osoby, ktorej chcete odovzdať ovládanie.
Lync pošle danej osobe oznámenie o tom, že s ňou zdieľate ovládanie.
-
Ak chcete získať ovládanie späť, kliknite opäť na položku Odovzdať ovládanie a potom kliknite na položku Prevziať ovládanie.
Tip: Ak chcete ľuďom povoliť, aby mohli kedykoľvek automaticky prevziať kontrolu nad reláciou zdieľania, kliknite na paneli s nástrojmi zdieľania na položku Odovzdávať ovládanie automaticky. Túto možnosť sa odporúča vybrať len pre malé a neformálne schôdze. Ak chcete automatické povolenie odvolať, kliknite na položku Odovzdať ovládanie a zrušte začiarknutie políčka Odovzdávať ovládanie automaticky.
Prostredníctvom zdieľania pracovnej plochy alebo programu môžete vytvárať pracovné relácie a upravovať a zdieľať súbory s ostatnými používateľmi. Zdieľanie obrazovky s kolegom v inom umiestnení môžete uskutočniť len niekoľkými kliknutiami.
Umožnite každému účastníkovi konverzácie alebo schôdze zobraziť váš pracovný priestor alebo vyberte konkrétny monitor, pomocou ktorého budete zdieľanie vykonávať.
Použite niektorý z nasledujúcich postupov:
-
Ak chcete zdieľanie vykonať v rámci schôdze, otvorte Microsoft Outlook Kalendár, otvorte pozvánku na schôdzu a kliknite na položku Pripojiť sa k schôdzi online alebo na prepojenie na schôdzu.
-
Ak chcete zdieľanie vykonať v rámci konverzácie cez okamžité správy, otvorte Microsoft Lync 2010 a dvakrát kliknite na kontakt, s ktorým chcete zdieľanie realizovať. Ak chcete pridať kontakty, v okne konverzácie kliknite na ponuku Možnosti pre osoby, kliknite na príkaz Pozvať podľa mena alebo telefónneho čísla a vyberte kontakt, ktorý chcete pridať.
V okne konverzácie kliknite na tlačidlo Zdieľať. Ak máte len jeden monitor, kliknite na položku Pracovná plocha. V opačnom prípade kliknite na monitor, ktorý chcete zdieľať.
Poznámka: Pri každom aktívnom zdieľaní sa v hornej časti okna zobrazí panel s textom Práve zdieľate. Plocha schôdze na pravej table zobrazí ukážku toho, čo sa účastníkom zobrazuje, a okolo oblasti určenej na zdieľanie sa zobrazí efekt žiary.
Zdieľať môžete len konkrétny program spolu s jeho pridruženými oknami.
-
V okne konverzácie kliknite na položku Zdieľať a potom kliknite na položku Program.
-
V dialógovom okne Zdieľanie pracovnej plochy alebo aplikácií kliknite v časti Výber aplikácií, ktoré chcete zdieľať na program, ktorý chcete zobraziť, a potom kliknite na položku Zdieľať.
Ak chcete ukončiť zdieľanie, postupujte takto:
-
Na paneli zdieľania v hornej časti obrazovky kliknite na tlačidlo Ukončiť zdieľanie.
Na začiatku zdieľania pracovnej plochy, monitoru alebo programu ste jedinou osobou, ktorá môže toto zdieľanie ovládať. Keď budete pripravení, môžete ostatným používateľom umožniť, aby pomocou ich vlastnej myši a klávesnice mohli vykonávať navigáciu a zmeny v celom obsahu, ktorý zdieľate. Ovládanie môžete kedykoľvek prevziať späť.
-
Na paneli zdieľania v hornej časti obrazovky kliknite na tlačidlo Odovzdať ovládanie a potom vykonajte jeden z nasledujúcich krokov:
-
Ak chcete odovzdať ovládanie vášho počítača všetkým účastníkom schôdze automaticky, kliknite na položku Automaticky prijímať žiadosti o ovládanie.
-
Ak chcete odovzdať ovládanie len konkrétnej osobe, kliknite v časti Účastníci na meno osoby.
-
Poznámka: Ak sa rozhodnete pre konkrétnu osobu, táto osoba môže ihneď prevziať kontrolu nad vašou myšou a vykonávať zmeny prostredníctvom jej vlastnej klávesnice. Ak vyberiete možnosť Automaticky prijímať žiadosti o ovládanie, používatelia automaticky získajú ovládanie po kliknutí na položku Vyžiadať ovládanie nachádzajúcu sa na paneli zdieľania.
Ovládanie môžete kedykoľvek vrátiť späť, a to nasledujúcim postupom:
-
Na paneli zdieľania v hornej časti obrazovky kliknite na položku Odovzdať ovládanie a potom kliknite na vybratú možnosť, čiže na možnosť Automaticky prijímať žiadosti o ovládanie alebo Vrátiť ovládanie.
Ak máte práva prezentujúceho, môžete ostatným používateľom v zdieľaní zabrániť, a to vykonaním nasledujúcich krokov:
-
V okne konverzácie kliknite na rozbaľovací zoznam nachádzajúci sa vedľa ponuky Možnosti pre osoby a kliknite na položku Všetci ako účastníci.
Ak zdieľanie vykonáva iná osoba, môžete si vyžiadať ovládanie.
-
Na paneli zdieľania v hornej časti obrazovky kliknite na tlačidlo Vyžiadať ovládanie. Pred získaním ovládania musí zdieľajúca osoba vašu žiadosť prijať.










