Ak ste synchronizovali Microsoft OneDrive pre prácu alebo školu alebo knižnicu lokality SharePoint s priečinkami v počítači, synchronizáciu týchto priečinkov môžete kedykoľvek zastaviť. Ak zastavíte synchronizáciu priečinka, odpojíte priečinok v počítači od knižnice na serveri. Knižnicu však môžete s počítačom kedykoľvek znova synchronizovať.
Ak chcete zastaviť synchronizáciu súboru alebo priečinka, prečítajte si čítanie o zastavení alebo zrušení synchronizácie vo OneDrive.
Prečo zastaviť synchronizáciu knižnice?
Synchronizáciu zvyčajne zastavíte vtedy, keď už nepotrebujete synchronizovať aktualizácie medzi priečinkom a knižnicou na serveri, alebo preto, že ste projekt dokončili. Ak sa vyskytne problém s pripojením medzi priečinkom a knižnicou na serveri, často môžete tento problém vyriešiť tak, že zastavíte aktuálny synchronizačný vzťah a synchronizujete súbory s OneDrivom vo Windowse, ako keby sa vyskytol prvýkrát.
Poznámka: Ak máte problémy so synchronizáciou, môžete tiež spustiť opravu. Oprava odpojí a znova pripojí všetky aktuálne synchronizované knižnice.
Synchronizáciu priečinka môžete tiež pozastaviť. Umožní vám to dočasne zastaviť synchronizáciu priečinka bez toho, aby ste ho museli odpojiť od knižnice na serveri. Synchronizáciu môžete pozastaviť, ak aktuálne nechcete použiť systémové prostriedky na synchronizáciu. Synchronizáciu môžete kedykoľvek obnoviť.
Synchronizácia knižnice OneDrive pre prácu alebo školu je funkciou Windows a aplikácie OneDrive pre prácu alebo školu a je špecifická pre váš počítač. Synchronizáciu môžete pozastaviť a zastaviť len z lokálneho počítača, nie z online aplikácie.
Keď zastavíte synchronizáciu množiny súborov, môžete ich odstrániť z lokálneho počítača alebo z OneDrive pre prácu alebo školu. Ak odstránite súbor z OneDrive pre prácu alebo školu online a potom ho znova synchronizujete, tento súbor sa odstráni z lokálneho počítača.
Môžete zastaviť synchronizáciu knižnice, ale nie jednotlivých súborov alebo priečinkov v danej knižnici.
Zoznam ďalších informácií o synchronizácii knižníc v OneDrive pre prácu alebo školu alebo OneDrive pre prácu alebo školu nájdete v téme Synchronizácia knižníc pomocou OneDrive for Business
Poznámka: Synchronizáciu knižnice môžete zastaviť len v prípade, že používate predchádzajúcu Synchronizačná aplikácia pre OneDrive. Ktorá aplikácia OneDrive?
Ak zastavíte synchronizáciu priečinka, priečinok sa odpojí od knižnice. Všetky súbory sa uchovajú v predtým synchronizovanom priečinku. Knižnicu môžete kedykoľvek znova synchronizovať s počítačom. Keď znova spustíte synchronizáciu knižnice, vo vašom počítači vytvorí nový priečinok. Ak sa bude používať rovnaký názov, pridá sa na koniec číslo, napríklad 1, 2 a tak ďalej.
-
Vyberte ikonu OneDrive pre prácu alebo školu

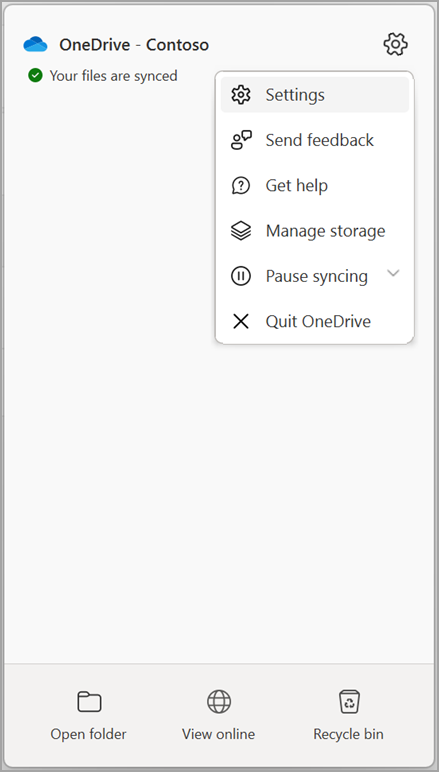
Poznámka: Ak sa ikona OneDrive pre prácu alebo školu

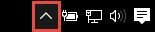
-
Vyberte položku Nastavenie.
-
Vyberte položku Konto a potom vyberte položku Vybrať priečinok.
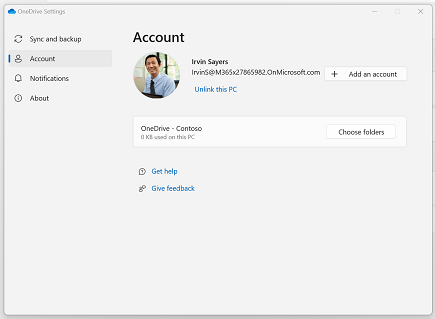
-
Vyberte priečinok, ktorý chcete zastaviť synchronizáciu, a potom vyberte tlačidlo OK.
Ak chcete zachovať pripojenie medzi vaším počítačom a serverom, a pritom dočasne zastaviť synchronizáciu, postupujte podľa týchto krokov. Synchronizačný vzťah sa pozastaví.
Pozastavenie synchronizácie knižnice pomocou nového Synchronizačná aplikácia pre OneDrive
-
Vyberte ikonu OneDrive pre prácu alebo školu

-
Vyberte položku Pozastaviť synchronizáciu a vyberte 2 hodiny, 8 hodín alebo 24 hodín.
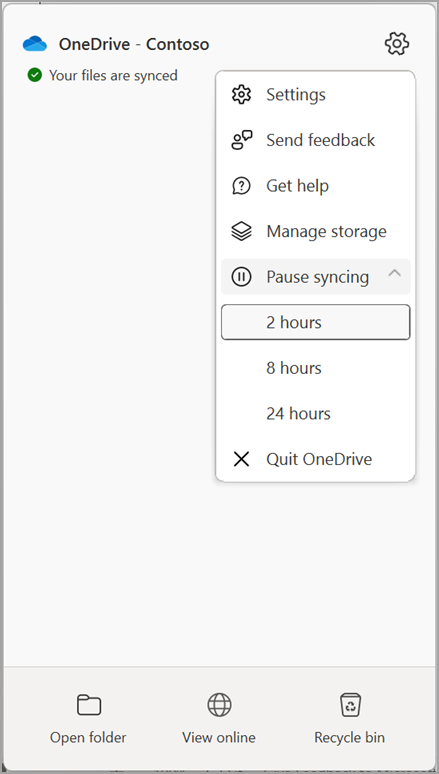
Poznámka: Ak sa ikona OneDrive

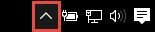
-
Týmto sa pozastaví synchronizácia pre OneDrive pre prácu alebo školu. Ak chcete synchronizáciu obnoviť, kliknite pravým tlačidlom myši na ikonu OneDrive pre prácu alebo školu

Pozastavenie synchronizácie knižnice pomocou predchádzajúceho Synchronizačná aplikácia pre OneDrive
-
Kliknite pravým tlačidlom myši na ikonu OneDrive pre prácu alebo školu

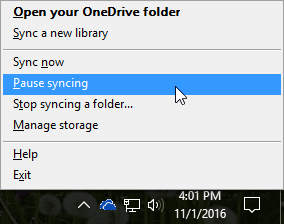
Poznámka: Ak sa ikona OneDrive pre prácu alebo školu

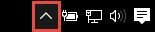
-
Takto pozastavíte synchronizáciu všetkých knižníc, ktoré ste synchronizovali s počítačom. Ak chcete synchronizáciu obnoviť, kliknite pravým tlačidlom myši na ikonu OneDrive pre prácu alebo školu v oblasti oznámení Windows a potom kliknite na položku Pokračovať v synchronizácii.










