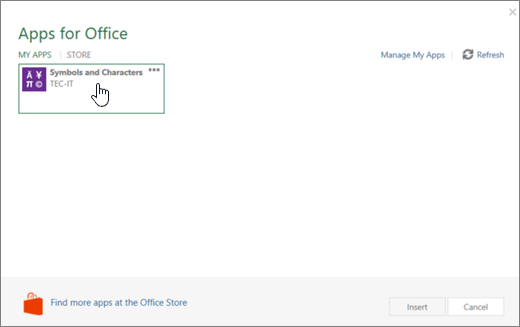Poznámka: Tento článok už splnil svoju úlohu a čoskoro ho odstránime. S cieľom predísť hláseniam Stránka sa nenašla odstraňujeme známe prepojenia. Ak ste vytvorili prepojenia na túto stránku, odstráňte ich, spoločne tak prispejeme k prepojenému webu.
Doplnky balíka Office vám pomôžu prispôsobiť dokumenty alebo urýchliť prístup k informáciám na webe. Ak chcete napríklad pridať doplnok, môžete vyhľadať položky na lokalite Wikipedia alebo pridať online mapu do dokumentu bez toho, aby ste museli opustiť Word.
Dôležité: Aplikácie pre Office majú nový názov – doplnky balíka Office. Momentálne aktualizujeme produkty, dokumentáciu, vzorky aj iné zdroje tak, aby zohľadňovali zmenu názvu platformy z názvu „aplikácie pre Office a SharePoint“ na „Doplnky pre Office a SharePoint“. K tejto zmene sme pristúpili v záujme lepšieho rozlišovania medzi rozširujúcou platformou a aplikáciami balíka Office. Počas nastavovania týchto zmien sa dialógové okná a správy zobrazované vo vašej aplikácii môžu líšiť od tých, ktoré vidíte v tomto článku.
Obsah tohto článku
Používanie doplnkov balíka Office vo Worde 2016 a novšom
Webové Doplnky pre Office môžete použiť vo Worde 2016 a v novších verziách.
Získanie doplnku balíka Office
-
Kliknite na položku vložiť > obchod.
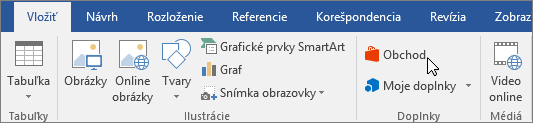
-
V dialógovom okne Doplnky balíka Office kliknite na položku Obchod.
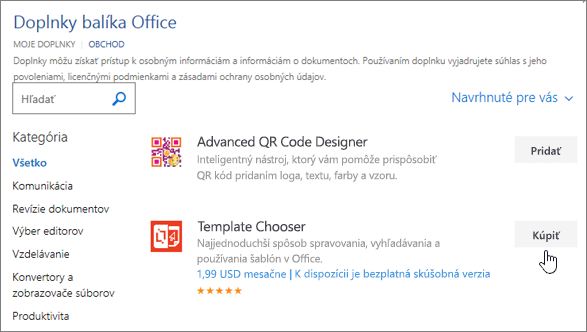
-
Vyberte požadovaný doplnok alebo ho vyhľadajte vo vyhľadávacom poli. Kliknutím na doplnok si o ňom môžete prečítať viac, následne kliknite na položku Pridať alebo Kúpiť.
Ak sa zobrazí výzva na prihlásenie, zadajte e-mailovú adresu a heslo, ktoré používate na prihlásenie do programov balíka Office. Prečítajte si informácie o ochrane osobných údajov a potom kliknite na položku Pokračovať (v prípade bezplatných doplnkov) alebo potvrďte fakturačné údaje a dokončite nákup.
Začíname používať doplnok balíka Office
Ak chcete začať používať doplnok vo Worde 2016, v zozname doplnkov naň dvakrát kliknite.
-
Kliknite na položky Vložiť > Moje doplnky.
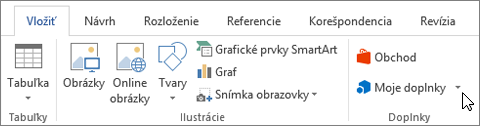
Tip: Na doplnok môžete tiež kliknúť v časti Naposledy použité doplnky po kliknutí na tlačidlo Moje doplnky.
-
Dvakrát kliknite na doplnok zo skupiny moje doplnky v dialógovom okne Doplnky balíka Office, aby ste ho mohli začať používať. Ak chcete začať používať doplnok, môžete tiež vybrať doplnok a potom kliknúť na tlačidlo OK .
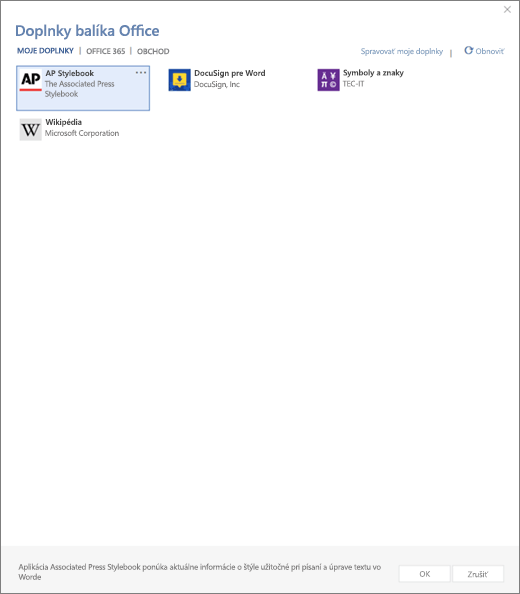
Poznámka: Po získaní nového doplnku by sa mal zobraziť v zozname moje doplnky . Ak sa tak nestane, kliknutím na tlačidlo Obnoviť aktualizujte zoznam.
Používanie aplikácií pre Office vo Worde 2013
Dialógové okná a iné správy, ktoré sa vám zobrazujú vo Worde 2013, aktuálne zobrazujú aplikácie balíka Office pre doplnky založené na webových technológiách poskytovaných novým modelom doplnkov balíka Office. Tieto dialógové okná a správy sa menia na doplnky balíka Office.
Získanie aplikácie pre Word 2013
-
Kliknite na položku vložiť > obchod.
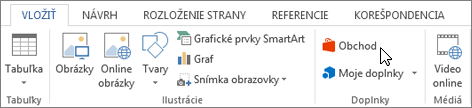
-
V okne Aplikácie pre Office kliknite na položku Obchod.
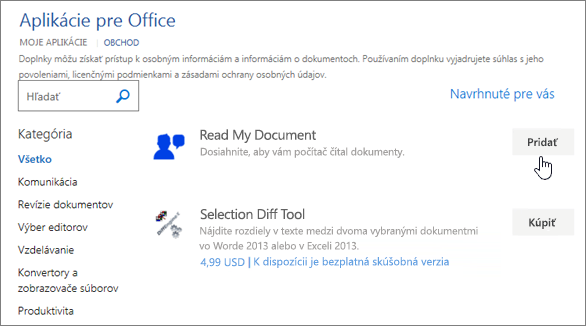
-
Vyberte požadovanú aplikáciu alebo ju vyhľadajte vo vyhľadávacom poli. Kliknutím na aplikáciu si o nej môžete prečítať viac, následne kliknite na položku Pridať alebo Kúpiť.
Ak sa zobrazí výzva na prihlásenie, zadajte e-mailovú adresu a heslo, ktoré používate na prihlásenie do programov balíka Office. Prečítajte si informácie o ochrane osobných údajov a potom kliknite na položku Pokračovať (v prípade bezplatných aplikácií) alebo potvrďte fakturačné údaje a dokončite nákup.
Začíname používať aplikáciu pre Office vo Worde 2013
Ak chcete začať s používaním aplikácie, na zozname aplikácií na ňu dvakrát kliknite.
-
Kliknite na položky Vložiť > Moje aplikácie.
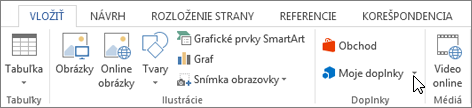
-
V aplikáciách pre Office dvakrát kliknite na ľubovoľnú aplikáciu a začnite ju používať.
Poznámka: Po získaní novej aplikácie by sa mala zobraziť v zozname Moje aplikácie . Ak sa tak nestane, kliknite na tlačidlo Obnoviť a aktualizujte zoznam.