Pracovné postupy, ktoré sú súčasťou produktov SharePointu, sú funkcie, ktoré môžete použiť na automatizáciu obchodných procesov, vďaka tomu sú konzistentnejšie aj efektívnejšie. Pracovný postup zhromažďovania podpisov SharePointu môžete použiť na smerovanie dokumentov vytvorených v službe Excel, Word alebo InfoPath na jeden alebo viacero ľudí, ktorí majú svoje podpisy.
Poznámka: Pracovné postupy SharePointu 2010 sa od 1. augusta 2020 pre nových nájomníkov odstránili a 1. novembra 2020 odstránili z existujúcich nájomníkov. Ak používate pracovné postupy SharePointu 2010, odporúčame vykonať migráciu do Power Automatu alebo iných podporovaných riešení. Ďalšie informácie nájdete v téme Vyradenie pracovného postupu služby SharePoint 2010.
Ďalšie informácie nájdete v téme Prehľad pracovných postupov, ktoré sú súčasťou SharePointu.
Dôležité: Pracovný postup zhromažďovania podpisov nie je predvolene aktivovaný a v zozname formulára priradenia Vyberte šablónu pracovného postupu nie je uvedený. Ak ho chcete sprístupniť na použitie, správca lokality ho musí aktivovať na úrovni kolekcie lokalít. Ak máte povolenia na úrovni kolekcie lokalít, pozrite si časť Povolenie šablón pracovného postupu SharePointu.
Ak potrebujete len dokončiť úlohu pracovného postupu zhromažďovania podpisov Stačí prejsť do časti COMPLETE (Dokončiť) a rozbaliť ho. Nate teraz možno nepotrebujete niektorý z ďalších segmentov.
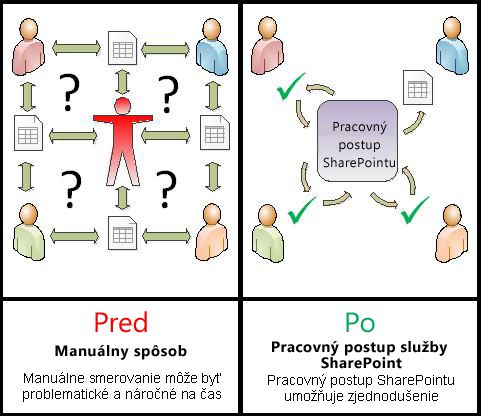
Pracovné postupy SharePointu sú:
-
Efektívne a konzistentné Pracovný postup zhromažďovania podpisov automaticky smeruje dokument, priraďuje úlohy podpisu a sleduje ich priebeh. Aktivitu v pracovnom postupe je možné monitorovať a upravovať na centrálnej stránke stavu a história udalostí v spustení pracovného postupu sa zachová 60 dní po dokončení.
-
Menej práce pre vás Pracovný postup zhromažďovania podpisov šetrí vám aj vašim kolegom čas aj problémy, zároveň zjednodušuje a štandardizuje proces podpisovania.
Tu je diagram veľmi jednoduchej verzie pracovného postupu zhromažďovania podpisov.
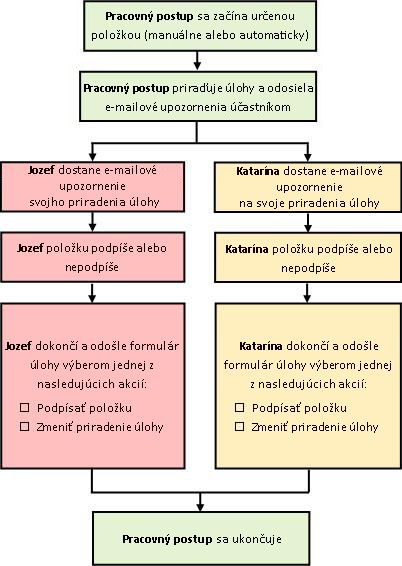
Tipy na používanie tohto článku
Informácie v tomto článku sú uvedené v rozbaliteľných segmentoch.
Ak potrebujete len dokončiť úlohu pracovného postupu zhromažďovania podpisov Stačí prejsť do časti COMPLETE (Dokončiť) a rozbaliť ho. Nate teraz možno nepotrebujete niektorý z ďalších segmentov.
Pridanie, spustenie, monitorovanie a údržba pracovných postupov Ak ešte tieto úlohy nepoznáte, možno pre vás bude užitočné pracovať podľa tohto článku – segmentov – pri prvom navrhovaní a pridaní pracovného postupu. Keď sa oboznámite s informáciami a rozložením článku, budete môcť prejsť priamo do segmentu, ktorý potrebujete, a prejsť na všetky návratové návštevy.
Poznámka v grafických objektoch Obrázky obrazovky a koncepčné diagramy v tejto sérii článkov pracovného postupu sú vo všeobecnosti založené na type pracovného postupu schválenia. Obrázky a diagramy v tomto článku však boli prispôsobené pre pracovné postupy zhromažďovania podpisov vždy, keď je to potrebné z dôvodu koncepčných alebo návodných informácií.
Slovo o tlači tohto článku Tento článok je dlhý. Ak chcete vytlačiť iba vybraté segmenty, uistite sa, že sa pri tlači rozbalia iba tieto segmenty. (Ak chcete zahrnúť úplnú grafiku do tlačenej kópie, tlačte v orientácii na šírku a nie v orientácii na výšku.)
A slovo o vyhľadávaní Pred vyhľadávaním textu alebo výrazu v tomto článku sa uistite, že sú rozbalené všetky segmenty, v ktorých chcete hľadať.
Ďalšie informácie o pracovných postupoch zhromažďovania podpisov
Pracovný postup zhromažďovania podpisov je funkcia produktov SharePointu, ktorá smeruje dokument alebo formulár vytvorený v službe Word, Excel alebo InfoPath na jeden alebo viacero osôb s cieľom podpisu. Pracovný postup automatizuje, zefektívní a štandardizuje celý proces.
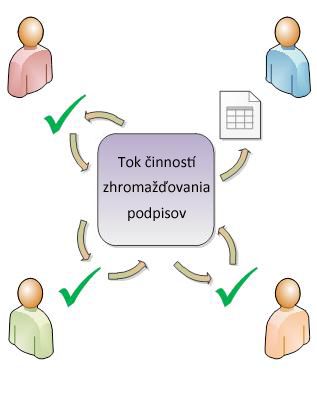
Základný pracovný postup zhromažďovania podpisov, ktorý je súčasťou produktov SharePointu, funguje ako šablóna. Pomocou tejto šablóny môžete na svoje lokality pridať jeden alebo viacero pracovných postupov zhromažďovania podpisov. Každý pracovný postup, ktorý pridáte, je jedinečnou verziou základného pracovného postupu zhromažďovania podpisov, každý z nich má vlastný špecializovaný spôsob práce na základe nastavení, ktoré zadáte pri pridávaní.
-
Pri prvom pridaní pracovného postupu zhromažďovania podpisov do zoznamu, knižnice alebo kolekcie lokalít môžete určiť počet účastníkov, ktorých chcete zahrnúť, a určiť, či sú ich úlohy priradené jednej po druhej (sériové) alebo všetky naraz (paralelne). Môžete sa dokonca rozhodnúť, či chcete rozdeliť úlohy účastníkov do dvoch alebo viacerých samostatných etáp. Pri každom spustení pracovného postupu v dokumente môžete každé z týchto nastavení upraviť.
-
Pracovný postup priradí úlohu každému zadanému účastníkovi. Každý účastník si vyberie spomedzi viacerých možných odpovedí: na podpísanie (alebo nepodpísanie) dokumentu, na opätovné priradenie úlohy podpisu alebo odstránenie úlohy.
-
Kým je pracovný postup spustený, môžete sledovať jeho priebeh a (v prípade potreby) vykonať úpravy z jednej centrálnej stránky stavu pracovného postupu.
-
Počas 60 dní po dokončení pracovného postupu je zoznam všetkých udalostí pracovného postupu, ktoré sa vyskytli v priebehu tohto priebehu (alebo inštancie) pracovného postupu, stále dostupný na stránke Stavu pracovného postupu, aby sa neformálne odkazujel.
Pracovný postup zhromažďovania podpisov nie je určený na zhromažďovanie schválení a odmietnutia dokumentu ani na ovládanie publikovania webovej stránky na webovej lokalite. Ak chcete pridať pracovný postup, v ktorom účastníci schváliť alebo odmietnuť dokument, ktorý skontrolovať, pozrite si článok Všetko o pracovných postupoch schválenia.
Pracovné postupy zhromažďovania podpisov tiež nie sú určené na zhromažďovanie pripomienok. Ak chcete použiť pracovný postup na zhromažďovanie pripomienok k dokumentu, pozrite si článok Všetky informácie o pracovných postupoch zhromažďovania pripomienok.
Môžete tiež použiť Microsoft SharePoint Designer 2013 na ďalšie prispôsobenie všetkých pracovných postupov, ktoré sú súčasťou produktov SharePointu.
Pridanie pracovného postupu Na pridanie pracovného postupu je predvolene potrebné povolenie Spravovať zoznamy. (Skupina Vlastníci má predvolene povolenie Spravovať zoznamy, skupina Členovia a skupina Návštevníci nie.)
Spustenie pracovného postupu Na spustenie pridaného pracovného postupu tiež treba mať povolenie na úpravu položiek. (Skupina Členovia a skupina Vlastníci majú predvolene povolenie Upraviť položky, skupina Návštevníci ich nemá.)
Vlastníci sa tiež môžu rozhodnúť nakonfigurovať konkrétne pracovné postupy tak, aby ich mohli začať iba členovia skupiny Vlastníci. (Ak to chcete urobiť, začiarknite políčko Na spustenie tohto pracovného postupu vyžadovať povolenia správy zoznamov na prvej strane formulára priradenia.)
Viac a viac obchodných transakcií sa vykonáva v elektronickej podobe. V dôsledku toho sa digitálne podpisy postupne používajú na právne záväzné spoliehanie strán na svoje transakcie. Digitálny podpis sa používa na overenie identity osoby, ktorá dokument podpísala, a potvrdzuje, že po použití digitálneho podpisu na dokument nebol upravený. Digitálne podpisy poskytujú zabezpečenie založené na technológiách šifrovania a pomáhajú zmierniť riziko spojené s elektronickými podnikovými transakciami. Vďaka vylepšeniam digitálneho podpisovania sa balík Office presťuje tak, aby spĺňal potreby podnikov a subjektov verejného sektora na celom svete na zabezpečenie informácií.
Ak chcete vytvoriť digitálny podpis, musíte mať digitálny certifikát, ktorý osvedčuje vašu identitu spoliehať sa na strany a ktorý je potrebné získať od renomovaných certifikačných autoritách (CA). Ak digitálny certifikát nemáte, spoločnosť Microsoft má tiež partnerov, ktorí poskytujú digitálne certifikáty, ako aj ďalšie rozšírené podpisy.
Toto sú základné etapy:
-
PRED spustením pracovného postupu (plánovanie, pridanie, spustenie)
Pred pridaním pracovného postupu naplánujte, kam ho chcete pridať (pre jeden zoznam alebo knižnicu, alebo pre celú kolekciu lokalít) a podrobnosti o tom, ako to bude fungovať. Po pridaní a nakonfigurovaní pracovného postupu môže každý s potrebnými povoleniami spustiť pracovný postup v konkrétnom dokumente. Pracovný postup je tiež možné nastaviť tak, aby sa spúšťal automaticky. Automatické spúšťanie je možné aktivovať na základe jednej alebo oboch spúšťaných udalostí: pri pridaní alebo vytvorení dokumentu v zozname alebo knižnici alebo pri zmene akéhokoľvek dokumentu v zozname alebo knižnici. -
KÝM je pracovný postup spustený (úplný, monitor, upraviť)
Po spustení pracovného postupu jednotliví účastníci dokončite priradené úlohy. Priebeh pracovného postupu možno zatiaľ monitorovať z centrálnej stránky stavu pracovného postupu pre konkrétnu inštanciu pracovného postupu. Úpravy pracovného postupu pri jeho spustení možno vykonať z tej istej stránky, a v prípade potreby môžete pracovný postup odtiaľ zrušiť alebo ukončiť. -
PO spustení pracovného postupu (revízia, zostava, zmena)
Po dokončení pracovného postupu je možné na stránke Stav pracovného postupu skontrolovať celú jeho históriu (alebo inštanciu) až 60 dní. Ak chcete zmeniť spôsob, akým funkcie pracovného postupu potrebujete zmeniť, môžete otvoriť a upraviť formulár priradenia, ktorý ste dokončili pri prvom pridaní pracovného postupu.
Tieto etapy zobrazuje nasledujúci vývojový diagram z pohľadu osoby, ktorá pridáva nový pracovný postup.
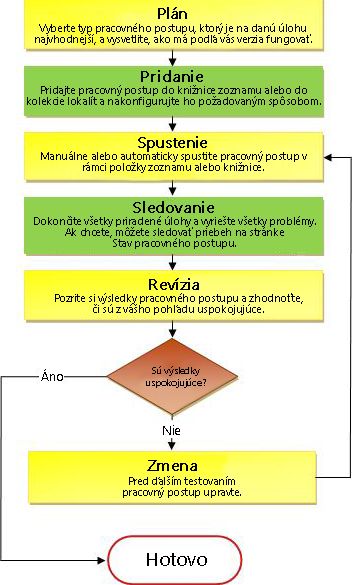
Plánovanie nového pracovného postupu zhromažďovania podpisov
V tomto segmente sme určili rozhodnutia, ktoré je potrebné prijať, a informácie, ktoré je potrebné zostaviť pred pridaním verzie pracovného postupu zhromažďovania podpisov.
Ak už viete, ako pridať tento typ pracovného postupu a potrebujete len pripomenutie konkrétnych krokov, môžete prejsť priamo do príslušného segmentu ADD(Zoznam/knižnica alebo Kolekcia lokalít)tohto článku.
Pracovné postupy, ktoré sú súčasťou produktov SharePointu, fungujú ako hlavné šablóny, na ktorých sú založené konkrétne jednotlivé pracovné postupy, ktoré pridáte do zoznamov, knižníc a kolekcií lokalít.
Vždy, keď pridáte napríklad pracovný postup zhromažďovania podpisov, pridávate verziu šablóny všeobecného pracovného postupu zhromažďovania podpisov. Každej verzii dáte vlastný názov a vlastné nastavenia, ktoré zadáte do formulára priradenia pri pridávaní tejto konkrétnej verzie. Týmto spôsobom môžete pridať viacero pracovných postupov – každú jednu verziu založenú na predlohe pracovného postupu zhromažďovania podpisov, ale každá verzia s názvom a prispôsobená konkrétnemu spôsobu, akým ju budete používať.
Na tomto obrázku boli pridané tri pracovné postupy založené na šablóne pracovného postupu schválenia – jeden pre všetky typy obsahu v jednej knižnici, jeden pre jeden typ obsahu v jednej knižnici a jeden pre jeden typ obsahu v celej kolekcii lokalít.
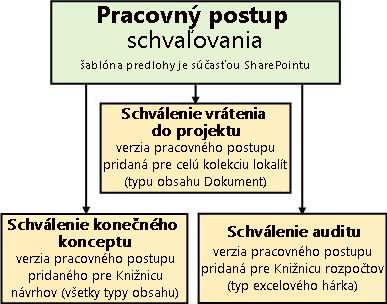
Vždy, keď pridáte novú verziu pracovného postupu založenú na jednej zo zahrnutých šablón pracovného postupu, vyplňte formulár priradenia, ktorý určí, ako má vaša nová verzia fungovať.
V nasledujúcej časti nájdete zoznam otázok, ktoré vás pripravia na dokončenie formulára priradenia. Najprv si však chvíľu posuťte a pozrite sa na formulár a jeho polia.
Prvá strana formulára priradení
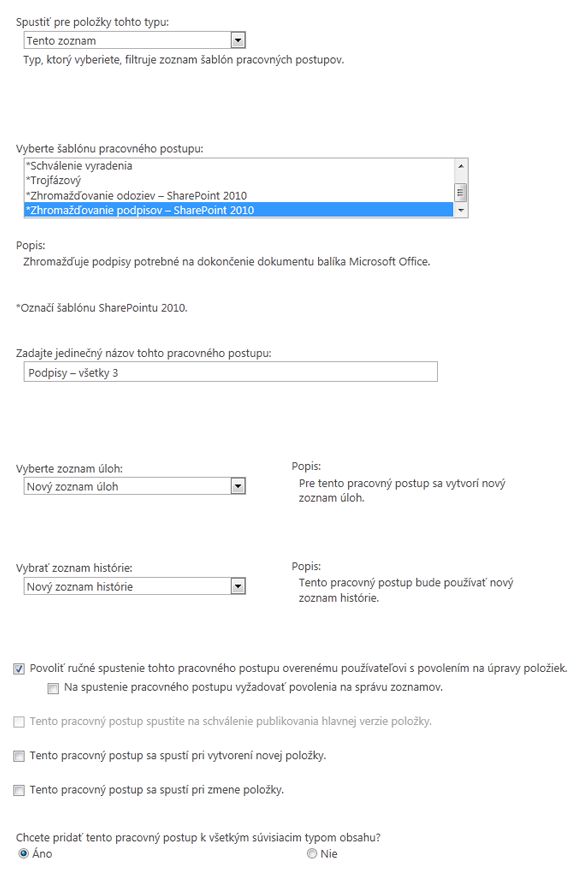
Druhá strana formulára priradení
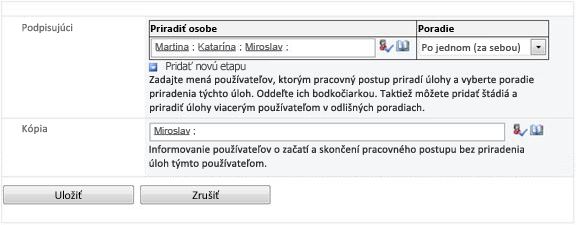
Polia na tejto druhej stránke sa zobrazia aj vo formulári spúšťania, ktorý sa prezentuje pri každom spustení pracovného postupu manuálne a v tomto čase ich možno upraviť len pre jedno spustenie.
Deväť otázok na odpoveď
Keď budete mať odpovede na všetky otázky v tejto časti, môžete pridať svoj pracovný postup.
Tento článok sa týka šablóny pracovného postupu, ktorá sa zobrazí v ponuke s príkazom Zhromaždiť podpisy – SharePoint 2010. Ak si nie ste istí, či je pre vás tento typ pracovného postupu tou najlepšou voľbou, pozrite si časť LEARN (VZDELÁVANIE) v tomto článku. Ďalšie informácie o ďalších dostupných šablónach pracovného postupu nájdete v článku Informácie o pracovných postupoch, ktoré sú súčasťou SharePointu.
Je dôležité vedieť, že riadky pre podpis typu, ktorý tu diskutujeme, možno vložiť len do dokumentov vytvorených vo Word, Excel alebo InfoPath.
Čo je typ obsahu?
Každý dokument alebo iná položka uložená v zozname alebo knižnici SharePointu patrí k inému typu obsahu. Typ obsahu môže byť základný a všeobecný ako dokument alebo tabuľkový hárok Excelualebo veľmi špecializovaný na zmluvy alebo špecifikácienávrhu produktu. Niektoré typy obsahu sú v produktoch SharePoint predvolene k dispozícii, ale môžete si ich prispôsobiť, ako aj pridať ďalšie, ktoré si vytvoríte sami.
Novú verziu pracovného postupu zhromažďovania podpisov môžete sprístupniť len v jednom zozname alebo knižnici, alebo ju môžete sprístupniť v rámci celej kolekcie lokalít.
-
Ak pridáte pracovný postup len pre jeden zoznam alebo knižnicu, môžete ho nastaviť tak, aby sa spúšťal vo všetkých typoch obsahu alebo iba v jednom type obsahu.
-
Ak však pridáte pracovný postup pre celú kolekciu lokalít, musíte ho nastaviť tak, aby sa spúšťal iba v jednom type obsahu lokality.
-
Vo všetkých prípadoch musí každý dokument, v ktorom je spustený pracovný postup zhromažďovania podpisov, byť súbor vytvorený vo formáte Word, Excel alebo InfoPath.
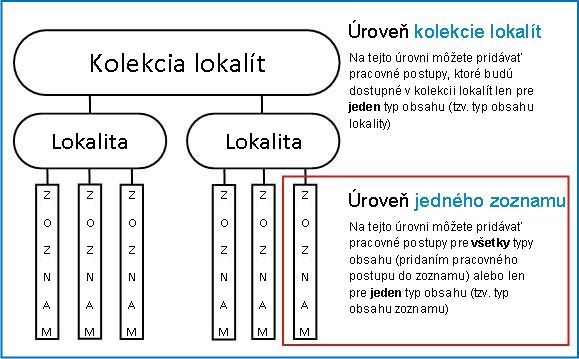
Zadajte verzii pracovného postupu názov, ktorý:
-
Jasne označuje, na čo sa používa.
-
Jasne ju odlišuje od ostatných pracovných postupov.
Príklad
Predstavte si, že ste členom skupiny editorov. Skupina chce používať dva rôzne pracovné postupy zhromažďovania pripomienok:
-
Prvý pracovný postup spustíte v každom dokumente odoslaom členom vašej vlastnej skupiny. Tento pracovný postup zhromažďuje pripomienky len od manažéra skupiny.
-
Druhý pracovný postup spustíte v každom dokumente odoslaom ľuďmi mimo vašej vlastnej skupiny. Tento pracovný postup zhromažďuje pripomienky odvšetkých členov skupiny.
Môžete pomenovať prvý pracovný postup v rámci pripomienok odoslania a druhý Pripomienky týkajúce sa odosielania na odoslanie.
Tip: Ako zvyčajne je vhodné vytvoriť konzistentné pravidlá pomenovania a zabezpečiť, aby každý, kto sa zúčastňuje vašich pracovných postupov, bol oboznámený s týmito konvenciami.
Pracovný postup môžete nastaviť tak, aby používal predvolený zoznam Úloh a históriu lokality, používal iné existujúce zoznamy alebo vyžiadal nové zoznamy len pre tento pracovný postup.
-
Ak bude mať lokalita veľa pracovných postupov alebo ak niektoré pracovné postupy vyžadujú viacero úloh, zvážte vyžiadanie nových zoznamov pre každý pracovný postup. (Spravovanie príliš dlhých zoznamov je jednou z vecí, ktoré môžu spomaliť výkon. V systéme je rýchlejšie a jednoduchšie udržiavať niekoľko kratších zoznamov než jeden veľmi dlhý zoznam.)
-
Ak úlohy a história pre tento pracovný postup budú obsahovať citlivé alebo dôverné údaje, ktoré budete chcieť oddeliť od všeobecných zoznamov, určite by ste mali uviesť, že pre tento pracovný postup chcete vytvoriť nové samostatné zoznamy. Po pridaní pracovného postupu sa uistite, že pre nové zoznamy sú nastavené príslušné povolenia.
Riadky pre podpis možno do dokumentu vložiť dvakrát:
-
Pred spustením pracovného postupu v dokumente.
-
Po spustení pracovného postupu, ale skôr než prvý účastník pridá svoj podpis do riadka na podpis.
Pridanie digitálneho podpisu do dokumentu je proces, ktorý má dva kroky:
-
Najskôr niekto vloží doteladokumentučiaru signature.
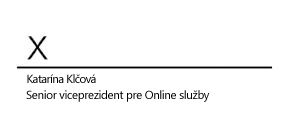
-
Potom niekto pridá podpis do vloženého riadka.
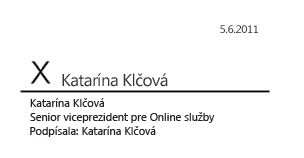
Nezabúdajte na to Od momentu, keď prvý účastník pridá do dokumentu svoj podpis, je dokument zamknutý proti úpravám. Potomto bode sa ďalšie zmeny v dokumente zmenia s výnimkou ostatných podpisov, ktoré pridávajú podpisy, a odstránia sa všetky pridané podpisy. Keďže sa vloženie riadka pre podpis počíta ako zmena v dokumente, všetky riadky pre podpis sa musia nachádzať v dokumente predtým, ako prvý účastník pridá do niektorého z týchto riadkov svoj skutočný podpis.
Na túto otázku teda možno odpovedať tromi jednoduchými spôsobmi:
-
Pre takýto druh začatia Dokument je založený na šablóne alebo formulári, ktorý už obsahuje riadky pre podpis, takže ich nikto nebude pridávať pre každý spustený pracovný postup.
-
Manuálny štart Osoba, ktorá pracovný postup spustí, vloží pred spustením pracovného postupu všetky potrebné riadky pre podpis.
-
Automatické spustenie Prvý účastník, ktorý otvorí dokument, vloží všetky potrebné riadky na podpis pred pridaním vlastného podpisu.
Tu je rýchly grafický súhrn hlavného bodu.
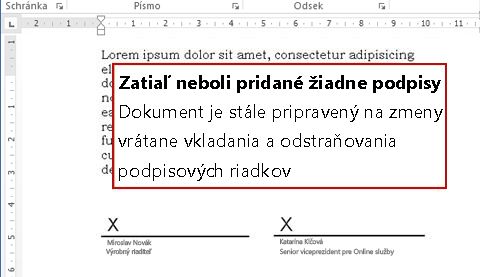
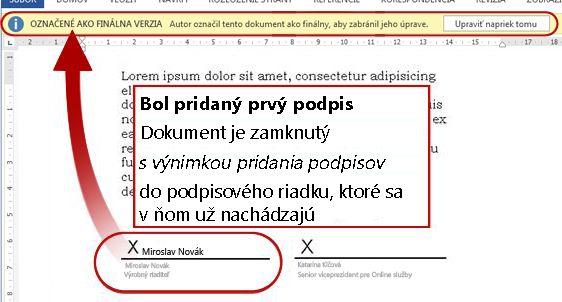
Pracovný postup možno nastaviť tak, aby sa spúšťal iba manuálne, automaticky alebo v oboch spôsoboch:
-
Keď manuálne spustíte pracovný postup zhromažďovania podpisov v konkrétnom dokumente, zobrazí sa iný formulár,formulár spúšťania. Formulár spúšťania obsahuje nastavenia len z druhej strany formulára priradení. Ak chce osoba, ktorá spustí pracovný postup, tak zmeniť niektoré z týchto nastavení (iba pre aktuálnu inštanciu), môže tak urobiť pred kliknutím na tlačidlo Spustiť.
-
Pri automatickom spustení samozrejme nie je možné prezentovať formulár spúšťania, preto sa predvolené nastavenia zadané vo formulári priradenia použijú bez akýchkoľvek zmien.
Na nasledujúcom obrázku je znázornený rozdiel medzi manuálnym spustením a automatickým spustením.
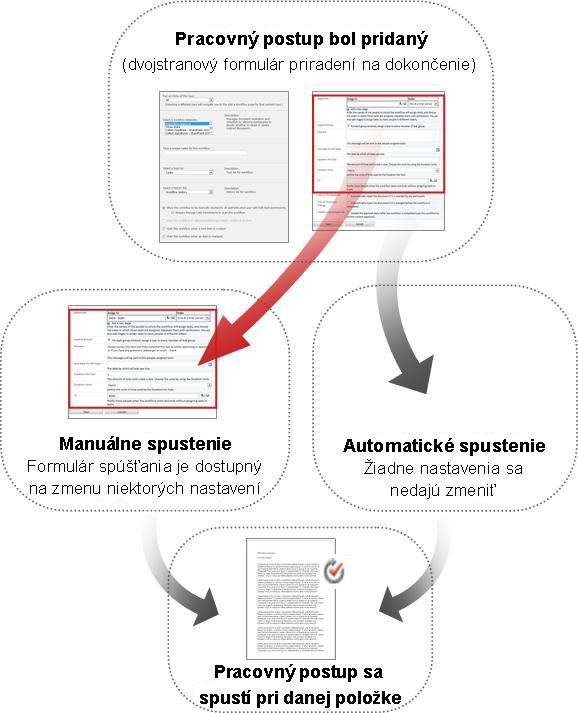
Všetky zmeny vykonané vo formulári spúšťania sa použijú iba počas aktuálnej inštancie pracovného postupu. Ak chcete zmeniť trvalépredvolené nastavenia pracovného postupu, upravte pôvodný formulár priradenia, ako je to vysvetlené v časti CHANGE (ZMENA) tohto článku.
Manuálne spustenie
Ak povolíte spustenie manuálneho postupu, každý, kto má potrebné povolenia, môže kedykoľvek spustiť pracovný postup v ľubovoľnom oprávnenom dokumente.
Výhody manuálneho začatia sú to, že vy a vaši kolegovia môžete pracovný postup spustiť len vtedy, keď sa tak rozhodnete, a že pri každom jeho spustení budete mať možnosť zmeniť niektoré nastavenia pomocou formulára spúšťania.
Pri manuálnom spustení musí niekto samozrejme pamätať na to, aby pracovný postup spúšťal vždy, keď je to vhodné.
Automatické spustenie
Pracovný postup môžete nastaviť tak, aby sa spúšťal automaticky buď niektorou z nasledujúcich udalostí:
-
Vytvorí sa nový dokument alebo sa nahrá do zoznamu alebo knižnice.
-
Dokument, ktorý je už uložený v zozname alebo knižnici, sa zmení.
Výhodou automatického začatia je, že na spustenie pracovného postupu sa už nikto pamätať pamätať. Spustí sa vždy, keď sa spustí udalosť.
Dôležité informácie pre automatické spustenie s pracovnými postupom zhromažďovania podpisov
Na rozdiel od niektorých iných zahrnutých pracovných postupov už nie je možné pridať ďalšie úlohy po tom, ako sa pracovný postup zhromažďovania podpisov spustí. Po spustení pracovného postupu automaticky sa priradia len tie úlohy podpisu, ktoré sú už zadané v jeho predvolených nastaveniach. Každá z týchto úloh môže byť počas priebehu pracovného postupu naozaj prepísaná, ale nie je možné vytvoriť a priradiť žiadne ďalšie úlohy. Inými slovami, pracovný postup zhromažďovania podpisov by sa mal spustiť automaticky iba vtedy, keď je vopred známa identita (aspoň počet) účastníkov.
Po automatickom spustení je možné odstrániť alebo zrušiť priradené úlohy. Všimnite si však, že zrušením úlohy sa neodstráni priradený riadok pre podpis z dokumentu.
Nižšie sú uvedené tri scenáre, v ktorých sa používa automatické spustenie. Všimnite si, že v každom scenári:
-
Pracovný postup sa spustí v knižnici, do ktorej ľudia nahrajú dokumenty potrebné na podpis.
-
Množina osôb, ktoré majú priradené úlohy s podpisom, je v priebehu času stabilná a pri každom spustení pracovného postupu ju nemusíte skontrolovať ani upraviť.
Ak je nahraná položka dokumentom alebo formulárom, ktorý už obsahuje príslušné riadky pre podpis, v každom z týchto scenárov samozrejme nie je potrebné, aby účastníci pracovného postupu počas priebehu priebehu pracovného postupu vložil riadky pre podpis.
Scenár 1: Jedna úloha, jeden podpisovateľ
Nové nároky na výdavky musí podpísať Anna, takže Anna vytvorí knižnicu s názvom Nové nároky na výdavky. Každý v organizácii môže vytvoriť alebo nahrať nárok.
Anna vytvorí pracovný postup a pomenuje ho: Nové výdavky. Pracovný postup sa spustí automaticky v každom novom dokumente, ktorý, samozrejme, priradí iba jednu úlohu podpisu Anna.
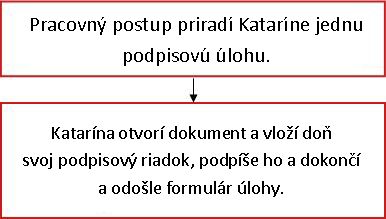
Scenár 2: Viaceré úlohy, viac podpisovateľov
Zmluvy musia byť v tomto čase podpísané Annaou, Seanom a Frankom, a to všetkými tromi z nich.
Šun vytvorí knižnicu s názvom Zmluvy na podpisy. Vytvorí pracovný postup zhromažďovania podpisov s názvom Podpisy (annaANDseanANDfrank). Pracovný postup sa spustí automaticky v každom novom dokumente a priradí jednu úlohu s podpisom každému z troch ľudí.
Prvý podpisovateľ, ktorý otvorí dokument, vloží riadky pre podpis všetkých troch podpisovateľov ešte pred pridaním vlastného podpisu.
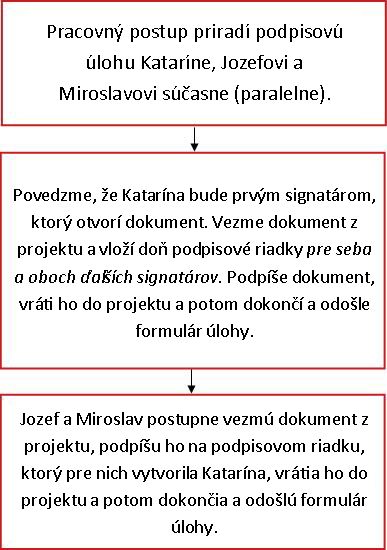
Scenár 3: Viacero úloh, jedna podpisovateľka
V tejto verzii musia byť zmluvy podpísané Annaou,Seanom alebo Frankom, a to len jednou z troch.
Kováč vytvorí knižnicu s názvom Zmluvy na podpis a pracovný postup s názvom Podpis (annaORseanORfrank). Vytvorí tiež poštový zoznam alebo distribučnú skupinu s názvom annaORseanORfrank, ktorý zahŕňa všetky tri z nich.
Pracovný postup sa opäť spustí automaticky pre každý nový dokument v knižnici, ale tentoraz priradí iba jednu úlohu podpisu skupine annaORseanORfrank.
Tento typ úlohy sa nazýva skupinová úloha afunguje takto: Pracovný postup odošle e-mailové oznámenie o úlohe každému člena skupiny, ale vytvorí iba jednu úlohu, ktorú môže každý jednotlivý člen skupiny uplatniť a dokončiť v mene celej skupiny.

Pokyny na uplatnenie a dokončenie skupinovej úlohy nájdete v časti COMPLETE (Dokončenie) tohto článku.
Po pridaní pracovného postupu k typu obsahu celej kolekcie lokalít máte možnosť pridať pracovný postup aj do všetkých ostatných typov obsahu v kolekcii lokalít, ktoré dedia z typu obsahu, do ktorý pridávate pracovný postup. (Všimnite si, že ak pridávate pracovný postup len pre jeden zoznam alebo knižnicu, táto možnosť sa nezobrazí.)
Poznámky:
-
Dokončenie operácie, ktorá vykonáva všetky ďalšie pridávanie, môže trvať dlho.
-
Ak bolo dedenie prerušené pre lokality alebo podlokality, pri ktorých chcete, aby sa tento pracovný postup pridal do dedenia typov obsahu, pred spustením tejto operácie skontrolujte, či ste členom skupiny Vlastníci na každej z týchto lokalít alebo podlokality.
Meno alebo e-mailovú adresu bude potrebné poskytnúť každej osobe, ktorej bude priradená úloha s podpisom.
Chcete zoskupiť úlohy alebo jednotlivcov? Ak priradíte úlohu skupine alebo distribučného zoznamu, priradí sa mu skupinová úloha: Každý člen skupiny dostane oznámenie o úlohe, ale iba jeden člen bude musieť získať úlohu a dokončiť ju. Pokyny na uplatnenie a dokončenie skupinovej úlohy nájdete v časti COMPLETE (Dokončenie) tohto článku.
Ste v jednej alebo viacerých etapách? Môžete mať len jednu etapu úloh podpisu alebo viacero etáp. Ak máte viac ako jednu etapu, etapy sa vykonajú jedna za druhým.
Paralelné recenzie alebo sériové recenzie? Účastníkom ľubovoľnej etapy môžete vybrať, či majú svoje úlohy podpisu priradené naraz (paralelne), alebo ich úlohy priradiť jedna za druhú (v poradí, ktoré označujete). Poradové číslo môže byť užitočné, ak napríklad jedným z podpisovateľov je skutočný tvorca rozhodnutia o dokumente a nemá zmysel ostatných podpisovateľov na dokončenie úloh podpisu, ak sa rozhodovací tvorca rozhodne nepristúpiť.
Príklad
Tento jednoduchý scenár znázorňuje niektoré výhody viacerých etáp aj poradového priradenia úloh:
Predstavte si, že Frank pridáva nový pracovný postup zhromažďovania podpisov pre knižnicu zmlúv. Keďže Frank je skutočným rozhodovacím tvorca, chce byť prvá osoba, ktorá podpíše každú zmluvu. Ak sa rozhodne, že sa nerozhodne podpisovať, k úlohe s podpisom nebude priradená anna ani Šušá. Frank to môže nastaviť dvoma spôsobmi:
-
Pri použití sériového hodnotenia Frank nastaví jednu poradové okno, v ktorom je prvým účastníkom, a Anna a Šn sú druhou a treťou.
Takto si Frank nastaví svoju jednorazovú fázu sériového hodnotenia.
-
Pomocou dvoch etáp Ak Frank chce, aby si Anna a Šušová priradili svoje úlohy naraz, aby Šaňová nečkala, kým Anna pridá svoj podpis, môže si v pracovnom postupe nastaviť dve etapy. Prvá etapa zahŕňa iba svoju vlastnú úlohu podpisu a druhá je paralelnou etapou, ktorá obsahuje úlohy Anna a Seanovej. Ak nie je prvá etapa dokončená, druhá fáza sa nespustí.
Takto si Frank nastaví svoje dvojfázové paralelné hodnotenie.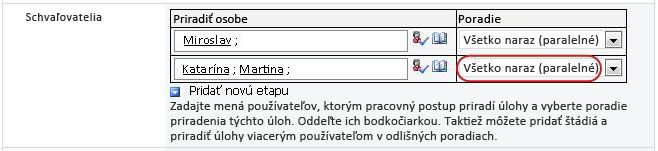
Tu sú diagramy oboch riešení. Ak Frank v oboch verziách úlohu s podpisom nedokončí, úlohy sa nikdy nepriradia Anna ani Šn.
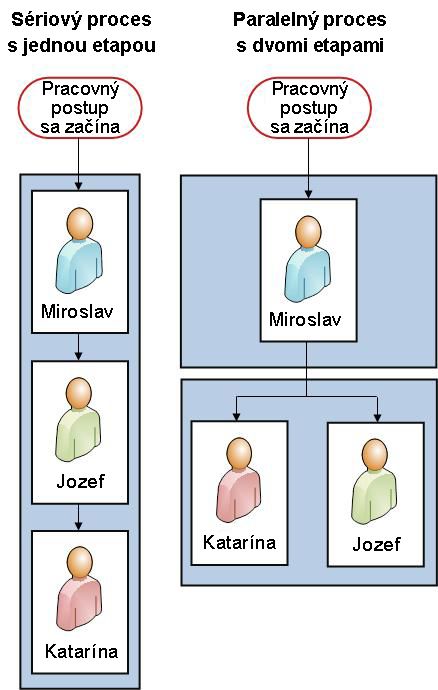
Do poľa Kópia na druhej strane formulára priradenia môžete zadať mená alebo adresy pre každého, kto má byť upozorný vždy, keď sa tento pracovný postup spustí alebo ukončí.
-
Po zadaní mena z tohto poľa sa pre túto osobu nepridá priradená úloha pracovného postupu.
-
Pri manuálnom spustení pracovného postupu dostane osoba, ktorá pracovný postup spustí, oznámenia o spustení a zastavovaní bez toho, aby bolo potrebné špecifikovať v tomto poli.
-
Keď sa pracovný postup spustí automaticky, osoba, ktorá ho pôvodne pridala, dostane upozornenia na spustenie a zastavenie bez toho, aby bolo potrebné špecifikovať v tomto poli.
Pridanie pracovného postupu zhromažďovania podpisov (len pre jeden zoznam alebo knižnicu)
Ak ešte nemáte prehľad o pridávaní pracovných postupov, skôr ako budete pokračovať s krokmi v tejto časti, môže byť pre vás užitočné skontrolovať predchádzajúce segmenty LEARN a PLAN v tomto článku.
Pred pridaním pracovného postupu je potrebné, aby boli dve veci v poriadku:
E-mail Ak má pracovný postup odosielať e-mailové oznámenia, musí byť na lokalite SharePoint povolený e-mail. Ak si nie ste istí, či to už bolo hotové, informujte sa u správcu SharePointu.
Povolenia Predvolené nastavenia produktov SharePointu vyžadujú, aby ste mali povolenie Spravovať zoznamy na pridávanie pracovných postupov pre zoznamy, knižnice alebo kolekcie lokalít. (Skupina Vlastníci má predvolene povolenie Spravovať zoznamy, skupinu Členovia a skupinu Návštevníci nemajú. Ďalšie informácie o povoleniach nájdete v časti LEARN (VZDELÁVANIE) v tomto článku.)
Postupujte takto:
-
Otvorte zoznam alebo knižnicu, ku ktorej chcete pridať pracovný postup.
-
Na páse s nástrojmi kliknite na kartu Zoznam alebo Knižnica.
Názov karty sa môže líšiť v závislosti od typu zoznamu alebo knižnice. V zozname kalendárov má napríklad táto karta názov Kalendár.
-
V skupine Nastavenie kliknite na položku Nastavenie pracovného postupu.
-
Na stránke Nastavenie pracovného postupu zadajte jeden typ obsahu, na ktorý sa má pracovný postup spustiť, alebo položku Všetko (pre všetky typy obsahu) a potom kliknite na položku Pridať pracovný postup.
Poznámka: Pracovné postupy zhromažďovania podpisov možno spustiť iba v dokumentoch vytvorených v programe Word, Excel alebo InfoPath.
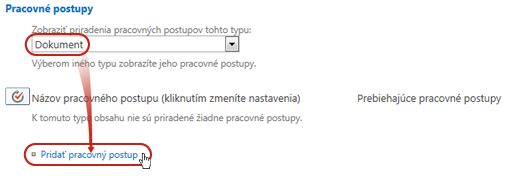
-
Vyplňte prvú stranu formulára priradenia.
(Pokyny nájdete na obrázku.)
-
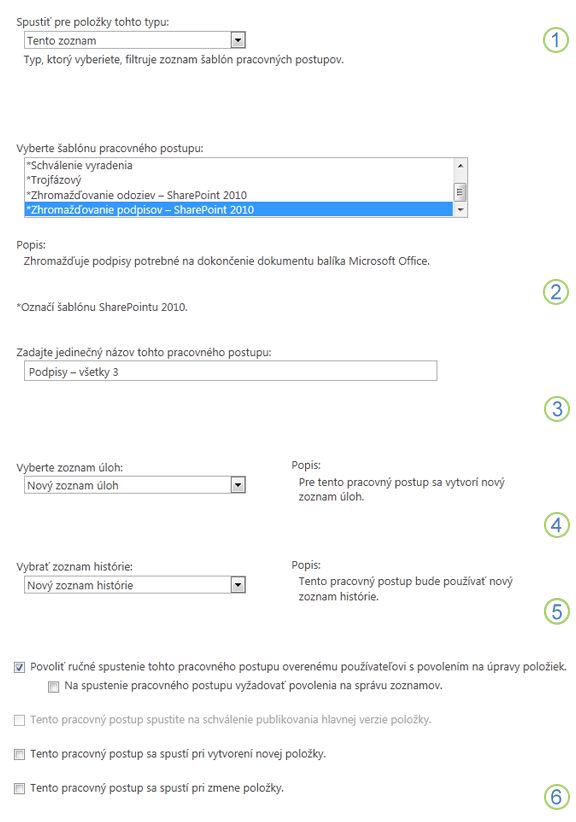
|
|
Typ obsahu Ponechajte predvolený výber ako Všetkyalebo vyberte konkrétny typ obsahu. |
|---|---|
|
|
Pracovný postup Vyberte šablónu Zhromaždiť podpisy – SharePoint 2010. Poznámka: Ak sa šablóna Zhromažďovanie podpisov – SharePoint 2010 v zozname nezobrazuje, obráťte sa na správcu SharePointu a zistite, či je pre vašu kolekciu lokalít alebo pracovný priestor aktivovaná. Ak máte povolenia kolekcie lokalít, pozrite si časť Povolenie šablón pracovného postupu SharePointu. |
|
|
Názov Zadajte názov tohto pracovného postupu. Názov identifikuje tento pracovný postup pre používateľov tohto zoznamu alebo knižnice. Návrhy týkajúce sa pomenovania pracovného postupu nájdete v časti PLAN tohto článku. |
|
|
Zoznam úloh Vyberte zoznam úloh, ktorý chcete použiť s týmto pracovným postupom. Môžete vybrať existujúci zoznam úloh alebo kliknúť na položku Úlohy (nové) a vytvoriť nový zoznam. Informácie o dôvodoch na vytvorenie nového zoznamu úloh (namiesto výberu existujúceho) nájdete v tomto článku v časti PLÁN. |
|
|
History List Vyberte zoznam histórie, ktorý chcete použiť s týmto pracovným postupom. Môžete vybrať existujúci zoznam histórie alebo kliknúť na položku Nový zoznam histórie a vytvoriť nový zoznam. Informácie o dôvodoch na vytvorenie nového zoznamu histórie (namiesto výberu existujúceho) nájdete v tomto článku v časti PLÁN. |
|
|
Možnosti ponuky Štart Zadajte spôsob alebo spôsob, akým možno tento pracovný postup spustiť. Informácie o rôznych možnostiach nájdete v časti PLAN v tomto článku. |
-
Ak sú všetky nastavenia v tomto formulári v súlade s ich predsudom, kliknite na tlačidlo Ďalej.
-
Vyplňte druhú stranu formulára priradenia.
(Pokyny nájdete na obrázku.)V produktoch SharePoint máte všetky možnosti na tejto druhej strane formulára priradenia pri každom spustení pracovného postupu manuálne, takže v týchto možnostiach môžete vykonať zmeny len pre túto inštanciu.
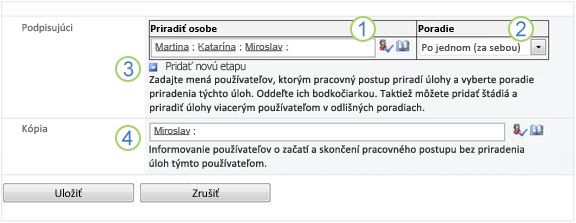
|
|
Priradiť Zadajte mená alebo adresy ľudí, ktorí majú pracovný postup priraďovať úlohy.
|
|---|---|
|
|
Poradie Určiť, či sa majú úlohy priraďovať po jednej (poradové) alebo všetky naraz (paralelne). Ďalšie informácie o používaní serialných a paralelných etáp nájdete v časti PLAN tohto článku. |
|
|
Pridanie novej etapy Pridajte všetky potrebné etapy nad rámec tej, ktorú ste práve nakonfigurovali.
Ďalšie informácie o používaní viacerých etáp nájdete v časti PLAN v tomto článku. |
|
|
KÓPIA Zadajte mená alebo e-mailové adresy všetkých používateľov, ktorí majú byť upozornený na to, keď sa pracovný postup spustí alebo ukončí.
|
-
Ak máte na tejto stránke všetky nastavenia tak, ako chcete, kliknutím na tlačidlo Uložiť vytvorte pracovný postup.
Produkty SharePointu vytvárajú novú verziu pracovného postupu.
Čo ďalej?
Ak ste pripravení spustiť a otestovať nový pracovný postup, prejdite na časť ZAČIATOK tohto článku.
Pokyny na vkladanie riadkov pre podpis do dokumentu nájdete v časti VLOŽIŤ tohto článku.
Pridanie pracovného postupu zhromažďovania podpisov (pre celú kolekciu lokalít)
Ak ešte nemáte prehľad o pridávaní pracovných postupov, skôr ako budete pokračovať s krokmi v tejto časti, môže byť užitočné skontrolovať segmenty LEARN a PLAN v tomto článku.
Pred pridaním pracovného postupu je potrebné, aby boli dve veci v poriadku:
E-mail Ak má pracovný postup odosielať e-mailové oznámenia, musí byť na lokalite povolený e-mail. Ak si nie ste istí, či to už bolo hotové, informujte sa u správcu SharePointu.
Povolenia Predvolené nastavenia produktov SharePointu vyžadujú, aby ste mali povolenie Spravovať zoznamy na pridávanie pracovných postupov pre zoznamy, knižnice alebo kolekcie lokalít. (Skupina Vlastníci má predvolene povolenie Spravovať zoznamy, skupinu Členovia a skupinu Návštevníci nemajú. Ďalšie informácie o povoleniach nájdete v časti LEARN (VZDELÁVANIE) v tomto článku.)
Postupujte takto:
-
Prejdite na domovskú stránku kolekcie lokalít(nie na domovskú stránku lokality alebo podlokality v rámci kolekcie).
-
Kliknite na

V SharePoint v službe Microsoft 365 kliknite na položku

-
Na stránke Nastavenie lokality kliknite v časti Galérie webových návrhov napoložku Typy obsahu lokality.

-
Na stránke Typy obsahu lokality kliknite na názov typu obsahu lokality, pre ktorý chcete pridať pracovný postup.
Poznámka: Pracovné postupy zhromažďovania podpisov možno spustiť iba v dokumentoch vytvorených v programe Word, Excel alebo InfoPath.
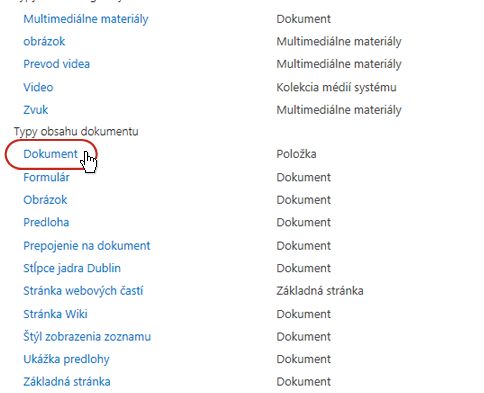
-
Na stránke vybratého typu obsahu kliknite v časti Nastavenia napoložku Nastavenie pracovného postupu.
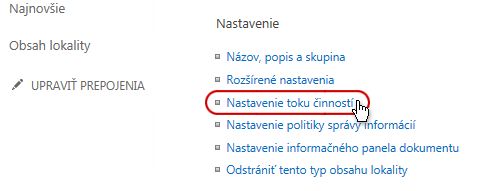
-
Na stránke Nastavenie pracovného postupu kliknite na prepojenie Pridať pracovný postup.
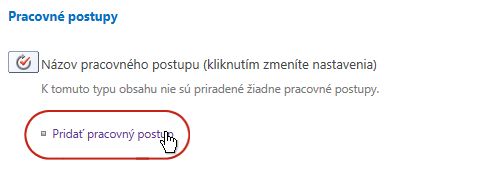
-
Vyplňte prvú stranu formulára priradenia.
(Pokyny nájdete na obrázku.)
-
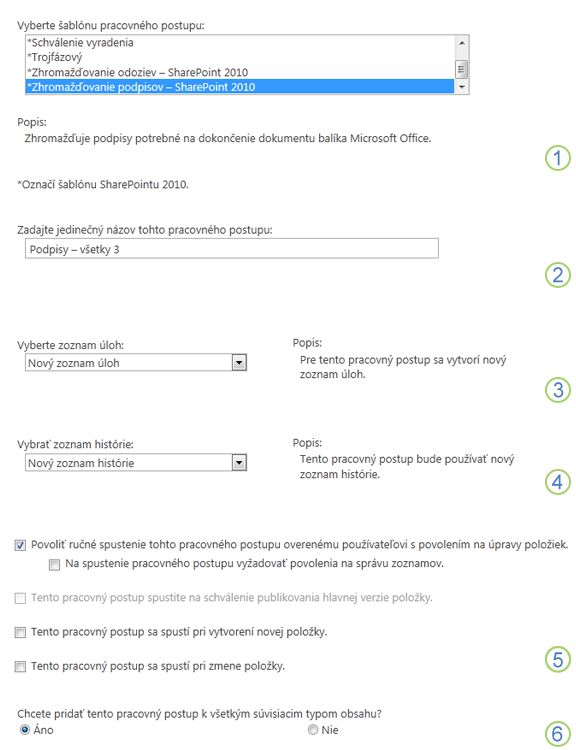
|
|
Pracovný postup Vyberte šablónu Zhromaždiť podpisy – SharePoint 2010. Poznámka: Ak sa šablóna Zhromažďovanie podpisov – SharePoint 2010 v zozname nezobrazuje, obráťte sa na správcu SharePointu a zistite, či je pre vašu kolekciu lokalít alebo pracovný priestor aktivovaná. Ak máte povolenia kolekcie lokalít, pozrite si časť Povolenie šablón pracovného postupu SharePointu. |
|---|---|
|
|
Názov Zadajte názov tohto pracovného postupu. Názov identifikuje tento pracovný postup pre používateľov tejto kolekcie lokalít. Návrhy týkajúce sa pomenovania pracovného postupu nájdete v časti PLAN tohto článku. |
|
|
Zoznam úloh Vyberte zoznam úloh, ktorý chcete použiť s týmto pracovným postupom. Môžete vybrať existujúci zoznam úloh alebo kliknúť na položku Úlohy (nové) a vytvoriť nový zoznam. Informácie o dôvodoch na vytvorenie nového zoznamu úloh (namiesto výberu existujúceho) nájdete v tomto článku v časti PLÁN. |
|
|
History List Vyberte zoznam histórie, ktorý chcete použiť s týmto pracovným postupom. Môžete vybrať existujúci zoznam histórie alebo kliknúť na položku Nový zoznam histórie a vytvoriť nový zoznam. Informácie o dôvodoch na vytvorenie nového zoznamu histórie (namiesto výberu existujúceho) nájdete v tomto článku v časti PLÁN. |
|
|
Možnosti ponuky Štart Zadajte spôsob alebo spôsob, akým možno tento pracovný postup spustiť. Informácie o rôznych možnostiach nájdete v časti PLAN v tomto článku. |
|
|
Chcete aktualizovať typy obsahu zoznamu a lokality? Určiť, či sa má tento pracovný postup pridať (priradený) k všetkým ostatným typom obsahu lokality a zoznamu, ktoré dedia z tohto typu obsahu.
|
-
Ak sú všetky nastavenia na tejto stránke v súlade s tým, ako chcete, kliknite na tlačidlo Ďalej.
-
Vyplňte druhú stranu formulára priradenia.
(Pokyny nájdete na obrázku.)Produkty SharePointu vám predstavia všetky možnosti uvedené na tejto druhej strane formulára priradenia pri každom spustení pracovného postupu manuálne, aby ste mohli vykonať zmeny týchto možností len pre túto inštanciu.
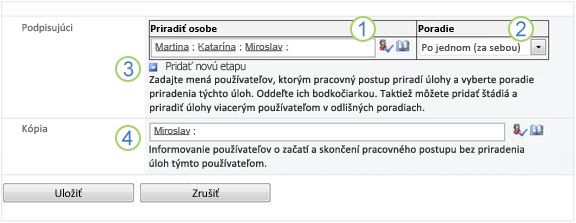
|
|
Priradiť Zadajte mená alebo adresy ľudí, ktorí majú pracovný postup priraďovať úlohy.
|
|---|---|
|
|
Poradie Určiť, či sa majú úlohy v tejto etape priradiť po jednej (sériové) alebo všetky naraz (paralelne). Ďalšie informácie o používaní serialných a paralelných etáp nájdete v časti PLAN tohto článku. |
|
|
Pridanie novej etapy Pridajte všetky potrebné etapy nad rámec tej, ktorú ste práve nakonfigurovali.
Ďalšie informácie o používaní viacerých etáp nájdete v časti PLAN v tomto článku. |
|
|
KÓPIA Zadajte mená alebo e-mailové adresy všetkých používateľov, ktorí majú byť upozornený na to, keď sa pracovný postup spustí alebo ukončí.
|
-
Ak máte na tejto stránke všetky nastavenia tak, ako chcete, kliknutím na tlačidlo Uložiť vytvorte pracovný postup.
Produkty SharePointu vytvárajú novú verziu pracovného postupu.
Čo ďalej?
Ak ste pripravení spustiť a otestovať nový pracovný postup, prejdite na časť ZAČIATOK tohto článku.
Pokyny na vkladanie riadkov pre podpis do dokumentu nájdete v časti VLOŽIŤ tohto článku.
Vloženie riadkov pre podpis
Skôr než účastník pracovného postupu môže pridať svoj podpis, do dokumentu musí byť vložený riadok na podpis. Vkladanie riadka a pridaniesamotného podpisu sú dve samostatné akcie.
Je dôležité pamätať na to, že:
-
Po pridaní podpisu do každého riadka na podpis sa dokument uzamkne od všetkých ďalších zmien s výnimkou pridania ďalších podpisov do už prezentovaných riadkov na podpis.
-
Ak sa po pridaní prvého podpisu niečo zmení, všetky už pridané podpisy budú v dokumente neplatné alebo odstránené.
-
Vložený a odstránený riadok sa považuje za zmeny v dokumente.
-
Preto pred pridaním podpisu prvého účastníkaje potrebné dokončiť všetky pridania a odstránenia riadkov na podpis.
Tu je rýchly grafický súhrn toho toho.
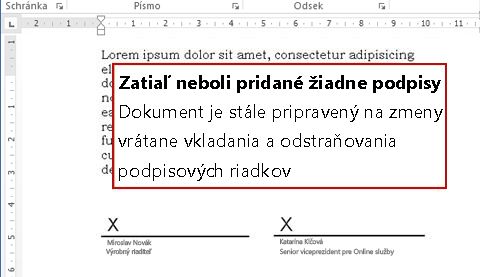
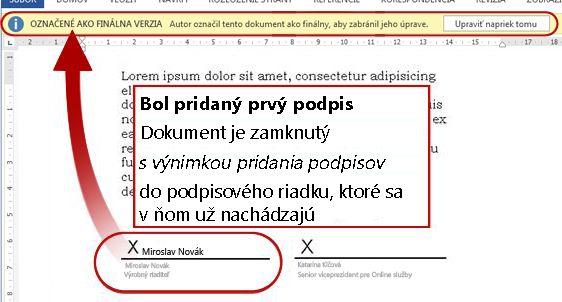
Vloženie riadka pre podpis do Word alebo Excel:
-
V dokumente alebo hárku kliknutím vyhľadajte kurzor na miesto, kam chcete vložiť riadok pre podpis.
-
Na karte Vložiť kliknite v skupine Text na položku Riadok pre podpis.
-
V dialógovom okne Podpis – nastavenie vyplňte ľubovoľné, všetky alebo žiadne z týchto štyroch polí:
-
Navrhovaný podpisovateľ
Celé meno podpisovateľa.
(Zobrazuje sa v dokončenom podpise.) -
Titul navrhovaného podpisovateľa
(Zobrazuje sa v dokončenom podpise.) -
E-mailová adresa navrhovaného podpisovateľa
(Nezobrazuje sa v dokončenom podpise.) -
Pokyny pre podpisovateľa
Všetky užitočné alebo potrebné informácie pre podpisovateľa.
(Nezobrazuje sa v dokončenom podpise.)
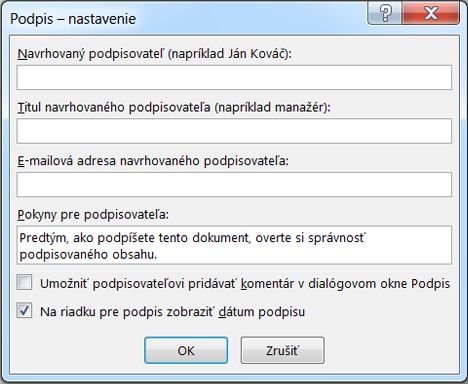
-
-
V tom istom dialógovom okne začiarknite alebo zrušte začiarknutie nasledujúcich políčok:
-
Umožniť podpisovateľovi pridávať komentár v dialógovom okne Podpis
Umožniť podpisovateľovi zadať svoj účel podpisu.
(Typy podpisovateľa sa v dokončenom podpise nezobrazujú.) -
Zobrazenie dátumu podpisu v riadku pre podpis
Dátum pridania podpisu.
(Zobrazuje sa v dokončenom podpise.)
-
-
Kliknite na tlačidlo OK.
Ak chcete pridať ďalšie riadky pre podpis, zopakujte rovnaký postup.
Odstránenie riadka pre podpis z Word alebo Excel:
-
Kliknutím vyberte riadok pre podpis.
-
Stlačte kláves DELETE.
Dôležité: Riadky pre podpis je možné vložiť len vo formulároch programu InfoPath Filler.
Vloženie riadka pre podpis do InfoPath:
-
Vo formulári kliknutím vyhľadajte kurzor na miesto, kam chcete vložiť riadok pre podpis.
-
Na karte Domov na páse s nástrojmi v skupine Ovládacie prvky kliknite na položku Riadok pre podpis.
-
Kliknutím vyberte riadok pre podpis, kliknite naň pravým tlačidlom myši a v kontextovej ponuke kliknite na položku Vlastnosti riadka pre podpis.
-
V dialógovom okne Vlastnosti riadka pre podpis na karte Všeobecné vyplňte ľubovoľné, všetky alebo žiadne z týchto štyroch polí:
-
Správa, ktorá sa zobrazí podpisovateľom pred prihlásením
Všetky užitočné alebo potrebné informácie pre podpisovateľa.
(Nezobrazuje sa v dokončenom podpise.) -
Meno podpisovateľa
(Zobrazuje sa v dokončenom podpise.) -
Titul podpisovateľa
(Zobrazuje sa v dokončenom podpise.) -
E-mailová adresa podpisovateľa
(Nezobrazuje sa v dokončenom podpise.)
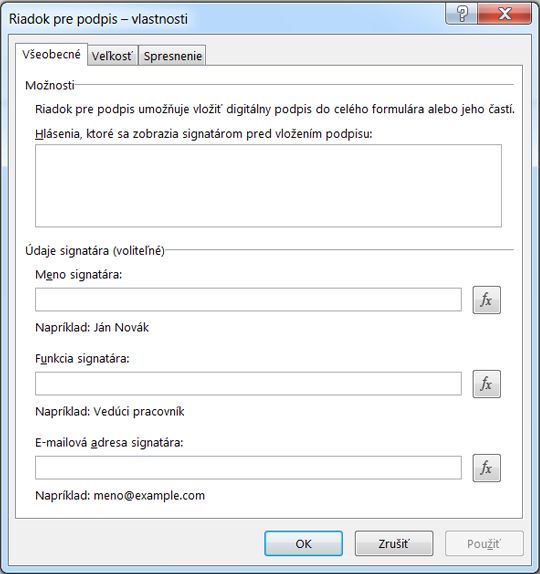
-
-
Vykonajte všetky potrebné úpravy na karte Veľkosť a na karte Rozšírené.
-
Kliknite na tlačidlo OK.
Odstránenie riadka pre podpis v InfoPath:
-
Kliknutím vyberte ovládací prvok a potom stlačte kláves DELETE.
Čo ďalej?
Ak ste pripravení otestovať nový pracovný postup, prejdite na časť ZAČIATOK tohto článku.
Ak dokončíte úlohu pracovného postupu, prejdite (alebo sa vráťte) do časti COMPLETE (Dokončiť) tohto článku.
Spustenie pracovného postupu zhromažďovania podpisov
Pripomenutie procesu podpisovania: Pred tým, ako prvý účastník pridá podpis do riadka na podpis, sa v dokumente musia vykonať všetky zmeny vrátane vloženia a odstránenia riadkov na podpis. (Ďalšie podrobnosti nájdete v časti PLAN v tomto článku.)
Skontrolujte tiež, či ľudia, ktorým bude pracovný postup priraďovať úlohy, pochopia, ako pridať podpisy a vyplniť formuláre úloh. Môže byť pre ne užitočná časť COMPLETE (Dokončenie) v tomto článku.
Dva spôsoby, ako spustiť pracovný postup Pracovný postup možno nastaviť tak, aby sa spúšťal iba manuálne, automaticky alebo v oboch spôsoboch:
-
Manuálne ich môže kedykoľvek vykonať každý, kto má potrebné povolenia.
-
Automaticky sa spustí vždy, keď sa vyskytne zadaná udalosť spúšťania– to znamená vždy, keď sa dokument pridá do zoznamu alebo knižnice a/alebo vždy, keď sa dokument, ktorý sa už v zozname nachádza, zmení akýmkoľvek spôsobom.
(Spúšťaná udalosť alebo udalosti sú zadané na prvej strane formulára priradenia počas pôvodného pridávania a konfigurácie pracovného postupu. Ďalšie informácie nájdete v časti PLAN tohto článku.)
Pracovný postup sa nemôže spustiťv žiadnom dokumente, ktorý je práve vzatý z projektu. (Dokument je možné vzal z projektu po tom, ako sa s ním pracovný postup spustí, ale po vzatí z projektu už nie je možné s dokumentom začať žiadne ďalšie pracovné postupy, kým ho nevrátite späť do projektu.)
Ak je pracovný postup nakonfigurovaný na automatické spustenie, pri každom spustení udalosti sa pracovný postup spustí v dokumente, ktorý ho spustil.
Po jeho spustení pracovný postup priradí prvú úlohu alebo úlohy a odošle každému z nich oznámenie o úlohe. Zatiaľ sa odosielajú aj oznámenia o spustení (odlišné od oznámení o úlohách) osobe, ktorá pôvodne pridala pracovný postup, a komukoľvek, kto je uvedený v poli Kópia na druhej strane formulára priradenia.
Ak v dokumente ešte nie sú uvedené potrebné riadky pre podpis pred spustením akcie spustenia pracovného postupu, musia sa vložiť pred pridanie prvého podpisu do dokumentu.
Poznámka k povoleniam Pracovný postup zvyčajne spustíte len v prípade, že máte povolenie na úpravu položiek. (Predvolene majú toto povolenie skupinu Členovia aj skupina Vlastníci, ale skupina Návštevníci toto povolenie nemá. Vlastník si však môže pri pracovnom postupe vybrať aj povolenie Spravovať zoznamy pre ľudí, ktorí pracovný postup začnú. Výberom tejto možnosti vlastníci v podstate môžu určiť, že konkrétny pracovný postup môžu začať iba oni a ďalší vlastníci. Ďalšie podrobnosti nájdete v časti Informácie v tomto článku.)
Dve miesta, od akých chcete začať
Pracovný postup môžete spustiť manuálne na oboch miestach:
-
Zo zoznamu alebo knižnice, v ktorej je dokument uložený.
-
Z vnútra samotného dokumentuotvoreného v programe balíka Microsoft Office, v ktorom bol vytvorený. (Pamätajte, že to musí byť úplný, nainštalovaný program, a nie verzia webovej aplikácie.)
Zvyšné dve časti tohto segmentu poskytujú pokyny pre obe metódy.
-
Buď pridajte do dokumentu všetky potrebné riadky pre podpis, alebo ich s účastníkmi pracovného postupu usporiadajte, aby sa v dokumente nachádzali všetky riadky pre podpis predtým, ako ktorýkoľvek účastník pridá podpis do niektorého z riadkov.
-
Prejdite do zoznamu alebo knižnice, kde je uložený dokument, v ktorom chcete spustiť pracovný postup.
-
Kliknutím na ikonu pred názvom položky vyberte položku a potom na karte Súbory na páse s nástrojmi v skupine Pracovné postupy kliknite na položku Pracovné postupy.
-
Na stránke Pracovné postupy: Názov dokumentu kliknite v časti Spustiť novýpracovný postup na pracovný postup, ktorý chcete spustiť.
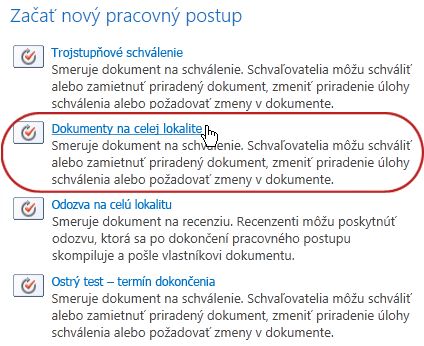
-
Vo formulári spúšťania vykonajte požadované zmeny pre túto konkrétnu inštanciu pracovného postupu.
Poznámka: Zmeny vykonané vo formulári spúšťania sa použijú iba počas aktuálnej inštancie pracovného postupu. Ak chcete vykonať zmeny, ktoré sa budú uplatňovať pri každom spustení pracovného postupu, alebo chcete zmeniť nastavenia pracovného postupu, ktoré sa v tomto formulári nezobrazujú, pozrite si časť CHANGE v tomto článku.
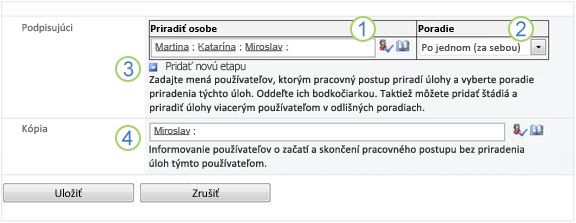
|
|
Priradiť Vykonajte všetky zmeny v zozname ľudí, ktorí majú pracovný postup priraďovať úlohy.
|
|---|---|
|
|
Poradie Uistite sa, že špecifikácie týkajúce sa priraďovania úloh v každom segmente po jednej (sériové) alebo všetky naraz (paralelne) sú v súlade s ich požiadavky. Ďalšie informácie o používaní serialných a paralelných etáp nájdete v časti PLAN tohto článku. |
|
|
Pridanie novej etapy Pridajte všetky potrebné etapy nad rámec tých etáp, ktoré sú aktuálne nakonfigurované.
Ďalšie informácie o používaní viacerých etáp nájdete v časti PLAN v tomto článku. |
|
|
KÓPIA Vykonajte všetky zmeny a odstránenia, ktoré potrebujete. Nezabudnite, že:
|
-
Ak máte vo formulári spúšťania všetky nastavenia tak, ako chcete, kliknite na položku Spustiť a pracovný postup spustite.
Pracovný postup priraďuje prvú úlohu alebo úlohy a zároveň vám a komukoľvek, kto je uvedený v poli Kópia v iničnú formu, odosiela oznámenia o spustení.
-
Buď pridajte do dokumentu všetky potrebné riadky pre podpis, alebo ich s účastníkmi pracovného postupu usporiadajte, aby sa v dokumente nachádzali všetky riadky pre podpis predtým, ako ktorýkoľvek účastník pridá podpis do niektorého z riadkov.
-
Otvorte dokument v nainštalovanom programe balíka Office v počítači.
Poznámka: Túto metódu nemožno použiť, keď je dokument otvorený vo verzii webovej aplikácie programu balíka Microsoft Office. Musí byť otvorený v úplnej nainštalovanej verzii programu vo vašom počítači.
-
V otvorenom dokumente kliknite na kartu Súbor, kliknite na položku Uložiť a &odoslať a potom kliknite na pracovný postup, ktorý chcete spustiť v dokumente.
-
Ak sa zobrazí nasledujúce hlásenie s o tom, že pracovný postup potrebuje súbor do projektu, kliknite na tlačidlo Do projektu.
(Ak sa táto správa zobrazuje, prejdite na krok 5.) -
Kliknite na veľké tlačidlo Spustiť pracovný postup.
-
Na stránke Zmena pracovného postupu vykonajte vo formulári spúšťania všetky zmeny, ktoré chcete použiť na túto konkrétnu inštanciu pracovného postupu.
Poznámka: Zmeny vykonané vo formulári spúšťania sa použijú iba počas aktuálnej inštancie pracovného postupu. Ak chcete vykonať zmeny, ktoré sa budú uplatňovať pri každom spustení pracovného postupu, alebo chcete zmeniť nastavenia pracovného postupu, ktoré sa v tomto formulári nezobrazujú, pozrite si časť CHANGE v tomto článku.
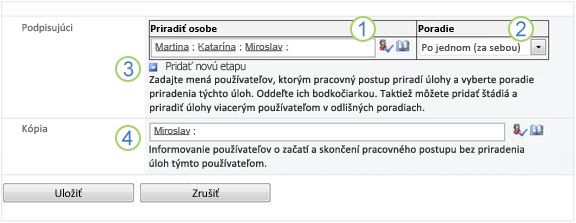
|
|
Priradiť Vykonajte všetky zmeny v zozname ľudí, ktorí majú pracovný postup priraďovať úlohy.
|
|---|---|
|
|
Poradie Uistite sa, že špecifikácie týkajúce sa priraďovania úloh v každom segmente po jednej (sériové) alebo všetky naraz (paralelne) sú v súlade s ich požiadavky. Ďalšie informácie o používaní serialných a paralelných etáp nájdete v časti PLAN tohto článku. |
|
|
Pridanie novej etapy Pridajte všetky potrebné etapy nad rámec tých etáp, ktoré sú aktuálne nakonfigurované.
Ďalšie informácie o používaní viacerých etáp nájdete v časti PLAN v tomto článku. |
|
|
KÓPIA Vykonajte všetky zmeny a odstránenia, ktoré potrebujete. Nezabudnite, že:
|
-
Keď máte nastavenia vo formulári spúšťania tak, ako chcete, kliknite na tlačidlo Spustiť a pracovný postup spustite.
Pracovný postup priraďuje prvú úlohu alebo úlohy a zároveň vám a komukoľvek, kto je uvedený v poli Kópia v iničnú formu, odosiela oznámenia o spustení.
Čo ďalej?
-
Ak tento pracovný postup spustíte prvýkrát, budú ostatní účastníci potrebovať informácie a pomoc na dokončenie priradených úloh? (Môže byť pre ne užitočná časť COMPLETE (DOKONČIŤ) v tomto článku.)
-
Tiež je vhodné skontrolovať, či sa účastníkom doručení e-mailové oznámenia a najmä či si ich filtre nevyžiadanej pošty nespracúujú nesprávne.
-
A samozrejme, môžete mať jednu alebo viac úloh pracovného postupu, ktoré sa musia vykonať. Podrobnosti nájdete v tomto článku v časti COMPLETE (DOKONČENIE).
-
Ak chcete zatiaľ zistiť, ako môžete sledovať priebeh aktuálnej inštancie pracovného postupu, prejdite v tomto článku na segment MONITOR.
Dokončenie úlohy pracovného postupu zhromažďovania podpisov
Ak vám bola úloha priradená v pracovnom postupe zhromažďovania podpisov prvýkrát, môže byť pre vás užitočné ešte pred dokončením úlohy skontrolovať tento segment článku v plnom rozsahu. Takto budete mať na pamäti všetky možnosti, ktoré môžu byť pre vás otvorené.
Poznámka: Ak viete, že vám bola priradená úloha pracovného postupu, ale správa s oznámením sa vo vašom e-mailovom priečinku Doručená pošta nezobrazuje, skontrolujte, či filter nevyžiadanej pošty toto oznámenie nepresmeroval. Ak je, upravte nastavenia filtra podľa potreby.
Najskôr skontrolujte, či máte ten správny článok
Rôzne typy pracovných postupov vyžadujú odlišné akcie úloh.
Preto skôr než začnete, uistite sa, že úloha, ktorú vám bola priradená, je naozaj úlohou pracovného postupu zhromažďovania podpisov, a nie úlohou pre iný typ pracovného postupu.
Vyhľadajte text Tento dokument vyžaduje podpis v ľubovoľnom z týchto umiestnení:
-
V riadku Predmet v riadku oznámenia o
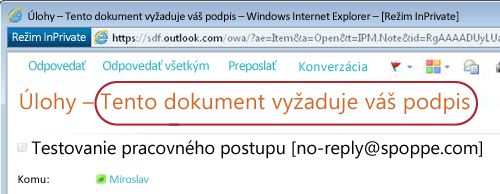
-
Na paneli hlásení v dokumente na
revíziu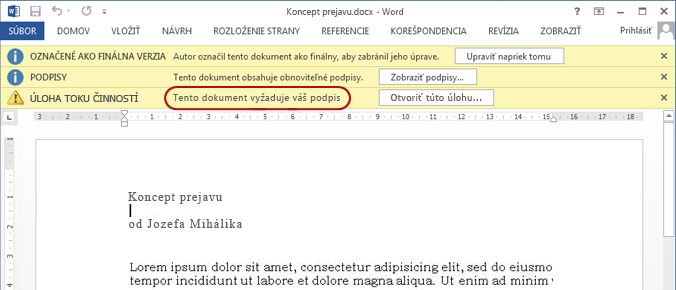
-
In the task title on the Workflow Status
page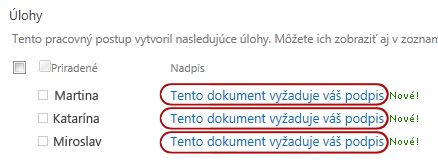
Ak sa tento dokument v týchto umiestneniach nevyžaduje v podpise, informujte sa u osoby, ktorá pracovný postup spustila alebo pôvodne pridala, aby zistila, na ktorej šablóne pracovného postupu je založený, alebo či ide o vlastný pracovný postup.
Ak je však vašou úlohou úloha Zhromažďovania podpisov, čítajte správne.
Po priradení úlohy v pracovnom postupe sa o úlohe zvyčajne dohodáte jedným z troch spôsobov:
-
Dostanete e-mailové oznámenie o úlohe.
-
Otvoríte dokument balíka Microsoft Office a zobrazí sa panel hlásení s informátorom o priradení súvisiacej úlohy.
-
Skontrolujte lokalitu SharePoint a zistíte, že vám bola priradená jedna alebo viacero úloh.
Keď zistíte, že vám bola priradená úloha pracovného postupu zhromažďovania podpisov, zvyčajne máte dve veci:
-
Revízia dokumentu Dokument otvorte, skontrolujte ho a potom ho podpíšte (alebo nie).
-
Dokončenie úlohy Vyplňte a odošlite formulár úlohy.
Pri dokončovaní úlohy sa preto často zúčastňujú tieto tri položky:
-
Správa s upozornením (ktorú dostanete ako e-mail)
-
dokument odoslaný na podpis (ktorý otvoríte a potom podpíšete, prípadne nie)
-
Formulár úlohy (ktorý otvoríte, dokončíte a odošlete)
Takto vyzerajú tieto tri položky.
Poznámka: Tlačidlo Otvoriť túto úlohu na páse s nástrojmi v správe s upozornením na úlohu sa zobrazí iba pri otvorení správy v úplnej nainštalovanej verzii Outlooku, a nie pri otvorení vo webovej aplikácii Outlook Web Access.
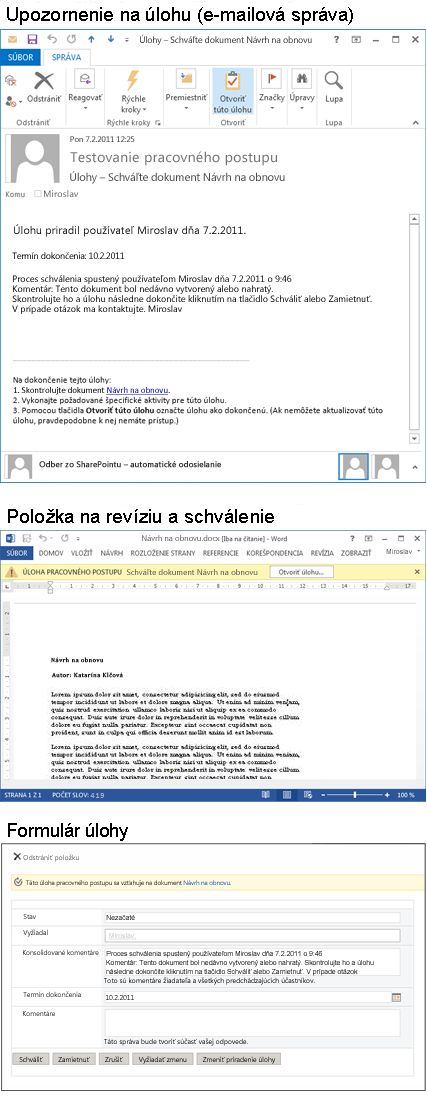
Poznámka: Tlačidlo Otvoriť túto úlohu na páse s nástrojmi v správe s upozornením na úlohu sa zobrazí iba pri otvorení správy v úplnej nainštalovanej verzii Outlooku, nie pri otvorení vo webovej aplikácii Outlook Web Access.
(Pamätajte, že ak vám úloha nie je priradená osobne, ale k celej skupine alebo distribučného zoznamu, ktorého ste členom, mali by ste si úlohu uplatniť pred jej dokončením. Ďalšie informácie nájdete v časti Nárok na skupinovú úlohu pred dokončením v tomto segmente.)
Postupujte takto:
-
V správe s upozornením na úlohu kliknite v časti Pokyny na dokončenie tejto úlohy na prepojenie na dokument.
-
V otvorenom dokumente kliknite na paneli hlásení na tlačidlo Otvoriť túto úlohu.
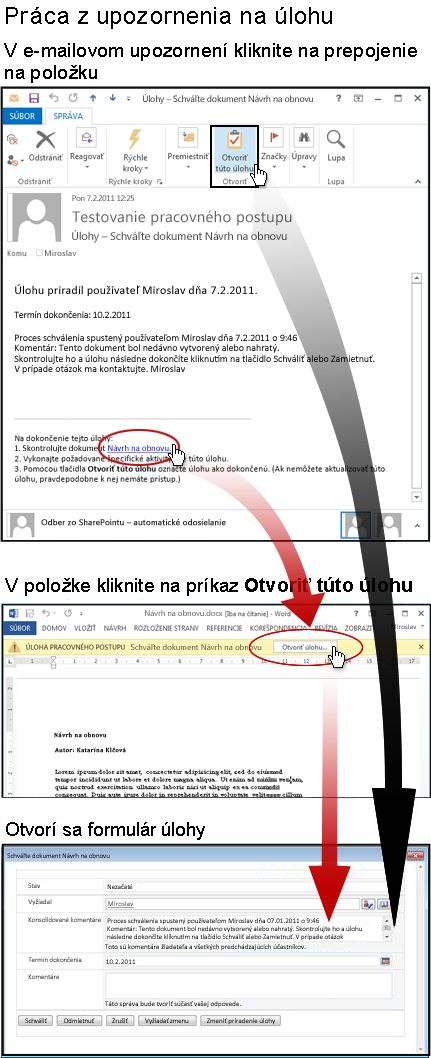
Poznámka: Tlačidlo Otvoriť túto úlohu na páse s nástrojmi v správe s upozornením na úlohu (zobrazené na obrázku v hornej časti čiernej šípky) sa zobrazí iba pri otvorení správy v úplnej nainštalovanej verzii Outlooku, a nie pri otvorení vo webovej aplikácii Outlook Web Access.
(Pamätajte, že ak vám úloha nie je priradená osobne, ale k celej skupine alebo distribučného zoznamu, ktorého ste členom, mali by ste si úlohu uplatniť pred jej dokončením. Ďalšie informácie nájdete v časti Nárok na skupinovú úlohu pred dokončením v tomto segmente.)
Postupujte takto:
-
V zozname alebo knižnici, kde je dokument na revíziu uložený, kliknite na prepojenie Prebieha priradené k dokumentu a pracovnému postupu.
-
Na stránke Stavu pracovného postupu kliknite na názov úlohy.
-
Vo formulári úlohy kliknite v paneli hlásení Táto úloha pracovného postupu na prepojenie na dokument.
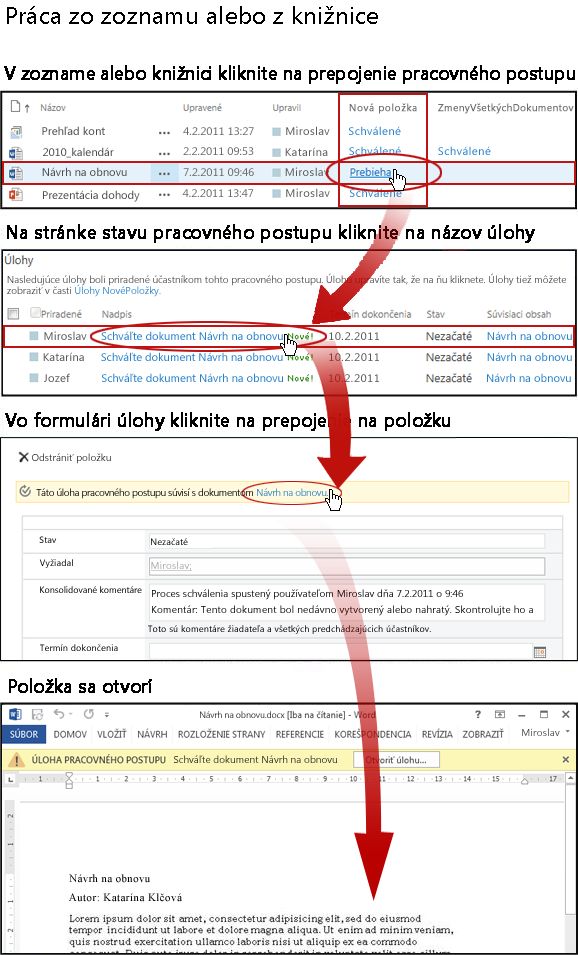
Pamätajte, že ak vám úloha nie je priradená osobne, ale k celej skupine alebo distribučného zoznamu, ktorého ste členom, mali by ste si úlohu uplatniť pred jej dokončením. Ďalšie informácie nájdete v časti Nárok na skupinovú úlohu pred dokončením v tomto segmente.
Treba si tiež uvedomiť, že ak je riadok na podpis nastavený pre konkrétneho používateľa a vy ho prihlasujete ako iný používateľ, rozdiel sa môže zobraziť v riadku pre podpis. V tomto príklade bol riadok na podpis nastavený pre Franka Martineza, ale podpis bol pridaný niekým, kto sa prihlásil ako Anna Martinmanová.
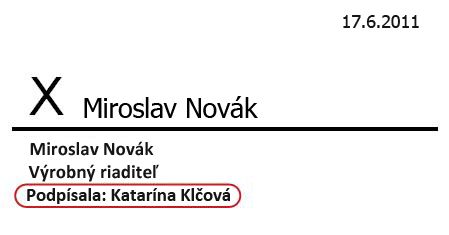
V nasledujúcom príklade bol dokument vytvorený vo Word.
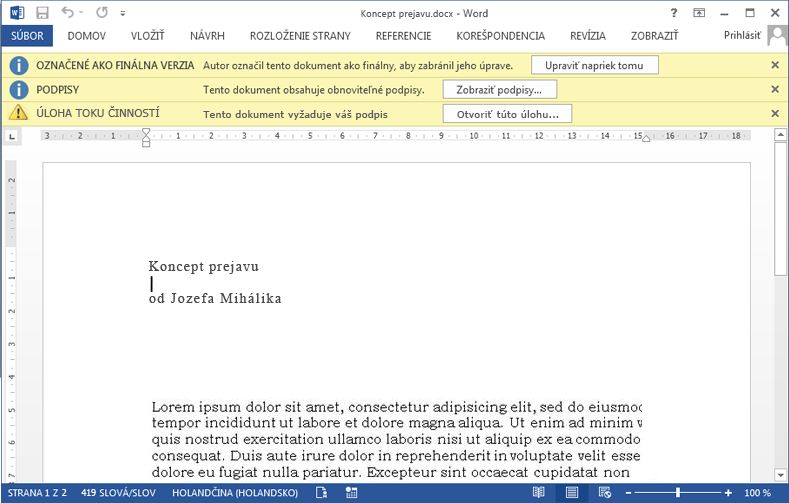
Všimnite si tri žlté panely hlásení v hornej časti dokumentu:
Označené ako finálna verzia Na paneli hlásení sa zobrazí hlásenie, že do riadka na podpis už pridala aspoň jedna osoba.
Dôležité: Od tohto momentu má každá zmena v dokumente inom ako pridanie podpisov k už prítomným riadkom pre podpis za výsledok odstránenia alebo neplatnosti všetkých pridaných podpisov. (V tomto bode to znamená, že vloženie alebo odstránenie riadkov pre podpis nie je povolené, iba samotné pridanie podpisov.)
Podpisy Kliknutím na tlačidlo Zobraziť podpisy môžete otvoriť tablu Podpisy. V časti Požadované podpisykliknite na šípku vedľa svojho mena a potom v rozbaľovacej ponuke kliknite na položku Podpísať.
Poznámky:
-
Ak sa vaše meno v zozname Požadované podpisy zobrazuje viackrát, môžete podpis pridať do viacerých riadkov na podpis. Použite tento postup na pridanie každého podpisu.
-
Ak sa vaše meno v zozname Požadované podpisy nachádza, informujte sa u osoby, ktorá pracovný postup spustila, alebo sa informujte u osoby, ktorá ho pôvodne pridala, ak sa spustil automaticky.
-
Formuláre programu InfoPath nemajú tablu Podpisy ani zoznam Požadované podpisy. Pred uložením dokumentu a dokončením úlohy skontrolujte, či ste podpísali všetky riadky pre podpis.
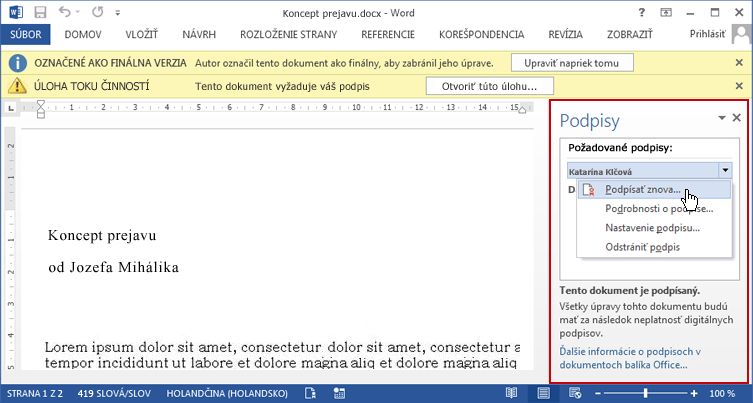
Ak sa zobrazí hlásenie o poskytovateľoch digitálnych podpisov tretích strán, pokračujte kliknutím na tlačidlo OK. (Ak nechcete, aby sa správa v budúcnosti videla, začiarknite toto políčko.)
Otvorí sa dialógové okno Podpis.
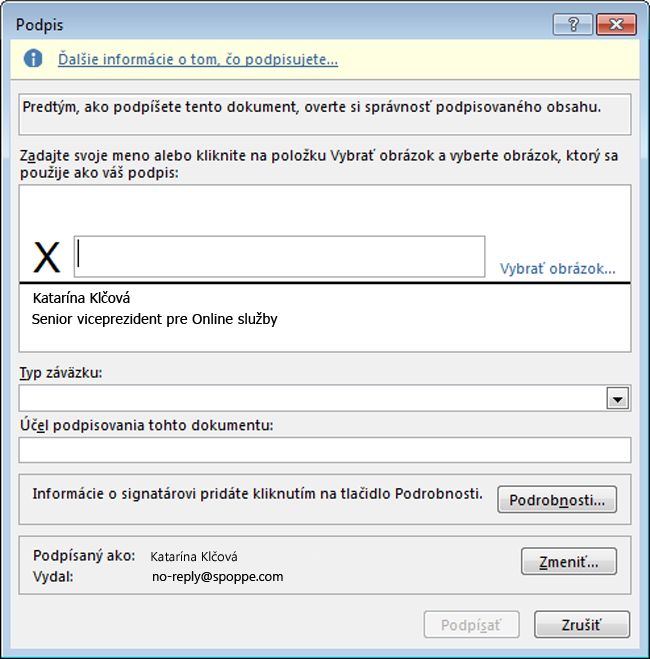
Ak chcete dokument podpísať, stačí zadať svoje meno do poľa vedľa veľkého znaku X,kliknúť na položku Podpísať a potom v dialógovom okne Potvrdenie podpisu kliknúť na tlačidlo OK.
Nezabudnite: Ak sa vaše meno v zozname Požadované podpisy zobrazuje viackrát, môžete podpis pridať do viacerých riadkov na podpis. Použite tento postup na pridanie každého podpisu.
Úloha pracovného postupu Keď ste pripravení formulár úlohy dokončiť a odoslať, kliknite na tlačidlo Otvoriť túto úlohu na paneli hlásení Úloha pracovného postupu.
Formulár úlohy pre úlohu pracovného postupu zhromažďovania podpisov vyzerá asi takto.
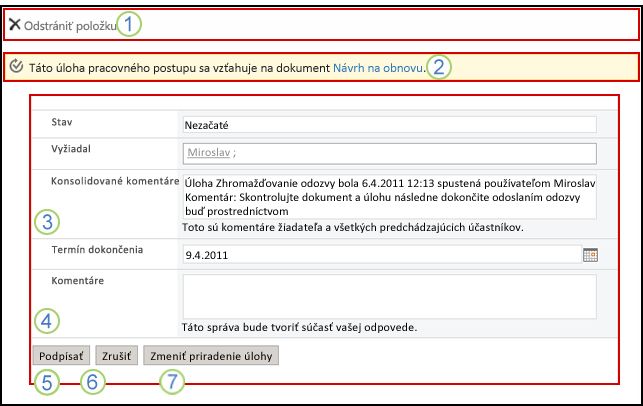
Všimnite si, že prvé dva ovládacie prvky(Odstrániť položku a Táto úloha pracovného postupu sa vzťahujú na názov dokumentu)sa vo formulári úlohy nezobrazujú, keď sa otvorí z dokumentu na podpis. Zobrazia sa len vtedy, keď sa formulár úlohy otvorí priamo zo správy s upozornením na úlohu alebo zo zoznamu úloh na stránke Stavu pracovného postupu.
|
|
Odstránenie položky Ak chcete odstrániť túto úlohu z aktuálnej inštancie pracovného postupu, kliknite na prepojenie tu.
Poznámka: Ak ste túto inštanciu pracovného postupu nezačali, pred odstránením úlohy sa pravdepodobne budete chcieť skontrolovať od osoby, ktorá ju spustila automaticky, alebo osoby, ktorá ju pôvodne pridala. |
|---|---|
|
|
Táto úloha pracovného postupu sa vzťahuje na názov dokumentu Ak chcete otvoriť dokument na podpis, kliknite na prepojenie tu. |
|
|
Stav, Požadované, Konsolidované komentáre, Termín splatnosti Položky v týchto štyroch poliach nie je možné upravovať ani meniť, ale môžete v nich nájsť užitočné informácie. Všimnite si, že pole Zlúčené komentáre obsahuje všetky komentáre odoslané do formulára účastníkmi, ktorí už dokončili svoje úlohy v rovnakej inštancii pracovného postupu. Rovnako po odoslaní vlastného formulára sa text, ktorý zahrniete do poľa Komentáre (4), zobrazí aj v poli Zlúčené komentáre pre ďalších účastníkov. |
|
|
Komentáre Akýkoľvek text, ktorý sem zadáte, sa zaznamená v histórii pracovného postupu a pre ďalších účastníkov sa tiež zobrazí v poli Zlúčené komentáre (3). |
|
|
Podpísať Keď dokument podpíšete a do poľa Komentáre napíšete akékoľvek pripomienky, na ktoré chcete prispievať, kliknutím na toto tlačidlo odošlete formulár a dokončíte svoju úlohu. |
|
|
Zrušiť Ak chcete formulár úlohy zavrieť bez uloženia zmien alebo odpovedí, kliknite na toto tlačidlo. Úloha ostane nedokončená a bude vám priradená. |
|
|
Zmeniť priradenie úlohy Ak chcete zmeniť priradenie tejto úlohy iným niekomu inému, kliknite na toto tlačidlo. Ak chcete zobraziť ilustráciu strany, na ktorej zadáte podrobnosti o preradení, a ďalšie pokyny nájdete v časti 7 v tomto segmente Zmeniť priradenie úlohy niekomu inému. Poznámka: Pri niektorých úlohách pracovného postupu môže byť táto možnosť vypnutá. |
Ak je k celej skupine, do ktorej patríte, priradená iba jedna úloha, potom môže každý člen skupiny získať túto jednu úlohu a dokončiť ju v mene celej skupiny.
Uplatniť nárok na úlohu pred otvorením a podpisom dokumentu. Keď si úlohu vyžiadate, priradí sa vám a žiadny iný člen skupiny ju nebude možné dokončiť. (Týmto spôsobom potrebnú prácu robí iba jedna osoba.)
-
Na stránke Stavu pracovného postupu ukážte na názov úlohy priradenej skupine, kým sa nezobrazí šípka.
-
Kliknite na šípku, kliknite na položku Upraviť položku a potom vo formulári úlohy kliknite na tlačidlo Uplatniť úlohu.
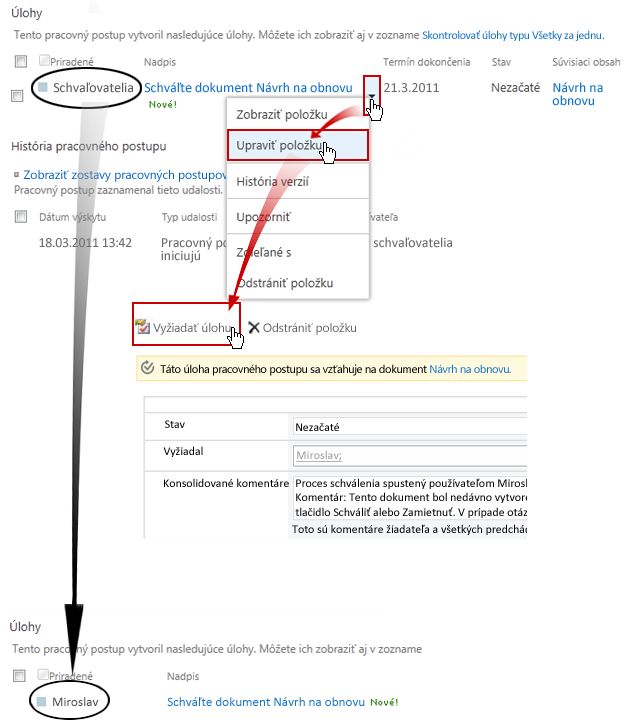
Po obnovení stránky stavu pracovného postupu môžete vidieť, že úloha už nie je priradená ku skupine, ale teraz je špecificky pre vás.
Ak neskôr chcete uvoľniť úlohu do skupiny znova bez jej dokončenia, použite rovnaký postup na návrat do formulára úlohy, ale teraz kliknite na tlačidlo Uvoľniť úlohu.
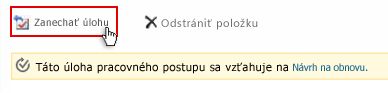
Ak chcete, aby niekto iný dokončil úlohu pracovného postupu, ktorá vám bola priradená, kliknite vo formulári úlohy pracovného postupu na tlačidlo Zmeniť priradenie úlohy.
Zobrazí sa tento formulár.
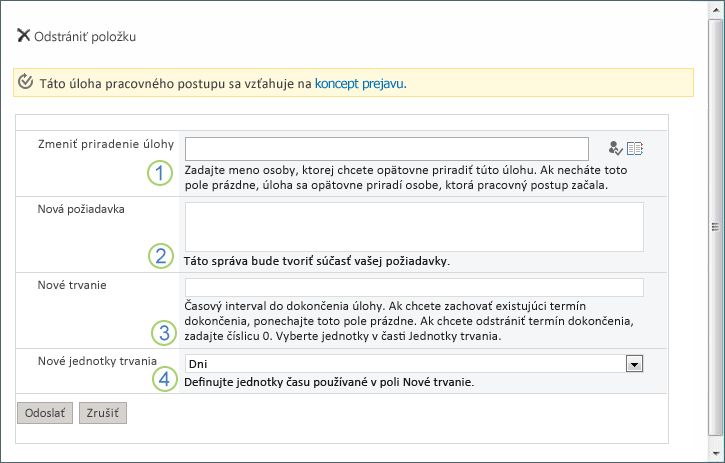
|
|
Zmeniť priradenie úlohy Zadajte meno alebo adresu osoby, ktorej chcete priradiť túto úlohu. Ak chcete túto úlohu priradiť osobe, ktorá pracovný postup spustila ( alebo osobe, ktorá pôvodne pridala tento pracovný postup, ak sa pracovný postup spustil automaticky), nechajte toto pole prázdne. |
|---|---|
|
|
Nová žiadosť Dodáte všetky informácie, ktoré bude musieť osoba, ktorej úlohu priraďujete, dokončiť. (Text, ktorý sem zadáte, sa pridá do oblasti Zlúčené komentáre.) |
|
|
Nové trvanie Vykonajte jednu z týchto troch vecí:
Úlohy zhromažďovania podpisov predvolene nie sú priradené k termínom dokončenia ani trvaním úloh. |
|
|
Nové jednotky trvania Ak určujete trvanie novej úlohy, použite toto pole spolu s poľom Nové trvanie na identifikáciu obdobia pred termínom platenia úlohy. (Napríklad: 3 dni alebo 1 mesiac alebo 2 týždne.) |
Po dokončení formulára kliknite na tlačidlo Odoslať. Vaša úloha je označená akoDokončená, osobe, ktorá je teraz zodpovedná za úlohu, je priradená nová úloha a odošle sa oznámenie o úlohe.
Všetky nové informácie, ktoré ste dodali, sa zahrnú do textu delegovaného textu v oznámení o novej úlohe (číslo 1 na nasledujúcom obrázku).
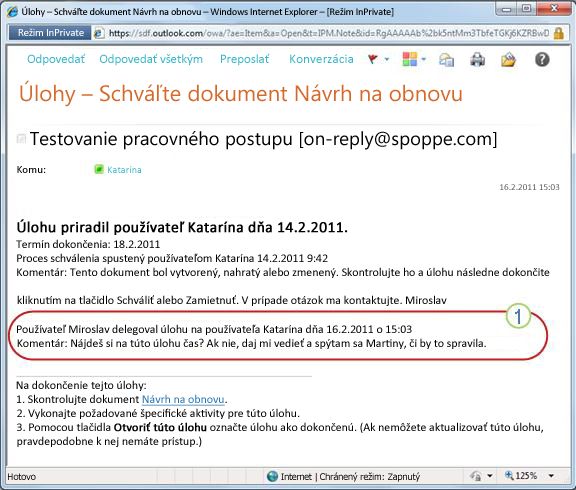
Všetky tieto zmeny sa zatiaľ sledujú a zobrazujú v častiach Úlohy a História na stránke Stav pracovného postupu, ako je zobrazené tu.
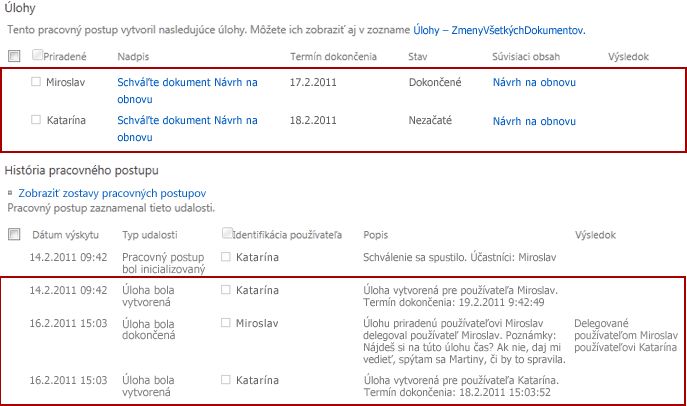
Monitorovanie, úprava alebo zastavenie spusteného pracovného postupu zhromažďovania podpisov
Centrálne umiestnenie, z ktorého môžete monitorovať, upraviť alebo zastaviť spustený pracovný postup, je stránka stavu pracovného postupu pre inštanciu pracovného postupu.
Najprv vám ukážeme, ako sa dostať na túto stránku, potom vám ukážeme, ako použiť možnosti a informácie, ktoré tam nájdete. Nakoniec vám ukážeme ďalšie dve stránky, na ktorých môžete získať ďalšie informácie o sledovaní.
V zozname alebo knižnici, v ktorej sa nachádza položka, kliknite na prepojenie Prebieha pre položku a pracovný postup, ktoré chcete použiť.
V tomto príklade je položkou dokument s názvom Koncept kľúčovej poznámky a pracovný postup je Schválenie 3.
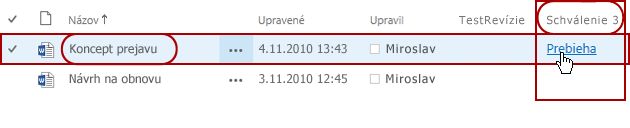
Otvorí sa stránka Stavu pracovného postupu.
-
Ak zoznam alebo knižnica obsahujú veľký počet položiek, môžete na rýchlejšie vyhľadanie hľadanej položky použiť zoradenie alebo filtrovanie. Ak zistíte, že zoraďovanie a/alebo filtrovanie používate opakovane, môže byť pre vás užitočné vytvoriť vlastné zobrazenie, ktoré automatizuje konkrétne usporiadanie.
-
Ak chcete získať prístup na stránku Stav pracovného postupu, môžete tiež kliknúť na prepojenie Zobraziť stav tohto pracovného postupu v e-mailovom oznámení "začalo" alebo zobraziť prepojenie Zobraziť históriu pracovného postupu v e-mailovom upozornení "dokončené" pre konkrétnu inštanciu, ktorá vás zaujíma.
Tu pod znázornením každej časti stránky stavu pracovného postupu nájdete otázky sledovania, na ktoré odpovedá táto časť.
Sekcia Informácie o pracovnom postupe
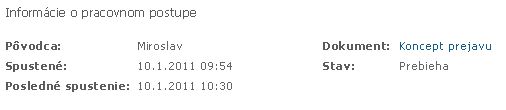
Odpovede na otázky:
-
Kto spustil túto inštanciu pracovného postupu?
-
Kedy bola táto inštancia spustená?
-
Kedy sa vyskytne posledná akcia v tejto inštancii?
-
Ktorá položka je spustená v tejto inštancii?
-
Aký je aktuálny stav tejto inštancie?
Časť Úlohy

Odpovede na otázky:
-
Ktoré úlohy už boli vytvorené a priradené a aký je ich aktuálny stav?
-
Ktoré úlohy už boli dokončené a aký bol výsledok pre každú z týchto úloh?
-
Aký je termín splatnosti pre každú úlohu, ktorá už bola vytvorená a priradená? (Všimnite si, že k úlohám zhromažďovania podpisov nie sú predvolene priradené termíny dokončenia ani trvania úloh.)
Úlohy, ktoré boli odstránené, a úlohy, ktoré ešte neboli priradené, sa v tejto časti nezobrazujú.
Sekcia História pracovného postupu
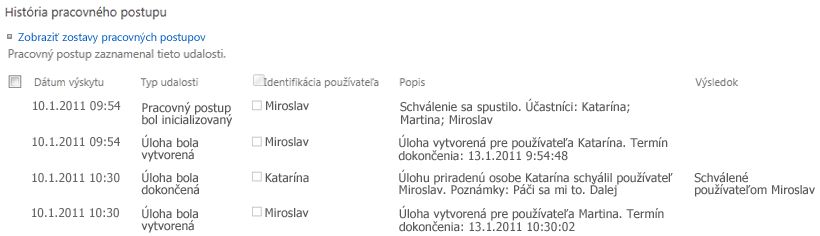
Odpovede na otázky:
-
Aké udalosti sa už vyskytli v tejto inštancii pracovného postupu?
-
Všimnite si, že v tejto oblasti sa nezobrazujú oznámenia o poplatok za úlohy a oznámenia o poplatok.
Existujú dva spôsoby, ktorými môžete pred normálnym dokončením zastaviť spustenie inštancie pracovného postupu:
-
Zrušenie pracovného postupu Všetky úlohy sa zrušia, ale zachovajú sa v oblasti Úlohy na stránke Stav pracovného postupu.
-
Ukončiť tento pracovný postup Všetky úlohy sa zrušia a odstránia sa z oblasti Úlohy na stránke Stavu pracovného postupu. (Stále sa však prejavia v oblasti História pracovného postupu.)
Pokyny k obom metódam sa riaďte.
Zrušiť (všetky úlohy sú zrušené, ale zachované v zozname úloh aj v histórii)
Ak aktuálna inštancia pracovného postupu už nepotrebujete, môžete ju zrušiť.
Tento postup môže predvolene vykonať osoba, ktorá spustila túto inštanciu pracovného postupu, alebo každý, kto má povolenie Spravovať zoznamy. (Skupina Vlastníci má povolenia na správu zoznamov na základe predvoleného nastavenia, skupina Členovia a skupina Návštevníci povolenia nemajú.)
-
Na stránke Stavu pracovného postupu kliknite v oblasti pod vizualizáciou pracovného postupu na prepojenie Zrušiť všetky úlohy zhromažďovania podpisov.
Všetky aktuálne úlohy sa zrušia a pracovný postup sa končí stavom Zrušené. Zrušené úlohy sa stále uvádzajú v oblasti Úlohy aj v oblasti História pracovného postupu.
End (všetky úlohy odstránené zo zoznamu úloh, ale zachované v histórii)
Ak sa vyskytne chyba alebo ak sa pracovný postup zastaví a nepodarí reagovať, možno ho ukončiť.
Tento postup môže predvolene vykonať iba osoba, ktorá má povolenie Spravovať zoznamy. (Skupina Vlastníci má povolenia na správu zoznamov na základe predvoleného nastavenia, skupina Členovia a skupina Návštevníci povolenia nemajú.)
-
Na stránke Stavu pracovného postupu kliknite v oblasti pod vizualizáciou pracovného postupu na prepojenie Ukončiť tento pracovný postup.
Všetky úlohy vytvorené pracovným postupom sa zrušia a odstránia z oblasti Úlohy na stránke Stav pracovného postupu, aj keď sa stále prejavia v oblasti História pracovného postupu. Pracovný postup sa končí stavom Zrušené.
Na stránke Pracovné postupy pre ľubovoľnú položku nájdete zoznam pracovných postupov, ktoré sú aktuálne spustené pre túto položku.
-
Prejdite do zoznamu alebo knižnice, kde je položka uložená.
-
Ukážte na názov položky, kliknite na zobrazenú šípku a potom v rozbaľovacej ponuke kliknite na položku Pracovné postupy.
-
Na stránke Workflows (Pracovné postupy): Názov položky v časti Running Workflows(Spustené pracovné postupy) nájdete zoznam inštancií pracovných postupov, ktoré sú v položke aktuálne spustené.
Poznámka: Pamätajte, že viaceré inštancie jednej verzie pracovného postupu sa nedajú spustiť na tej istej položke v rovnakom čase. Príklad: Pridali sa dva pracovné postupy založené na šablóne Zhromažďovania podpisov. Jedna má názov Pripomienky k plánu a druhá má názov Pripomienky k rozpočtu. V prípade ktorejkoľvek položky súčasne môže byť spustená jedna inštancia pripomienok k plánu a pripomienok k rozpočtu, nie však dve inštancie ani jedného pracovného postupu.
Správcovia kolekcie lokalít môžu tento prehľad zobraziť:
-
Počet pracovných postupov založených na jednotlivých šablónach pracovného postupu v súčasnosti existuje v kolekcii lokalít.
-
Či je každá šablóna pracovného postupu v kolekcii lokalít momentálne aktívna alebo neaktívna.
-
Počet inštancií verzií pracovných postupov založených na jednotlivých šablónach pracovného postupu je momentálne spustených v kolekcii lokalít.
Postup:
-
Otvorte domovskú stránku kolekcie lokalít(nie domovskú stránku lokality alebo podlokality v rámci kolekcie).
-
Kliknite na ikonu Nastavenie

Na stránke Nastavenie lokality kliknite v časti Správa lokality napoložku Pracovné postupy.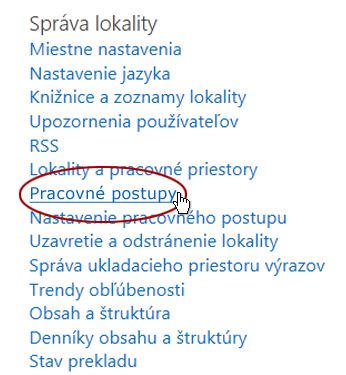
Otvorí sa stránka Pracovné postupy s informáciami.
Čo ďalej?
Ak je to prvýkrát, čo sa spúšťa táto verzia pracovného postupu, možno budete chcieť použiť pokyny v časti REVÍZIA tohto článku na zobrazenie udalostí v inštancii a zisťovanie, či pracovný postup funguje podľa potreby.
Kontrola výsledkov pracovného postupu zhromažďovania podpisov a vytváranie zostáv
Po dokončení inštancie pracovného postupu môžete skontrolovať udalosti zaznamenané v jeho histórii. (K záznamu môžete získať prístup pre ľubovoľnú inštanciu až 60 dní po dokončení inštancie.)
Dôležité: Všimnite si, že história pracovného postupu sa poskytuje len pre neformálnu referenciu. Nemôže sa použiť na oficiálne audity ani na iné právne, súdne účely.
Môžete tiež spúšťať zostavy o celkovom výkone pracovného postupu v jednotlivých inštanciách.
Pokiaľ položka zostáva v tom istom zozname alebo knižnici a kým sa ten istý pracovný postup znova nepustí pre tú istú položku, k histórii najnovších inštancií možno získať prístup zo zoznamu alebo knižnice.
Zobrazenie stránky stavu pracovného postupu pre najnovšie inštancie pracovného postupu spúšťané pre ľubovoľnú položku:
-
V zozname alebo knižnici, v ktorej sa nachádza položka, kliknite na prepojenie na stav položky a pracovného postupu, ktoré chcete.
V tomto príklade je položkou dokument s názvom Keynote draft a pracovný postup je Schválenie nového dokumentu.

Na stránke Stavu pracovného postupu sa časť História pracovného postupu nachádza v dolnej časti.
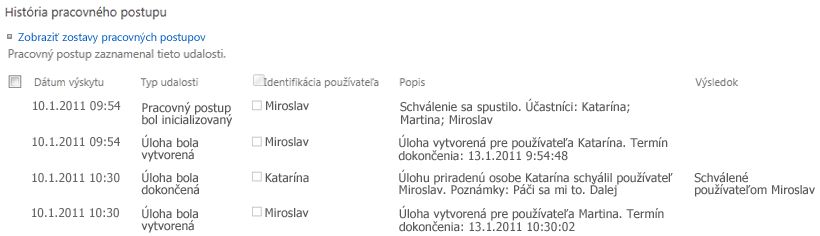
Čo ak chcete skontrolovať históriu inštancie po tom, ako znova spustíte ten istý pracovný postup na tej istej položke?
V skutočnosti to môžete urobiť maximálne 60 dní z dvoch vstupných bodov: zo zoznamu alebo knižnice alebo z oznámenia o dokončení pracovného postupu. (60 dní je, ako dlho si produkty SharePointu uchovávajú históriu úloh pre pracovné postupy.)
Zo zoznamu alebo knižnice
-
Prejdite do zoznamu alebo knižnice, kde je položka uložená.
-
Kliknutím na ikonu pred názvom položky vyberte položku a potom na karte Súbory na páse s nástrojmi v skupine Pracovné postupy kliknite na položku Pracovné postupy.
-
Na stránke Pracovné postupy: Názov položky kliknite v časti Dokončené pracovnépostupy na názov alebo stav inštancie pracovného postupu, ktorú chcete skontrolovať.
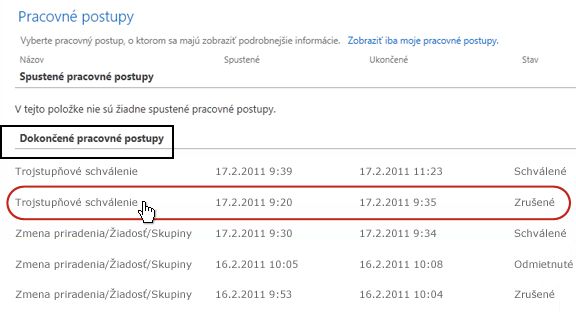
Z oznámenia o dokončení pracovného postupu
-
Otvorte oznámenie o dokončení pracovného postupu pre inštanciu, ktorú chcete skontrolovať, a potom kliknite na prepojenie Zobraziť históriu pracovného postupu.
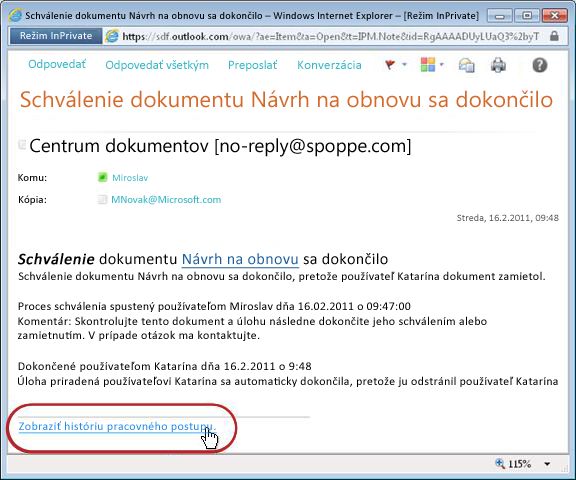
Ak chcete zachovať všetky oznámenia o dokončení, môžete vytvoriť pravidlo programu Outlook. Nastavte pravidlo na kopírovanie všetkých prichádzajúcich správ, ktorých text je dokončený v riadku Predmet, do vlastného samostatného priečinka. (Skontrolujte, či sa v pravidle Outlooku kopíruje prichádzajúce správy a či nie sú jednoducho presununé, prípadne sa tiež nezobrazujú v priečinku Doručená pošta.)
Ak chcete zistiť, ako sa jedna z verzií pracovného postupu vo všeobecnosti (v priebehu času a v rámci viacerých inštancií) používa, môžete vytvoriť jednu alebo obe preddefinované zostavy:
-
Zostava trvania aktivity Pomocou tejto zostavy môžete zobraziť priemery o tom, ako dlho trvá dokončenie každej aktivity v rámci pracovného postupu, ako aj dobu dokončenia každého úplného priebehu alebo inštancie tohto pracovného postupu.
-
Zrušenie a správa o chybe Pomocou tejto zostavy môžete zistiť, či sa pracovný postup často ruší alebo či sa pred dokončením vyskytnú chyby.
Vytvorenie dostupných zostáv pre pracovný postup
-
V zozname alebo knižnici kliknite v stĺpci Stav pre tento pracovný postup na ľubovoľné prepojenie na informácie o stave.

-
Na stránke Stavu pracovného postupu kliknite v časti História pracovného postupuna položku Zobraziť zostavy pracovného postupu.
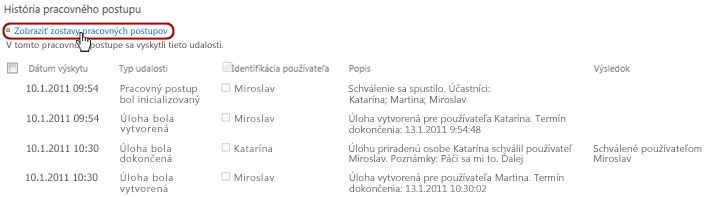
-
Vyhľadajte pracovný postup, pre ktorý chcete zobraziť zostavu, a potom kliknite na názov zostavy, ktorú chcete zobraziť.
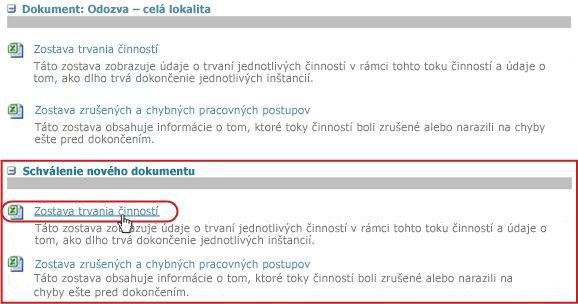
-
Na stránke Prispôsobenie ponechajte alebo zmeňte umiestnenie, kde sa vytvorí súbor zostavy, a potom kliknite na tlačidlo OK.

-
Po dokončení môžete kliknúť na prepojenie zobrazené na nasledujúcom obrázku a zobraziť ho. V opačnom prípade kliknutím na tlačidlo OK zavrite a zavrite dialógové okno. (Keď budete neskôr pripravení na zobrazenie zostavy, nájdete ju v umiestnení, ktoré ste zadali v predchádzajúcom kroku.)
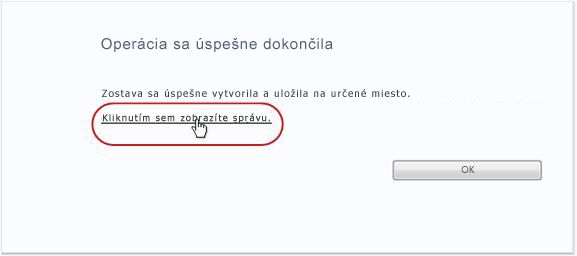
Čo ďalej?
Ak váš pracovný postup funguje tak, ako chcete, môžete ho začať používať.
Ak chcete zmeniť spôsob, akým to funguje, pozrite si časť ZMENA tohto článku.
Vytváranie zostáv o výkone pracovného postupu
Ak chcete zistiť, ako sa jedna z verzií pracovného postupu vo všeobecnosti (v priebehu času a v rámci viacerých inštancií) používa, môžete vytvoriť jednu alebo obe preddefinované zostavy:
-
Zostava trvania aktivity Pomocou tejto zostavy môžete zobraziť priemery o tom, ako dlho trvá dokončenie každej aktivity v rámci pracovného postupu, ako aj dobu dokončenia každého úplného priebehu alebo inštancie tohto pracovného postupu.
-
Zrušenie a správa o chybe Pomocou tejto zostavy môžete zistiť, či sa pracovný postup často ruší alebo či sa pred dokončením vyskytnú chyby.
Vytvorenie dostupných zostáv pre pracovný postup
-
V zozname alebo knižnici kliknite v stĺpci Stav pre tento pracovný postup na ľubovoľné prepojenie na informácie o stave.

-
Na stránke Stavu pracovného postupu kliknite v časti História pracovného postupuna položku Zobraziť zostavy pracovného postupu.
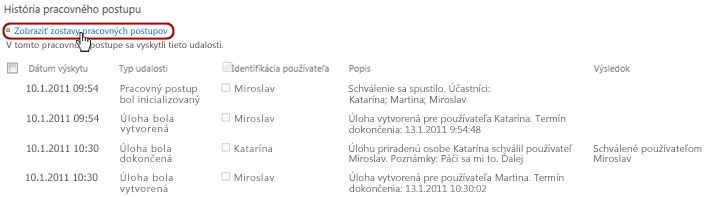
-
Vyhľadajte pracovný postup, pre ktorý chcete zobraziť zostavu, a potom kliknite na názov zostavy, ktorú chcete zobraziť.
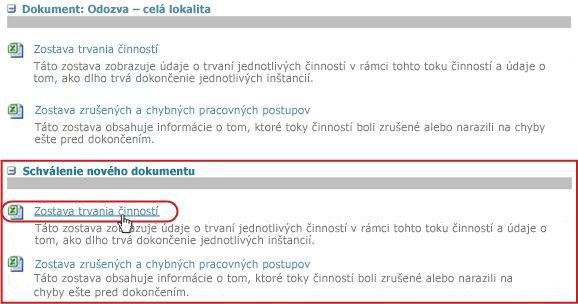
-
Na stránke Prispôsobenie ponechajte alebo zmeňte umiestnenie, kde sa vytvorí súbor zostavy, a potom kliknite na tlačidlo OK.

-
Po dokončení môžete kliknúť na prepojenie zobrazené na nasledujúcom obrázku a zobraziť ho. V opačnom prípade kliknutím na tlačidlo OK zavrite a zavrite dialógové okno. (Keď budete neskôr pripravení na zobrazenie zostavy, nájdete ju v umiestnení, ktoré ste zadali v predchádzajúcom kroku.)
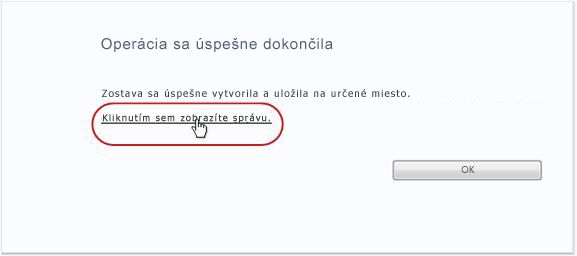
Čo ďalej?
Ak váš pracovný postup funguje tak, ako chcete, môžete ho začať používať.
Ak chcete zmeniť spôsob, akým to funguje, pozrite si časť ZMENA tohto článku.
Zmena, zakázanie alebo odstránenie pracovného postupu zhromažďovania podpisov
Po spustení prvého inštancie nového pracovného postupu zhromažďovania podpisov a overení výsledkov možno budete chcieť vykonať jednu alebo viac zmien v spôsobe konfigurácie pracovného postupu.
V rôznych časoch tiež možno budete chcieť vykonať ďalšie zmeny konfigurácie.
Nakoniec možno budete chcieť pracovný postup na kratšie alebo dlhšie obdobie zakázať, ale neodstrániť, alebo ho naozaj môžete úplne odstrániť.
Ak chcete vykonať trvalé zmeny nastavení existujúceho pracovného postupu, otvorte a upravte formulár priradenia, ktorý sa pôvodne použil na jeho pridanie.
Ak sa pracovný postup spúšťa iba v jednom zozname alebo knižnici
-
Otvorte zoznam alebo knižnicu, v ktorej je pracovný postup spustený.
-
Na páse s nástrojmi kliknite na kartu Zoznam alebo Knižnica.
Poznámka: Názov karty sa môže líšiť v závislosti od typu zoznamu alebo knižnice. V zozname kalendárov má napríklad táto karta názov Kalendár.
-
V skupine Nastavenie kliknite na položku Nastavenie pracovného postupu.
-
Na stránke Nastavenie pracovného postupu kliknite v časti Názov pracovného postupu (kliknutím na položku zmeniť nastavenia)na názov pracovného postupu, pre ktorý chcete zmeniť nastavenia.
Poznámka: Ak sa pracovný postup zhromažďovania podpisov nezobrazuje v zozname, môže byť priradený iba k jedinému typu obsahu. To, ktoré pracovné postupy sa zobrazia v tomto zozname, riadi ovládací prvok Zobraziť priradenia pracovného postupu tohto typu, ktorý sa nachádza priamo nad zoznamom. (Pozrite ilustráciu.) Kliknite na možnosti typu obsahu v rozbaľovacej ponuke a zistíte, ktorý z nich zobrazí želaný pracovný postup. Keď sa pracovný postup, ktorý sa má zobraziť v zozname, kliknite na jeho názov.
-
V tej istej dvojstrannej podobe priradení, ktorá sa pôvodne použila na pridanie pracovného postupu, vykonajte a uložte požadované zmeny.
Ďalšie informácie o poliach a ovládacích prvkoch vo formulári priradenia nájdete v časti PLÁN a príslušnom segmente ADD(Zoznam/knižnica alebo Kolekcialokalít) tohto článku.
Ak sa pracovný postup spustí vo všetkých zoznamoch a knižniciach v kolekcii lokalít
-
Otvorte domovskú stránku kolekcie lokalít(nie domovskú stránku lokality alebo podlokality v rámci kolekcie).
-
Kliknite na ikonu Nastavenie

Na stránke Nastavenie lokality kliknite v časti Galérie napoložku Typy obsahu lokality.

-
Na stránke Typy obsahu lokality kliknite na názov typu obsahu lokality, pre ktorý je pracovný postup spustený.
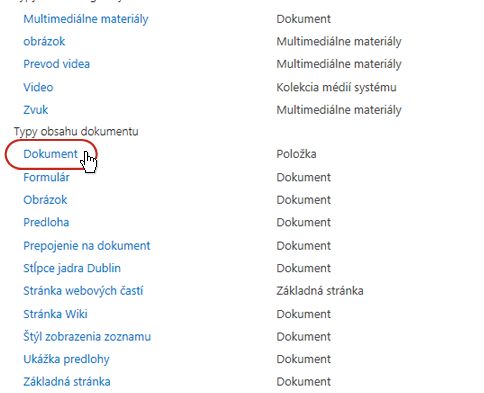
-
Na stránke vybratého typu obsahu kliknite v časti Nastavenia napoložku Nastavenie pracovného postupu.
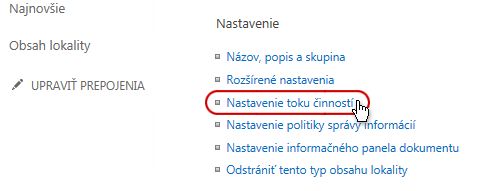
-
Na stránke Nastavenie pracovného postupu kliknite v časti Názov pracovného postupu (kliknutím na položku zmeniť nastavenia)na názov pracovného postupu, pre ktorý chcete zmeniť nastavenia.
-
V tej istej dvojstrannej podobe priradení, ktorá sa pôvodne použila na pridanie pracovného postupu, vykonajte a uložte požadované zmeny.
Ďalšie informácie o poliach a ovládacích prvkoch vo formulári priradenia nájdete v časti PLÁN a príslušnom segmente ADD(Zoznam/knižnica alebo Kolekcialokalít) tohto článku.
Ak sa pracovný postup spúšťa iba v jednom zozname alebo knižnici
-
Otvorte zoznam alebo knižnicu, v ktorej je pracovný postup spustený.
-
Na páse s nástrojmi kliknite na kartu Zoznam alebo Knižnica.
Názov karty sa môže líšiť v závislosti od typu zoznamu alebo knižnice. V zozname kalendárov má napríklad táto karta názov Kalendár.
-
V skupine Nastavenie kliknite na položku Nastavenie pracovného postupu.
-
Na stránke Nastavenie pracovného postupu kliknite na prepojenie Odstrániť pracovný postup.
-
Pomocou formulára na stránke Odstránenie pracovných postupov zakážte, znova povoľte alebo odstráňte pracovné postupy.
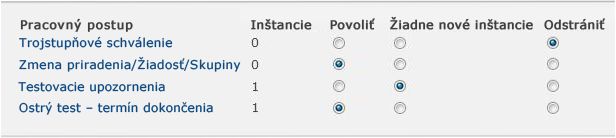
Vo formulári je päť stĺpcov:
-
Pracovný postup Názov pracovného postupu.
-
Inštancie Počet inštancií pracovného postupu, ktorý je aktuálne spustený pre položky.
-
Povoliť Možnosť, ktorá umožňuje normálnemu ovládaniu pracovného postupu pokračovať.
-
Žiadne nové inštancie Možnosť, ktorá umožňuje dokončenie všetkých aktuálne spustených inštancií pracovného postupu, ale zakáže pracovný postup tak, že nebude k dispozícii, aby sa spúšťali nové inštancie. (Táto akcia je reverzibilná. Ak chcete pracovný postup znova povoliť neskôr, vráťte sa na túto stránku a vyberte položku Povoliť.)
-
Odstrániť Možnosť, ktorá úplne odstráni pracovný postup zo zoznamu alebo knižnice. Všetky spustené inštancie sa okamžite ukončia a stĺpec pre tento pracovný postup sa už nebude pre zoznam alebo knižnicu nachádzať na stránke. (Táto akcia nie je vrátiť.)
-
Otvorte domovskú stránku kolekcie lokalít(nie domovskú stránku lokality alebo podlokality v rámci kolekcie).
-
Kliknite na

V SharePoint v službe Microsoft 365 kliknite na položku

-
Na stránke Nastavenie lokality kliknite v časti Galérie pre webových dizajnérovna položku Typy obsahu lokality.

-
Na stránke Typy obsahu lokality kliknite na názov typu obsahu lokality, pre ktorý je pracovný postup spustený.
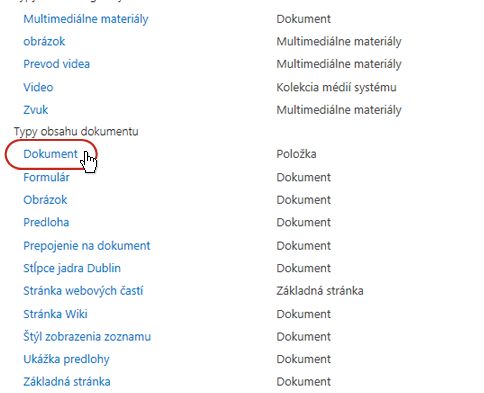
-
Na stránke vybratého typu obsahu kliknite v časti Nastavenia napoložku Nastavenie pracovného postupu.
-
Na stránke Nastavenie pracovného postupu kliknite na prepojenie Odstrániť pracovný postup.
-
Pomocou formulára na stránke Odstránenie pracovných postupov zakážte, znova povoľte alebo odstráňte pracovné postupy.
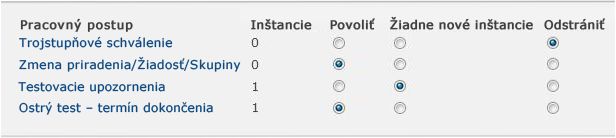
Čo ďalej?
Ak ste vykonali nejaké zmeny, spustite testovaciu inštanciu pracovného postupu a skontrolujte vplyv zmien.
-
Pracovný postup Názov pracovného postupu.
-
Inštancie Počet inštancií pracovného postupu, ktorý je aktuálne spustený pre položky.
-
Povoliť Možnosť, ktorá umožňuje normálnemu ovládaniu pracovného postupu pokračovať.
-
Žiadne nové inštancie Možnosť, ktorá umožňuje dokončenie všetkých aktuálne spustených inštancií pracovného postupu, ale zakáže pracovný postup tak, že nebude k dispozícii, aby sa spúšťali nové inštancie. (Táto akcia je reverzibilná. Ak chcete pracovný postup znova povoliť neskôr, vráťte sa na túto stránku a vyberte položku Povoliť.)
-
Odstrániť Možnosť, ktorá úplne odstráni pracovný postup z kolekcie lokalít. Všetky spustené inštancie sa okamžite ukončia a stĺpec pre tento pracovný postup sa už nebude pre zoznam alebo knižnicu nachádzať na stránke. (Táto akcia jen't reverzibilná.)
Existuje množstvo spôsobov na ďalšie prispôsobenie pracovných postupov, ktoré sú súčasťou produktov SharePointu.
Môžete dokonca vytvoriť vlastné pracovné postupy od začiatku.
Môžete použiť niektorý alebo všetky nasledujúce programy:
-
SharePoint Designer 2013 Prispôsobenie formulárov, akcií a správania pracovného postupu.
-
Microsoft Visual Studio Vytvorte si vlastné akcie pracovného postupu.
Ďalšie informácie nájdete v téme Systém Pomocníka pre Microsoft Software Developer Network (MSDN).

















