Excel poskytuje množstvo spôsobov vyhľadania priemeru množiny čísel. Môže vám napríklad pomôcť funkcia na výpočet jednoduchého priemeru, váženého priemeru alebo priemeru s vylúčením konkrétnych hodnôt.
Pomocou uvedených vzorových údajov a nasledujúcich postupov sa naučíte, ako vypočítať priemer.
Kopírovanie vzorových údajov
Na lepšie porozumenie týmto krokom skopírujte nasledujúce vzorové údaje do bunky A1 v prázdnom hárku.
-
Vytvorte prázdny zošit alebo hárok.
-
Vyberte nasledujúce vzorové údaje.
Poznámka: Pri kopírovaní vzorových údajov na prázdny hárok nevyberajte hlavičky riadkov ani stĺpcov (1, 2, 3...A, B, C...).
Výber vzorových údajov v Pomocníkovi
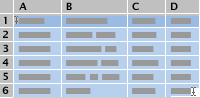
Kvalita jednotky
Cena za jednotku
Počet objednaných jednotiek
10
35
500
7
25
750
9
30
200
10
40
300
8
27
400
5
20
200
Priemerná kvalita jednotky
Priemerná cena za jednotku
Priemerná kvalita jednotiek s hodnotením nad 5
-
Stlačte kombináciu klávesov

-
V hárku vyberte bunku A1 a stlačte kombináciu klávesov

Výpočet jednoduchého priemeru
-
Vyberte bunky A2 až A7 (hodnoty v stĺpci Kvalita jednotky).
-
Na karte Vzorce kliknite na šípku vedľa

Výsledok je 8,166666667.
Výpočet priemeru pre nesusediace bunky
-
Vyberte bunku, v ktorej sa má zobraziť priemer, napríklad bunku A8. Je to bunka naľavo od bunky, ktorá obsahuje vo vzorových údajoch text „Priemerná kvalita jednotky“.
-
Na karte Vzorce kliknite na šípku vedľa

-
Kliknite na bunku, ktorá obsahuje práve vytvorený priemer, v tomto príklade bunku A8.
Ak používate vzorové údaje, vzorec sa zobrazí v riadok vzorcov= AVERAGE(A2:A7 ).
-
V riadku vzorcov vyberte obsah medzi zátvorkami, čiže pri použití vzorových údajov vyberte A2: A7.
-
Podržte stlačený kláves

Excel nahradí odkaz vybratého rozsahu vo funkcii AVERAGE odkazmi na bunky, ktoré ste vybrali. V tomto príklade je výsledok 8.
Výpočet váženého priemeru
V tomto príklade sa vypočítava priemerná cena zaplatená za jednotku vo všetkých objednávkach, pričom každá objednávka je na iný počet jednotiek pri inej cenu za jednotku.
-
Vyberte bunku A9, čo je bunka naľavo od bunky s textom „Priemerná cena za jednotku“.
-
Na karte Vzorce kliknite na položku Vložiť funkciu. Otvorí sa panel Nástroj na tvorbu vzorcov.
-
V zozname Nástroj na tvorbu vzorcov sa posuňte nadol a dvakrát kliknite na položku SUMPRODUCT.
Tip: Ak chcete rýchlo nájsť nejakú funkciu, kliknite na políčko Hľadať funkciu a začnite písať názov funkcie. Môžete napríklad začať písať SUMPRODUCT.
-
Kliknite na políčko vedľa položky pole1 a potom v hárku vyberte bunky B2 až B7 (hodnoty v stĺpci Cena za jednotku).
-
Kliknite na políčko vedľa položky pole2 a potom v hárku vyberte bunky C2 až C7 (hodnoty v stĺpci Počet objednaných jednotiek).
-
V riadku vzorcov kliknite napravo od pravej zátvorky vzorca a potom zadajte /
Ak sa nezobrazuje riadok vzorcov, v ponuke Zobraziť kliknite na položku Riadok vzorcov.
-
V zozname Nástroj na tvorbu vzorcov dvakrát kliknite na položku SUM.
-
Vyberte rozsah v políčku číslo1, stlačte kláves DELETE a potom v hárku vyberte bunky C2 až C7 (hodnoty v stĺpci Počet jednotiek).
Riadok vzorcov by teraz mal obsahovať nasledovný vzorec: =SUMPRODUCT(B2:B7,C2:C7)/SUM(C2:C7).
-
Stlačte kláves RETURN.
Tento vzorec delí celkové náklady všetkých objednávok celkovým počtom objednaných jednotiek, čoho výsledkom je vážený priemer ceny za jednotku v sume 29,38297872.
Výpočet priemeru s vylúčením konkrétnych hodnôt
Môžete vytvoriť vzorec, ktorý nezahŕňa konkrétne hodnoty. V tomto príklade vytvoríte vzorec na výpočet priemernej kvality všetkých jednotiek, ktoré majú hodnotenie väčšie ako 5.
-
Vyberte bunku A10, čo je bunka naľavo od bunky s textom „Priemerná kvalita všetkých jednotiek s hodnotením nad 5“.
-
Na karte Vzorce kliknite na položku Vložiť funkciu. Otvorí sa panel Nástroj na tvorbu vzorcov.
-
V zozname Nástroj na tvorbu vzorcov dvakrát kliknite na položku AVERAGEIF.
Tip: Ak chcete rýchlo nájsť nejakú funkciu, kliknite na políčko Hľadať funkciu a začnite písať názov funkcie. Môžete napríklad začať písať AVERAGEIF.
-
Kliknite na políčko vedľa položky rozsah a potom v hárku vyberte bunky A2 až A7 (hodnoty v stĺpci Cena za jednotku).
-
Kliknite na políčko vedľa položky kritériá a potom zadajte text „> 5“.
-
Stlačte kláves RETURN.
Vzorec vylúči z výpočtu hodnotu v bunke A7 a výsledkom je priemerná kvalita jednotky v sume 8,8.
Tip: Na používanie funkcie AVERAGEIF na výpočet priemeru s vylúčením nulových hodnôt v zozname čísel zadajte text „<> 0“ do poľa vedľa položky kritériá.
Pomocou uvedených vzorových údajov a nasledujúcich postupov sa naučíte, ako vypočítať priemer.
Kopírovanie vzorových údajov
Na lepšie porozumenie týmto krokom skopírujte nasledujúce vzorové údaje do bunky A1 v prázdnom hárku.
-
Vytvorte prázdny zošit alebo hárok.
-
Vyberte nasledujúce vzorové údaje.
Poznámka: Pri kopírovaní vzorových údajov na prázdny hárok nevyberajte hlavičky riadkov ani stĺpcov (1, 2, 3...A, B, C...).
Výber vzorových údajov v Pomocníkovi
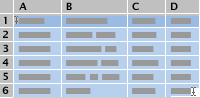
Kvalita jednotky
Cena za jednotku
Počet objednaných jednotiek
10
35
500
7
25
750
9
30
200
10
40
300
8
27
400
5
20
200
Priemerná kvalita jednotky
Priemerná cena za jednotku
Priemerná kvalita jednotiek s hodnotením nad 5
-
Stlačte kombináciu klávesov

-
V hárku vyberte bunku A1 a stlačte kombináciu klávesov

Výpočet jednoduchého priemeru
Použijeme dva rôzne spôsoby výpočtu priemernej kvality jednotky. Prvým spôsobom si môžete rýchlo zobraziť priemer bez potreby zadania vzorca. Pri druhom spôsobe použijete na výpočet priemernej hodnoty funkciu Automatický súčet, takže sa zobrazí v hárku.
Získanie rýchleho priemeru
-
Vyberte bunky A2 až A7 (hodnoty v stĺpci Kvalita jednotky).
-
Na stavový riadok kliknite na šípku kontextovej ponuky

Výsledok je 8,166666667.
Poznámka: Ak sa nezobrazuje stavový riadok, v ponuke Zobraziť kliknite na položku Stavový riadok.
Výpočet priemernej hodnoty, ktorá sa zobrazí v hárku
-
Vyberte bunku, v ktorej sa má zobraziť priemer, napríklad bunku A8. Je to bunka naľavo od bunky, ktorá obsahuje vo vzorových údajoch text „Priemerná kvalita jednotky“.
-
Na paneli s nástrojmi Štandardné , hneď pod názvom zošita, kliknite na šípku vedľa

Výsledok je 8,166666667, čo je priemerná kvalita všetkých jednotiek.
Tip: Ak pracujete s údajmi, ktoré obsahujú čísla v riadku, vyberte prvú prázdnu bunku na konci riadka a potom kliknite na šípku vedľa položky Automatický súčet

Výpočet priemeru pre nesusediace bunky
Existujú dva spôsoby, ako vypočítať priemer čísiel v bunkách, ktoré sa nenachádzajú vedľa seba. Prvým spôsobom si môžete rýchlo zobraziť priemer bez potreby zadania vzorca. Pri druhom spôsobe použijete funkciu AVERAGE na výpočet priemernej hodnoty, ktorá sa zobrazí v hárku.
Získanie rýchleho priemeru
-
Vyberte bunky, ktorých priemer chcete vytvoriť. Vyberte napríklad A2, A4 a A7.
Tip: Ak chcete vybrať nesusediace bunky, podržte stlačený kláves

-
Na stavový riadok kliknite na šípku kontextovej ponuky

Výsledok v tomto príklade je 8.
Poznámka: Ak sa nezobrazuje stavový riadok, v ponuke Zobraziť kliknite na položku Stavový riadok.
Výpočet priemernej hodnoty, ktorá sa zobrazí v hárku
-
Vyberte bunku, v ktorej sa má zobraziť priemer, napríklad bunku A8. Je to bunka naľavo od bunky, ktorá obsahuje vo vzorových údajoch text „Priemerná kvalita jednotky“.
-
Na paneli s nástrojmi Štandardné , hneď pod názvom zošita, kliknite na šípku vedľa

-
Kliknite na bunku, ktorá obsahuje práve vytvorený priemer, v tomto príklade bunku A8.
Ak používate vzorové údaje, vzorec sa zobrazí v riadok vzorcov= AVERAGE(A2:A7 ).
-
V riadku vzorcov vyberte obsah medzi zátvorkami, čiže pri použití vzorových údajov vyberte A2: A7.
-
Podržte stlačený kláves

Excel nahradí odkaz vybratého rozsahu vo funkcii AVERAGE odkazmi na bunky, ktoré ste vybrali. V tomto príklade je výsledok 8.
Výpočet váženého priemeru
V tomto príklade sa vypočítava priemerná cena zaplatená za jednotku vo všetkých objednávkach, pričom každá objednávka je na iný počet jednotiek pri inej cenu za jednotku.
-
Vyberte bunku A9, čo je bunka naľavo od bunky s textom „Priemerná cena za jednotku“.
-
Na karte Vzorce v časti Funkcia kliknite na položku Nástroj na tvorbu vzorcov.
-
V zozname Nástroj na tvorbu vzorcov dvakrát kliknite na položku SUMPRODUCT.
Tip: Ak chcete rýchlo nájsť nejakú funkciu, kliknite na políčko Hľadať funkciu a začnite písať názov funkcie. Môžete napríklad začať písať SUMPRODUCT.
-
V časti Argumenty kliknite na políčko vedľa položky pole1 a potom v hárku vyberte bunky B2 až B7 (hodnoty v stĺpci Cena za jednotku).
-
V časti Argumenty kliknite na políčko vedľa položky pole2 a potom v hárku vyberte bunky C2 až C7 (hodnoty v stĺpci Počet objednaných jednotiek).
-
V riadku vzorcov kliknite napravo od pravej zátvorky vzorca a potom zadajte /
Ak sa nezobrazuje riadok vzorcov, v ponuke Zobraziť kliknite na položku Riadok vzorcov.
-
V zozname Nástroj na tvorbu vzorcov dvakrát kliknite na položku SUM.
-
V časti Argumenty vyberte rozsah v poli číslo1 poľa, stlačte kláves DELETE a potom v hárku vyberte bunky C2 až C7 (hodnoty v stĺpci Počet jednotiek).
Riadok vzorcov by teraz mal obsahovať nasledovný vzorec: =SUMPRODUCT(B2:B7,C2:C7)/SUM(C2:C7).
-
Stlačte kláves RETURN.
Tento vzorec delí celkové náklady všetkých objednávok celkovým počtom objednaných jednotiek, čoho výsledkom je vážený priemer ceny za jednotku v sume 29,38297872.
Výpočet priemeru s vylúčením konkrétnych hodnôt
Môžete vytvoriť vzorec, ktorý nezahŕňa konkrétne hodnoty. V tomto príklade vytvoríte vzorec na výpočet priemernej kvality všetkých jednotiek, ktoré majú hodnotenie väčšie ako 5.
-
Vyberte bunku A10, čo je bunka naľavo od bunky s textom „Priemerná kvalita všetkých jednotiek s hodnotením nad 5“.
-
Na karte Vzorce v časti Funkcia kliknite na položku Nástroj na tvorbu vzorcov.
-
V zozname Nástroj na tvorbu vzorcov dvakrát kliknite na položku AVERAGEIF.
Tip: Ak chcete rýchlo nájsť nejakú funkciu, kliknite na políčko Hľadať funkciu a začnite písať názov funkcie. Môžete napríklad začať písať AVERAGEIF.
-
V časti Argumenty kliknite na políčko vedľa položky rozsah a potom v hárku vyberte bunky B2 až B7 (hodnoty v stĺpci Cena za jednotku).
-
V časti Argumenty kliknite na políčko vedľa položky kritériá a potom zadajte text „> 5“.
-
Stlačte kláves RETURN.
Vzorec vylúči z výpočtu hodnotu v bunke A7 a výsledkom je priemerná kvalita jednotky v sume 8,8.
Tip: Na používanie funkcie AVERAGEIF na výpočet priemeru s vylúčením nulových hodnôt v zozname čísel zadajte text „<> 0“ do poľa vedľa položky kritériá.










