Prispôsobenie povolení pre knižnicu alebo zoznam SharePointu
Dôležité: Hoci SharePoint umožňuje značné prispôsobenie povolení lokality, dôrazne odporúčame používať vstavané skupiny SharePointu na komunikačné lokality a správu povolení tímovej lokality prostredníctvom priradenej skupiny v Microsoft 365. Povolenia pre jednotlivé dokumenty alebo priečinky môžete pridávať, meniť alebo odstraňovať pomocou nasledujúcich metód uvedených v časti Zdieľanie súborov alebo priečinkov v službe Microsoft 365. To umožňuje oveľa jednoduchšiu správu.
Všetky lokality, zoznamy a knižnice v kolekcii lokalít predvolene dedia nastavenia povolení z ľubovoľnej lokality, ktorá sa nachádza v hierarchii lokality priamo nad nimi. Toto sa nazýva dedenie povolení. Dedenie povolení znamená, že lokalita dedí povolenia z koreňovej lokality kolekcie lokalít a podlokalita dedí povolenia z nadradenej lokality. Priečinky, zoznamy a dokumenty dedia povolenia z lokality, ktorá ich obsahuje, atď.
Dedenie povolení môže správcom lokalít ušetriť čas, najmä v prípade veľkých alebo zložitých kolekcií lokalít. Niekedy však možno budete musieť zmeniť povolenia, aby ste mohli rozšíriť prístup a pozvať ostatných na zdieľanie informáciíalebo obmedziť prístup na lokalitu. Ako správca alebo vlastník knižnice, zoznamu alebo prieskumu môžete zmeniť povolenia rôznymi spôsobmi (t. j. priradiť jedinečné povolenia, zmeniť úrovne povolení alebo odstrániť používateľské povolenia), aby mali správni ľudia prístup k údajom, ktoré potrebujú, a zároveň obmedziť ostatných. V tomto článku sa dozviete, ako sa dostať na stránku povolení a prerušiť dedenie, a sú tu uvedené kroky, ako priradiť alebo zmeniť povolenia.
Najskôr sa musíte dostať na stránku povolení.
Prechod na stránku povolení
Tieto pokyny sa vzťahujú na Microsoft Zoznamy, SharePoint v službe Microsoft 365, Predplatené vydanie pre SharePoint Server,SharePoint Server 2019 aSharePoint Server 2016.
Zobrazenie stránky povolení vSharePoint
Ak ide o zoznam alebo knižnicu
-
Prejdite do knižnice alebo zoznamu a otvorte ho.
-
Vyberte položku Nastavenia

Ak sa v závislosti od verzie SharePointu nezobrazujú nastavenia


-
Na stránke Nastavenia vyberte v časti Povolenia a správapovolenia pre tento zoznam alebo povolenia pre túto knižnicu dokumentov.
Ak ide o prieskum
-
Otvorte prieskum.
-
Vyberte položku Nastavenia.
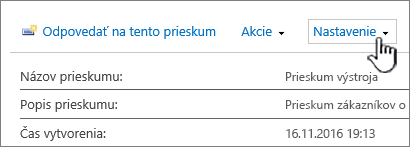
-
Vyberte rozbaľovací zoznam a vyberte položku Nastavenia prieskumu.
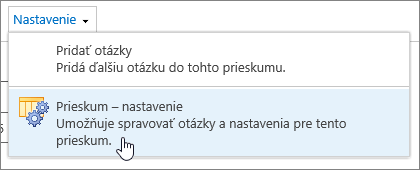
-
Na stránke Nastavenia vyberte v časti Povolenia a správapovolenia pre tento prieskum.
Informácie o jedinečných povoleniach pre jednotlivé položky
Keď prejdete na stránku Povolenia, v hornej časti stránky sa môže zobraziť jedna alebo viac správ, napríklad takto:

Jednotlivé správy znamenajú toto:
-
Niektoré položky tohto zoznamu môžu mať jedinečné povolenia, ktoré nie sú riadené z tejto stránky. Zobraziť tieto položky. Znamená to, že niekedy v minulosti bola niektorá jednotlivá položka zo zoznamu, knižnice alebo prieskumu zdieľaná s ostatnými používateľmi. Po kliknutí na položku Zobraziť tieto položky sa zobrazí dialógové okno Výnimky, v ktorom sa zobrazia položky, o ktoré ide. Ak ste vlastníkom položky a chcete vykonať zmeny, kliknite na položku Spravovať povolenia pri každej z položiek.
-
Na tejto lokalite sa nachádzajú používatelia s obmedzeným prístupom. Používatelia môžu mať obmedzený prístup, ak boli s nimi v rámci lokality zdieľané položky alebo dokument. Zobraziť používateľov. To znamená, že ak bola s používateľom zdieľaná iba položka, ale nie celý zoznam, knižnica alebo prieskum, prístup tohto užívateľa je obmedzený na tú položku, ktorá s ním bola zdieľaná. Kliknite na položku Zobraziť používateľov, ak chcete vidieť, kto sú.
Pri zdieľaní položky s používateľom získajú používatelia obmedzený prístup na lokalitu, aby jej mohli poskytnúť prístup k danej položke. Ak zrušíte zdieľanie položky, používateľ bude mať aj naďalej obmedzený prístup na lokalitu (a zobrazí sa toto hlásenie), nebude však mať prístup k žiadnym položkám, ktoré s nimi nie sú zdieľané.
-
Táto knižnica dedí povolenia od nadradeného objektu. (názov lokality). Znamená to, že pre zoznam, knižnicu alebo prieskum ešte nebolo prerušené dedenie. Postup nájdete nižšie v časti Prerušenie dedenia povolení .
Prerušenie dedenia povolení v SharePoint
Teraz sa dostanete na stránku povolení . V ďalšom kroku budete musieť prerušiť dedenie povolení, až potom budete môcť priradiť jedinečné povolenia, zmeniť úrovne povolení alebo odstrániť povolenia používateľov pre zoznam, knižnicu alebo prieskum. Keď prerušíte dedenie povolení pre zoznam, knižnicu alebo prieskum a následne definujete nové nastavenia povolení, zoznam (alebo knižnica) sa stane nadradeným objektom pre svoje položky. Položky pod týmto nadradeným objektom dedia nové nastavenia povolení (pokiaľ nebudú mať jedinečne definované povolenia).
Ak chcete prerušiť dedenie a priradiť jedinečné povolenia, postupujte takto:
-
Prejdite do zoznamu, knižnice alebo prieskumu a otvorte ho.
-
Pomocou krokov v predchádzajúcej časti prejdite na stránku povolení.
-
Ak chcete prerušiť dedenie povolení od nadradeného objektu, vyberte položku Zastaviť dedenie povolení.
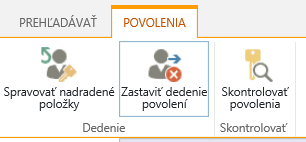
Poznámky:
-
Ak zoznam alebo knižnica obsahuje viac ako 100 000 položiek, nie je možné prerušiť dedenie povolení v samotnom zozname. Nie je možné opätovne dediť povolenia v samotnom zozname.
-
Ak priečinok obsahuje viac ako 100 000 položiek, nie je možné prerušiť dedenie povolení v samotnom priečinku. Nemôžete ani znova dediť povolenia pre samotný priečinok.
-
Obmedzenie počtu položiek v knižnici alebo priečinku (povedzme jeden súbor alebo priečinok) nebude mať vplyv, takže by ste mohli napríklad prerušiť dedenie v ľubovoľnom súbore v knižnici s viac ako 100 000 položkami.
-
Ak používateľ zdieľa dokument alebo inú jednotlivú položku, dedenie sa pre túto položku automaticky preruší. Zdedené povolenia sa skopírujú do položky a pridajú sa povolenia pre používateľov, s ktorými bola položka zdieľaná. Ak sa v nadradenej položke vykonajú zmeny v povoleniach, tieto zmeny sa na položku nepoužijú.
Priradenie jedinečných povolení v SharePoint
Po prerušení dedenia pomocou krokov v predchádzajúcej časti postupujte pri udeľovaní jedinečných povolení takto:
-
Prejdite do zoznamu, knižnice alebo prieskumu a otvorte ho.
-
Pomocou krokov v predchádzajúcej časti prejdite na stránku povolení.
-
Na karte Povoleniavyberte položku Udeliť povolenia.
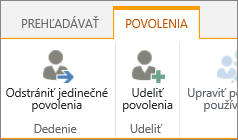
Poznámka: Ak je zoznam alebo knižnica zdedená z nadradenej lokality, nezobrazí sa položka Udeliť povolenia.
-
V dialógovom okne Zdieľať … sa uistite, že je vybratá možnosť Pozvať ľudí, a potom do poľa Zadajte mená alebo e-mailové adresy... zadajte mená ľudí alebo skupinu, ktorým chcete udeliť prístup.
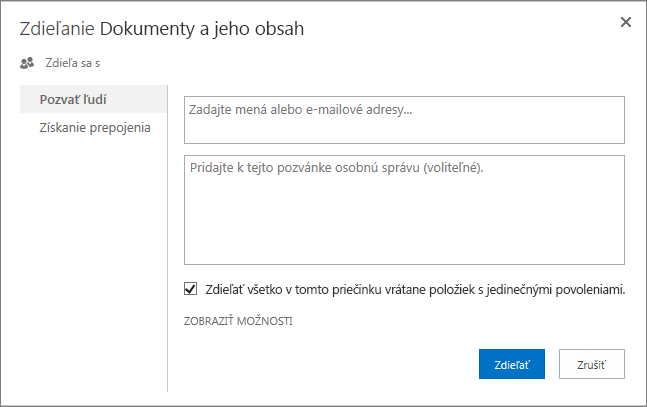
-
Ak chcete, môžete pridať aj osobnú správu.
-
Začiarknite alebo zrušte začiarknutie možnosti Zdieľať všetko v tomto priečinku vrátane položiek s jedinečnými povoleniami. Takto udelíte alebo obmedzíte prístup k položkám, pri ktorých ste už nastavili jedinečné povolenia. (Táto možnosť je k dispozícii len pre priečinky.)
-
Udelená úroveň povolení je predvolene nastavená na možnosť Upraviť , čo znamená, že pozvaní ľudia môžu vykonať určité zmeny v zozname, knižnici alebo prieskume. Ak chcete udeliť povolenie na inej úrovni, napríklad Iba na čítanie, kliknite na položku Zobraziť možnosti a zmeňte výber v poli Vybrať úroveň povolenia.
-
Všetkým osobám uvedeným v poli Pozvať ľudí sa odošle e-mailová správa. Ak nechcete, aby sa to stalo, kliknite na položku Zobraziť možnosti a zrušte začiarknutie políčka Odoslať e-mailovú pozvánku.
-
Po dokončení kliknite na položku Zdieľať.
V niektorých prípadoch možno budete chcieť vytvoriť skupinu zabezpečenia systému Windows služby Active Directory a všetkým ľuďom v skupine zabezpečenia systému Windows poskytnúť prístup do knižnice alebo zoznamu. Pridaním tímovej skupiny zabezpečenia do skupiny SharePointu môžete napríklad celému tímu poskytnúť prístup k zoznamu. Keď sa do vášho tímu pridajú noví ľudia, príslušné povolenia im môžete udeliť pridaním do príslušnej skupiny zabezpečenia systému Windows. Ďalšie informácie o zabezpečení systému Windows nájdete v témeSkupiny zabezpečenia v službe Active Directory.
Poznámka: Nemôžete udeliť prístup do distribučnej skupiny, ktorá nie je skupinou zabezpečenia systému Windows.
Zmena úrovní povolení v SharePoint
Skôr než budete môcť zmeniť jedinečné povolenia, musíte prerušiť dedenie z nadradenej lokality. Po prerušení dedenia pomocou krokov v predchádzajúcej časti postupujte pri zmene jedinečných povolení takto:
-
Prejdite do zoznamu, knižnice alebo prieskumu a otvorte ho.
-
Pomocou krokov uvedených v predchádzajúcej časti prejdite na stránku povolení pre zoznam, knižnicu alebo prieskum.
-
V zozname Názov začiarknite políčko vedľa mena používateľa alebo skupiny, pre ktorých meníte úrovne povolenia.
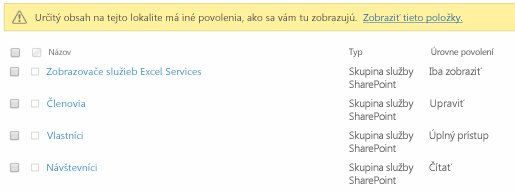
-
Vyberte možnosť Upraviť povolenia používateľa.
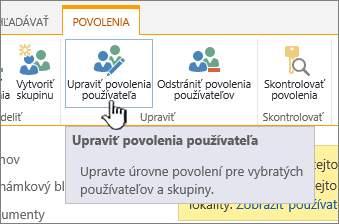
-
V časti Povolenia začiarknite políčko pre požadovanú úroveň povolení pre používateľov alebo skupiny, ktoré ste vybrali.
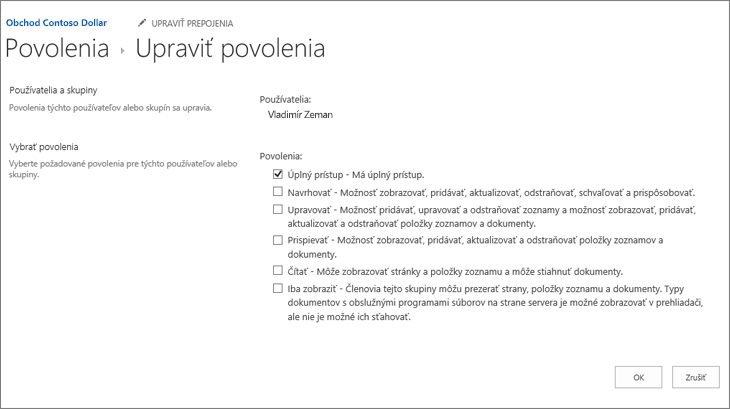
Ďalšie informácie o úrovniach povolení nájdete v téme Úrovne povolení v SharePointe.
Odstránenie povolení používateľov v SharePoint
Skôr než budete môcť odstrániť povolenia používateľa, musíte prerušiť dedenie z nadradenej lokality. Po prerušení dedenia pomocou krokov v časti vyššie postupujte pri odstraňovaní používateľských povolení podľa týchto krokov:
-
Prejdite do zoznamu, knižnice alebo prieskumu a otvorte ho.
-
Pomocou krokov uvedených v predchádzajúcej časti prejdite na stránku povolení pre zoznam, knižnicu alebo prieskum.
-
V zozname Názov začiarknite políčko vedľa mena používateľa alebo skupiny, ktorým chcete odstrániť povolenia.
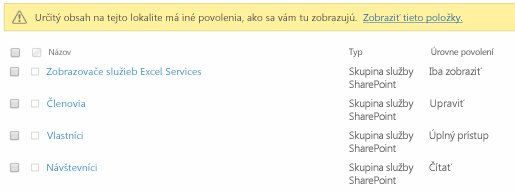
-
Vyberte možnosť Odstrániť povolenia používateľa.
Stránka povolení sa aktualizuje a zobrazí informáciu, že skupina alebo používateľ už nemá povolenia k zoznamu.
Obnovenie dedenia na odstránenie všetkých jedinečných povolení v SharePoint
Po prerušení dedenia povolení medzi lokalitou, priečinkom, zoznamom, knižnicou, položkou zoznamu alebo dokumentom a nadradenou položkou môžete dedenie kedykoľvek obnoviť, čím odstránite akékoľvek vlastné povolenia, ktoré ste nastavili.
-
Prejdite do zoznamu, knižnice alebo prieskumu a otvorte ho.
-
Pomocou krokov uvedených v predchádzajúcej časti prejdite na stránku povolení pre zoznam, knižnicu alebo prieskum.
-
Na karte Povolenia (pre zoznam alebo knižnicu) vyberte položku Odstrániť jedinečné povolenia.
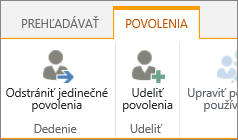
-
Vyberte položku OK. V stavovom riadku zoznamu sa teraz zobrazuje hlásenie Tento zoznam dedí povolenie od nadradeného objektu. Názov nadradeného objektu sa zobrazí vedľa aktualizovaného stavu.










