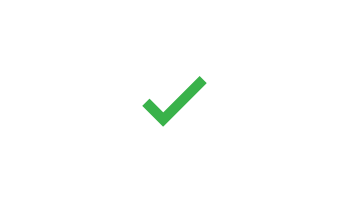Ak vaša organizácia používa viacnásobné overovanie (MFA) pre Microsoft 365, najjednoduchší spôsob overovania, ktorý sa má použiť, je aplikácia Microsoft Authenticator Smart Phone. Namiesto zadávania 6-miestneho číselného kódu stačí vykonať jediné kliknutie. Pri cestovaní sa vám nebudú za používanie tejto aplikácie účtovať žiadne roamingové poplatky.
Stiahnutie a inštalácia aplikácie Microsoft Authenticator
-
Stiahnite a nainštalujte si aplikáciu Microsoft Authenticator pre Android, iOS alebo Windows Phone.
Nastavenie aplikácie Microsoft Authenticator
Výber mobilnej aplikácie
V počítači otvorte prehliadač a prejdite na lokalitu portal.office.com. Prihláste sa do konta služieb Office 365 for business.
Ak sa zobrazí táto obrazovka, postupujte podľa týchto krokov:
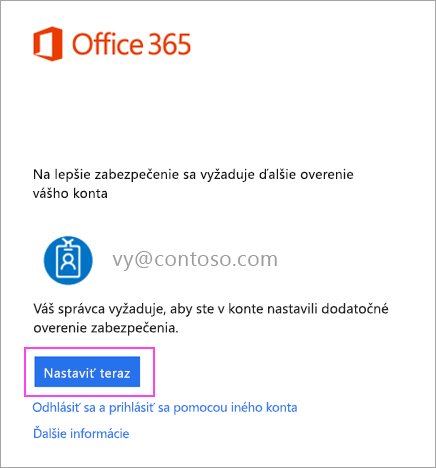
-
Kliknite na položku Nastaviť teraz.
-
Z rozbaľovacieho zoznamu vyberte mobilnú aplikáciu.
-
Skontrolujte, či je začiarknutá možnosť Prijímať oznámenia pri overovaní. Kliknite na položku Nastaviť.
Ak sa zobrazí táto obrazovka, postupujte podľa týchto krokov:
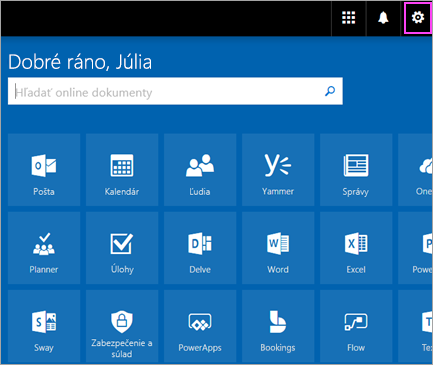
-
Kliknite sem.
-
V rozbaľovacom poli pod časťou Vaša preferovaná možnosť vyberte položku Upozorniť ma prostredníctvom aplikácie.
-
Začiarknite políčko pre overovaciu aplikáciu alebo tokena potom kliknite na položku nastaviť overovaciu aplikáciu.
Počkajte, kým sa nezobrazí kontextová ponuka konfigurácie.
V počítači by sa malo zobraziť okno podobné tomuto.
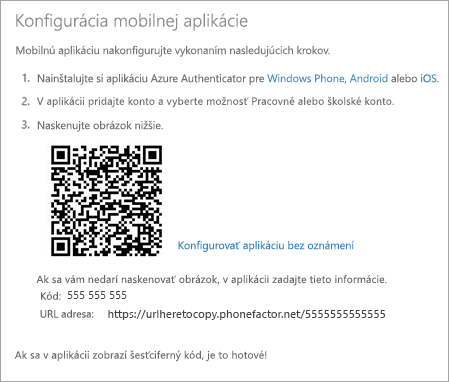
Pridanie konta do aplikácie Microsoft Authenticator
-
V mobilnom zariadení otvorte aplikáciu Microsoft Authenticator.
-
Ťuknite na položky + > Pracovné alebo školské konto.
-
Pomocou telefónu oskenujte QR kód nachádzajúci sa na obrazovke počítača.
Poznámky:
-
používatelia iPhonu môžu zapnúť kameru v nastaveniach, aby mohli skenovať.
-
V prípade, že sa fotoaparát v telefóne použiť nedá, budete musieť 9-miestny číselný kód a URL adresu zadať manuálne.
-
-
Vaše konto sa automaticky pridá do aplikácie a zobrazí sa šesťmiestny číselný kód.
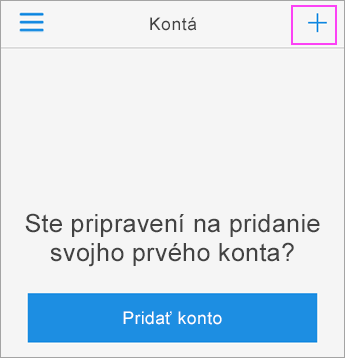
Kontrola stavu aktivácie vo vašom počítači
-
Prejdite späť do počítača a kliknite a položku Hotovo.
-
Teraz počkajte, kým sa zobrazí text Kontroluje sa stav aktivácie, a potom konfiguráciu v telefóne dokončite.
-
Po jej dokončení budete môcť kliknúť na tlačidlo Kontaktovať ma nachádzajúce sa na pravej strane.
Poznámka: Ak konfigurácia zlyhá, jednoducho zopakujte predchádzajúce kroky.
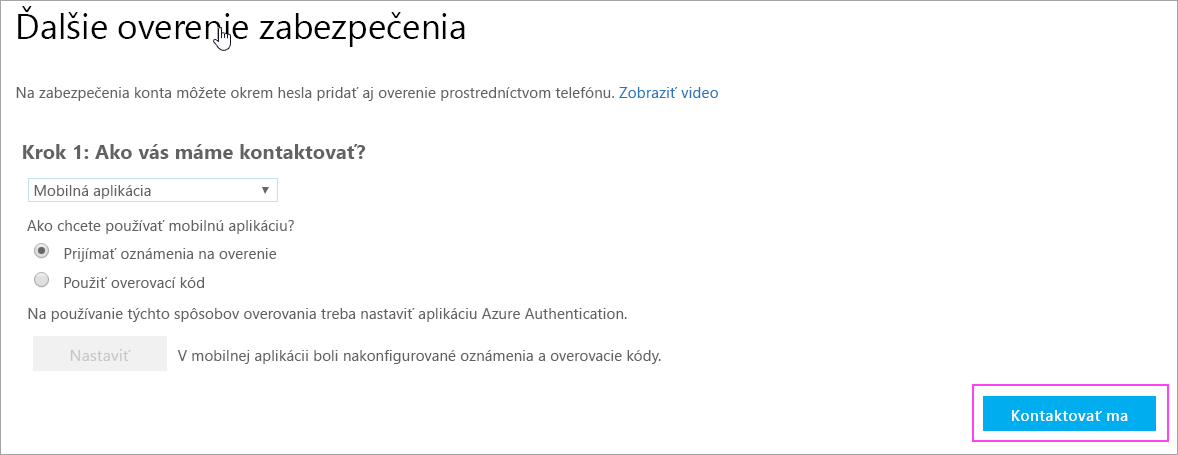
Schválenie prihlásenia v telefóne
-
Prejdite späť do svojho telefónu. Zobrazí sa upozornenie na nové prihlásenie.
-
Prejdite na aplikáciu Microsoft Authenticator.
-
Ťuknite na položku Schváliť a umožnite prihlásenie.
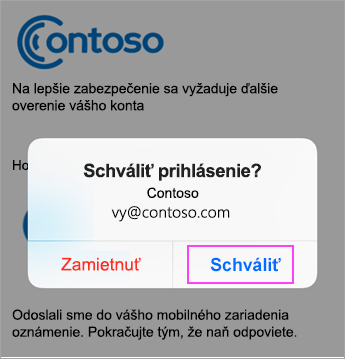
Dokončenie nastavenia
-
V počítači postupujte podľa pokynov, ktoré sa môžu zobraziť, ako je napríklad pridanie čísla mobilného telefónu.
-
Môžete začať pracovať.
Odteraz môžete pri každom prihlasovaní alebo pridaní Školské alebo pracovné konto služieb Microsoft 365 do aplikácie otvoriť overovaciu aplikáciu v telefóne a potom ťuknite na položku schváliť.