V programe SharePoint Designer 2010 môžete pomocou formulárov rýchlo vytvárať dokonale prispôsobené rozhrania pre zdroje obchodných údajov. Formuláre sú dôležitou súčasťou každej lokality SharePoint, na ktorej sa zhromažďujú údaje od používateľov. Pri vytváraní formulára je najprv potrebné na jednu zo stránok lokality pridať zobrazenie údajov a potom vložiť jednotlivé polia zo zdroja údajov ako formuláre. Používatelia môžu pomocou formulára zapisovať údaje do zdroja údajov v prehľadávači.
Formuláre je možné vytvoriť pre rôzne zdroje údajov vrátane pripojení databázy, dokumentov XML alebo zoznamov a knižníc lokality SharePoint.
Tento článok obsahuje podrobný popis formulárov, ako aj rôzne spôsoby ich vytvárania v programe SharePoint Designer 2010.
Obsah článku
Čo je formulár
Formuláre sú založené na funkcii Zobrazenie údajov v programe SharePoint Designer 2010, preto je na lepšie pochopenie funkcií formulárov vhodné oboznámiť sa so zobrazeniami údajov. Zobrazenie údajov je prispôsobiteľné zobrazenie zdroja údajov. Zobrazenie údajov môžete vložiť na stránku ASPX ako zobrazenie alebo ako formulár. V zobrazení údajov, ktoré vložíte ako zobrazenie, môžete formátovať spôsob, akým sa údaje prezentujú. Ak zobrazenie údajov vložíte ako formulár, môžete údaje upravovať v prehľadávači, pričom vykonané zmeny sa zapíšu a uložia do pôvodného zdroja údajov.
Zobrazenia údajov vložené ako formuláre je možné vytvárať pre zoznamy a knižnice lokality SharePoint, pripojenia databázy a lokálne dokumenty XML. Nepodporujú však pripojenia webových služieb SOAP a REST. Samotný formulár sa vždy zobrazuje v režime úprav a obsahuje buď jeden záznam, alebo viacero záznamov naraz. Používatelia môžu prostredníctvom prehľadávača pridávať nové a upravovať existujúce záznamy, ale nemôžu ich odstraňovať.
Keď vložíte zobrazenie údajov, v programe SharePoint Designer 2010 sa načítajú údaje zo zdroja údajov vo formáte XML (Extensible Markup Language) a zobrazia sa pomocou transformácií XSLT (Extensible Stylesheet Language Transformation). Po vložení formulára na stránku môžete pomocou nástrojov na úpravy zobrazenia údajov v programe SharePoint Designer 2010 pridávať alebo odstraňovať stĺpce, filtrovať, zoraďovať a zoskupovať polia atď. Pomocou nástrojov typu WYSIWYG môžete zmeniť vlastnosti písma, obrázky, ovládacie prvky a celkové rozloženie formulára.
Keď použijete tieto nástroje, v programe SharePoint Designer 2010 sa vloží potrebná transformácia XSLT priamo na stránku, takže nemusíte ovládať jazyk XSL. Ak však chcete priamo prispôsobiť kód XSL, môžete stránku otvoriť v zobrazení kódu.
Poznámka: Ďalšou možnosťou, ako používateľom umožniť pridávanie a upravovanie záznamov v zobrazení údajov, je povolenie vnorených úprav v zobrazení údajov. Ďalšie informácie o prispôsobovaní zoznamov a zobrazení údajov obsahuje časť Pozrite tiež.
Vloženie formulára pomocou pása s nástrojmi
Najrýchlejším a najjednoduchším spôsobom vytvorenia formulára je použitie možnosti Zobrazenia údajov a formuláre na páse s nástrojmi v programe SharePoint Designer 2010. Tento spôsob vytvorenia formulára poskytuje na výber tri typy formulárov: formulár novej položky, formulár úpravy položky alebo formulár zobrazenia položky. Každý typ formulára môžete vytvoriť pre rozličné zdroje údajov, ako sú napríklad zoznamy a knižnice lokality SharePoint, súbory XML alebo pripojenia databázy.
Keď pridáte formulár týmto spôsobom, prostredníctvom programu SharePoint Designer 2010 sa na stránku pridá webová časť údajového formulára (DFWP). Po jej pridaní môžete formulár prispôsobiť pomocou možností úprav zobrazenia údajov na páse s nástrojmi a pomocou nástrojov typu WYSIWYG na samotnej stránke.
Ak chcete vložiť formulár pomocou pása s nástrojmi v programe SharePoint Designer 2010, vykonajte nasledujúce kroky.
-
Prvý krok: Otvorte svoju lokalitu v programe SharePoint Designer 2010.
-
Na table Navigácia kliknite na položku Stránky lokality.
-
Vyberte stránku lokality, na ktorú chcete pridať údajový formulár.
Poznámka: Ak nemáte k dispozícii stránku, na ktorú by ste mohli vložiť údajový formulár, musíte ju najprv vytvoriť, a to buď ako stránku ASPX, alebo ako stránku webovej časti. -
Na karte Stránka v skupine Upraviť kliknite na položku Upraviť súbor.
-
Kliknite do zobrazeného okna so značkou div alebo okna formulára.
Okno so značkou div na stránke webovej časti vyzerá takto: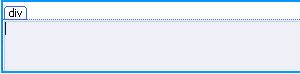
Okno formulára na stránke ASPX vyzerá takto:
-
Na karte Vložiť v skupine Zobrazenia údajov a formuláre sa zobrazia tri možnosti formulárov:
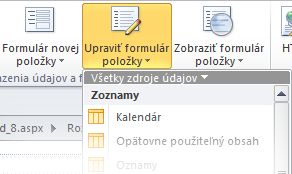
-
Vyberte niektorý z typov formulárov, ktoré sú popísané nižšie:
-
Formulár novej položky obsahuje prázdne polia pre jeden záznam. V každom riadku sa nachádza jedno pole, pričom názov poľa tvorí nadpis riadka. Pomocou formulára novej položky môžete do zdroja údajov pridávať údaje po jednotlivých záznamoch. Do formulára je potrebné zahrnúť všetky potrebné polia, ktoré budú pre používateľov povinné pri vytváraní nových záznamov.
-
Formulár úpravy položky obsahuje jeden záznam ako formulár. V každom riadku sa nachádza jedno pole, pričom názov poľa tvorí nadpis riadka. Pomocou formulára na úpravu položky môžete naraz upravovať len jeden záznam. Formulár obsahuje navigačné prepojenia na zobrazenie nasledujúceho alebo predchádzajúceho záznamu.
-
Formulár zobrazenia položky obsahuje záznam v zobrazení, ktoré nie je možné upravovať. Najčastejšie sa používa na zobrazenie vlastností záznamu.
Poznámka: Ak chcete pridať formulár, v ktorom sa bude naraz zobrazovať viacero položiek, pozrite si nasledujúcu skupinu krokov na vytvorenie formulárov pomocou pracovnej tably Podrobnosti zdroja údajov.
-
Vyberte zdroj údajov, ktorý chcete použiť.
Poznámka: Jedna z možností v ponuke umožňuje vytvoriť vlastný formulár zoznamu. Táto možnosť sa týka iba zoznamov a knižníc lokality SharePoint. Ďalšie informácie o formulároch zoznamov nájdete v časti Pozrite tiež.
-
Ak chcete zobraziť ďalšie zdroje údajov, kliknite na položku Ďalšie zdroje údajov, v dialógovom okne Výber zdrojov údajov vyberte požadovaný zdroj údajov a kliknite na tlačidlo OK.
-
Formulár sa pridá na stránku a budú sa v ňom zobrazovať polia zo zdroja údajov.
Vloženie formulára pomocou tably Podrobnosti zdroja údajov
Ďalším spôsobom, ako môžete vytvoriť formulár, je vložiť prázdne zobrazenie údajov, vybrať zdroj údajov a pomocou tably Podrobnosti zdroja údajov pridať jednotlivé polia. Pri použití tejto možnosti môžete na začiatku vybrať, ktoré polia sa zahrnú do formulára, a potom určiť typ formulára, ktorý sa má použiť. Na výber sú tieto tri typy: formulár jednej položky, formulár viacerých položiek a formulár novej položky.
Keď pridáte formulár týmto spôsobom, prostredníctvom programu SharePoint Designer 2010 sa na stránku pridá webová časť údajového formulára (DFWP). Po pridaní môžete formulár prispôsobiť pomocou možností úprav zobrazenia údajov na páse s nástrojmi a pomocou nástrojov typu WYSIWYG na samotnej stránke.
Ak chcete vložiť formulár pomocou tably Podrobnosti zdroja údajov v programe SharePoint Designer 2010, vykonajte nasledujúce kroky.
-
Otvorte svoju lokalitu v programe SharePoint Designer 2010.
-
Na table Navigácia kliknite na položku Stránky lokality.
-
Vyberte stránku lokality, na ktorú chcete pridať údajový formulár.
Poznámka: Ak nemáte k dispozícii stránku, na ktorú by ste mohli vložiť zobrazenie údajov, musíte ju najprv vytvoriť, a to buď ako stránku ASPX, alebo ako stránku webovej časti. (Pozrite si tému Vytváranie stránok lokality SharePoint v časti Pozrite tiež.) -
Na karte Stránka v skupine Upraviť kliknite na položku Upraviť súbor.
-
Kliknite do zobrazeného okna so značkou div alebo okna formulára.
Okno so značkou div na stránke webovej časti vyzerá takto: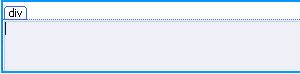
Okno formulára na stránke ASPX vyzerá takto:
-
Na karte Vložiť v skupine Zobrazenia údajov a formuláre kliknite na položku Zobrazenie údajov a potom kliknite na položku Vyprázdniť zobrazenie údajov.
-
Zobrazí sa prázdny zástupný symbol zobrazenia údajov, v ktorom je potrebné kliknúť na položku Kliknutím sem vyberte zdroj údajov.

-
V dialógovom okne Výber zdrojov údajov vyberte požadovaný zdroj údajov a kliknite na tlačidlo OK.
-
Zobrazí sa pracovná tabla Podrobnosti zdroja údajov .
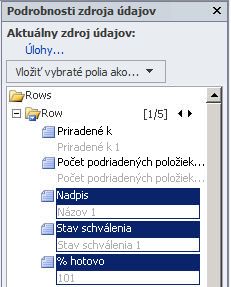
-
Na pracovnej table vyberte polia, ktoré sa majú zobraziť v údajovom formulári. Ak chcete vybrať viaceré polia naraz, počas klikania na polia držte stlačený kláves CTRL.
Poznámka: V závislosti od typu použitého zdroja údajov nemusia byť niektoré polia upraviteľné. Napríklad v zozname alebo knižnici lokality SharePoint nie je možné upraviť polia Vytvoril, Upravil a ďalšie systémové polia.
-
Kliknite na položku Vložiť vybraté polia ako a potom vyberte jednu z nasledujúcich možností:
-
Formulár jednej položky obsahuje jeden záznam ako formulár. V každom riadku sa nachádza jedno pole, pričom názov poľa tvorí nadpis riadka. Pomocou formulára jednej položky môžete naraz upravovať len jeden záznam. Formulár obsahuje navigačné prepojenia na zobrazenie nasledujúceho alebo predchádzajúceho záznamu.
-
Formulár s viacerými položkami obsahuje viaceré záznamy ako formuláre na tej istej stránke. V každom stĺpci sa nachádza jedno pole, pričom názov poľa tvorí záhlavie stĺpca. Pomocou formulára s viacerými položkami môžete rýchlo upravovať údaje pre viaceré záznamy súčasne a potom zmeny naraz uložiť.
-
Formulár novej položky obsahuje prázdne polia pre jeden záznam. V každom riadku sa nachádza jedno pole, pričom názov poľa tvorí nadpis riadka. Pomocou formulára novej položky môžete do zdroja údajov pridávať údaje po jednotlivých záznamoch. Do formulára je potrebné zahrnúť všetky potrebné polia, ktoré budú pre používateľov povinné pri vytváraní nových záznamov.
-
-
Údajový formulár sa pridá na stránku lokality.
Navrhované ďalšie kroky
Keď vytvoríte zobrazenie údajov, môžete ho začať prispôsobovať pomocou nástrojov zobrazenia údajov a nástrojov na formátovanie typu WYSIWYG v programe SharePoint Designer 2010. Môžete pridávať a odstraňovať stĺpce, filtrovať údaje, zoraďovať a zoskupovať polia, používať podmienené formátovanie a mnohé ďalšie úpravy. Nástroje typu WYSIWYG umožňujú zmeniť celkové rozloženie tabuľky, pridať grafické prvky, formátovať text atď. Ďalšie informácie o prispôsobovaní zoznamov a zobrazení údajov obsahuje časť Pozrite tiež.
Dôležité: Pri práci s formulármi môže byť potrebné prispôsobiť formulár pridaním popisného textu do hlavičiek stĺpcov, aby používatelia vedeli, aké údaje je potrebné vložiť do určitých polí. Ak ako zdroj údajov používate napríklad databázu SQL, v určitom poli sa môže vyžadovať číselná hodnota. Ak používateľ namiesto toho zadá textovú hodnotu, pri pokuse o uloženie formulára sa zobrazí chybové hlásenie. Preto by ste mali pridať popisný text ku každému poľu, do ktorého je možné zadávať iba určité typy údajov.










