Poznámka: Radi by sme vám čo najrýchlejšie poskytovali najaktuálnejší obsah Pomocníka vo vašom vlastnom jazyku. Táto stránka bola preložená automaticky a môže obsahovať gramatické chyby alebo nepresnosti. Naším cieľom je, aby bol tento obsah pre vás užitočný. Dali by ste nám v dolnej časti tejto stránky vedieť, či boli pre vás tieto informácie užitočné? Tu nájdete anglický článok pre jednoduchú referenciu.
S SharePoint Designer 2010 môžete rýchlo vytvoriť vysoko prispôsobené rozhrania svoje podnikanie zdrojov údajov pomocou zobrazenia údajov. Zobrazenie údajov je live, prispôsobiteľné zobrazenia zdroja údajov a používa sa na zobrazenie údajov alebo odpísať údaje k zdroju údajov. Zobrazenia údajov je možné pomocou databázového dotazu, dokumentu XML, webové služby, skriptov na strane servera, a SharePoint zoznamy a knižnice.
Ak sa na ukladanie informácií vo vašej organizácii používajú databázy, môžete sa pripojiť k príslušnej databáze a použiť ju ako zdroj údajov na vytvorenie série zobrazení údajov na stránke, s ktorými môžu používatelia pracovať podobne ako s tabuľami (dashboard). Zobrazenia údajov je možné použiť aj na zobrazenie údajov z externého zdroja, napríklad pridaním informačného kanála o počasí na lokalitu.
Tento článok uvádza zobrazenia údajov a ako ich môžete pridať na vašu lokalitu prostredníctvom SharePoint Designer 2010.
Obsah článku
Čo je zobrazenie údajov?
Zobrazenie údajov je live, prispôsobiteľné zobrazenia zdroja údajov, ktorý využíva technológie Microsoft ASP.NET. SharePoint Designer 2010 načíta údaje zo zdroja údajov vo formulári Extensible Markup Language (XML) a zobrazuje údaje pomocou Extensible Stylesheet Language transformácie (XSLT)
Zobrazenie údajov môžete upraviť pomocou SharePoint Designer 2010. Zobrazenie údajov poskytuje čítanie a zápis pre širokú škálu zdrojov vrátane databázových dotazov, XML dokumentov, Web services, zoznamy lokality SharePoint a knižníc a skripty na strane servera. Môžete tiež vytvoriť zobrazenie údajov, ktoré zobrazuje údaje z viacerých zdrojov údajov.
Po vložení zobrazenia údajov do vašej stránky, môžete použiť aj WYSIWYG nástroje v SharePoint Designer 2010 pridať alebo odstrániť stĺpce, filtrovanie, zoradenie a skupiny polia a zmeniť formátovanie písma a celkové rozloženie. Pri formátovaní údajov zobrazenia pomocou týchto WYSIWYG nástroje SharePoint Designer 2010 vloží potrebné Extensible Stylesheet Language (XSL) priamo na stránke, aby ste nemuseli vedieť, ako písať XSL. Samozrejme, ak chcete napísať XSL priamo do vzorca, môžete vždy otvorte stránku v zobrazení kódu.
Poznámka: Ak pracujete primárne so zoznamami a knižnicami ako zdroje údajov, môžete použiť zobrazenia údajov alebo zobrazenia zoznamov na čítanie a zápis údajov na tieto zdroje údajov. Zobrazenia zoznamov sa podobajú zobrazenia údajov, ale zahŕňajú výhodou plnú podporu pre prispôsobenie zobrazenia v prehliadači. Ďalšie informácie o zobrazení zoznamov v časti Pozrite tiež.
Vloženie zobrazenia údajov z pása s nástrojmi
Ak chcete vytvoriť zobrazenie údajov, musíte najskôr vytvorte alebo otvorte stránky (ASP.NET stránku) v SharePoint Designer 2010. Potom pridáte na stránku, na zobrazenie údajov. Existuje niekoľko spôsobov, ako vytvoriť zobrazenie údajov. Najrýchlejším spôsobom je použiť možnosť Zobrazenie údajov na páse s nástrojmi, kde stačí vybrať zdroj údajov pomocou jediného kliknutia.
Pomocou tejto možnosti na páse s nástrojmi, ak sa rozhodnete do zoznamu alebo knižnice ako zdroj údajov, zobrazenie zoznamu (XLV) sa pridá na stránku. Ak sa rozhodnete zdroj údajov ako do zoznamu alebo knižnice (napríklad XML súbor pripojenia k databáze, skriptu na strane servera alebo pripojenie webovej služby), zobrazenie údajov (DFWP) sa pridá na stránku. Ďalšie informácie o rozdieloch medzi zobrazenia zoznamov a zobrazenia údajov v časti Pozrite tiež.
Ak chcete vytvoriť zobrazenie údajov pomocou pása s nástrojmi, vykonajte tieto kroky:
-
Otvorte lokalitu v SharePoint Designer 2010.
-
Na navigačnej table kliknite na položku Stránky lokality .
-
Vyberte stránku lokality, na ktorú chcete pridať zobrazenie údajov.
Poznámka: Ak ste nemali stránky pre zobrazenie údajov, musíte vytvoriť si – buď ASXP stránku alebo stránku webových častí. (Pozrite si tému Vytvorenie stránky lokality SharePoint v časti Pozrite tiež.
-
Na karte Stránka v skupine Upraviť kliknite na položku Upraviť súbor.
-
Kliknite dovnútra do príslušného poľa div alebo formulára.
v stránky webových častí, do poľa značky div vyzerá takto: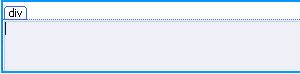
ASPX stránky, v podobe rámčeku približne takto:
-
Na karte Vložiť v skupine zobrazenia údajov a formuláre kliknite na položku Zobrazenie údajov. Potom vyberte zdroj údajov.
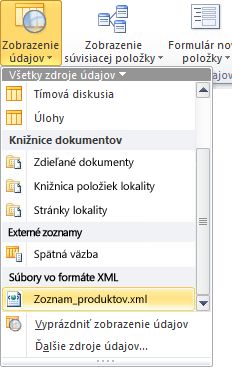
-
Zobrazenie údajov sa vytvorí na stránke a bude vyzerať približne takto.
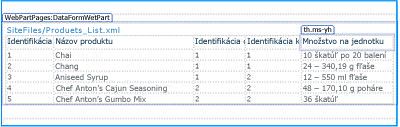
Vloženie zobrazenia údajov pomocou tably Podrobnosti zdroja údajov
Okrem použitia možnosti Zobrazenie údajov na páse s nástrojmi, ktorá umožňuje vybrať zdroj údajov, môžete tiež pomocou pása s nástrojmi vložiť prázdne zobrazenie údajov. Po vložení prázdneho zobrazenia údajov vyberiete zdroj údajov a potom na pracovnej table Podrobnosti zdroja údajov zadáte, ako sa majú pridávať polia na stránku. Polia sa môžu pridávať napríklad ako zobrazenie jednej položky alebo ako zobrazenie viacerých položiek.
Ak použijete tento postup na vytvorenie zobrazenia údajov, môžete vybrať počet zdrojov údajov, vrátane súborov XML, pripojenie k databáze, skriptu na strane servera, pripojenia k webovej službe, a sharepointových zoznamov a knižníc). Na rozdiel od predchádzajúcej skupiny krokov vložíte zobrazenie údajov (DFWP) na stranu bez ohľadu na zdroj údajov, ktoré používajú. To znamená, že budete vytvárať údajov View (DFWP), nie zoznamu zobrazenia (XLV) do zoznamu lokality SharePoint alebo knižnice. Ďalšie informácie o rozdieloch medzi zobrazenia zoznamov a zobrazenia údajov v časti Pozrite tiež.
Ak chcete vytvoriť zobrazenie údajov pomocou pracovnej tably Podrobnosti zdroja údajov, vykonajte tieto kroky:
-
Otvorte lokalitu v SharePoint Designer 2010.
-
Na navigačnej table kliknite na položku Stránky lokality .
-
Vyberte stránku lokality, na ktorú chcete pridať zobrazenie údajov.
Poznámka: Ak ste nemali stránky pre zobrazenie údajov, musíte vytvoriť si – buď ASXP stránku alebo stránku webových častí. (Pozrite si tému Vytvorenie stránky lokality SharePoint v časti Pozrite tiež.
-
Na karte Stránka v skupine Upraviť kliknite na položku Upraviť súbor.
-
Kliknite dovnútra do príslušného poľa div alebo formulára.
v stránky webových častí, do poľa značky div vyzerá takto: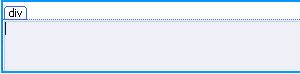
ASPX stránky, v podobe rámčeku približne takto:
-
Na karte Vložiť v skupine Zobrazenia údajov a formuláre kliknite na položku Zobrazenie údajov. Potom kliknite na položku Vyprázdniť zobrazenie údajov.
-
Do prázdneho zobrazenia údajov zástupný symbol, ktorý sa zobrazí, kliknite na položku: Vyberte zdroj údajov, kliknite sem.

-
V dialógovom okne Výber zdrojov údajov vyberte požadovaný zdroj údajov a kliknite na tlačidlo OK.
-
Zobrazí tablu Podrobnosti zdroja údajov.
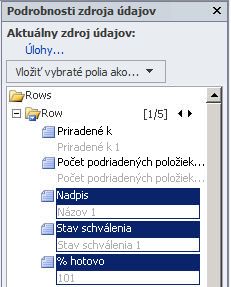
-
Na pracovnej table vyberte polia, ktoré sa majú zobraziť v zobrazení údajov.
Tip: Ak chcete vybrať viaceré polia naraz, počas klikania na polia držte stlačený kláves CTRL. -
Kliknite na položku Vložiť vybraté polia ako a potom vyberte jednu z nasledujúcich možností:
-
Zobrazenie jednej položky – ak chcete v zobrazení údajov zobraziť jeden záznam.
-
Zobrazenie viacerých položiek – ak chcete zobraziť viaceré záznamy s poľami v stĺpcoch a so záhlavím pre každý stĺpec.
-
-
Vybraté polia môžete tiež presunúť myšou z pracovnej tably priamo do prázdneho zástupného symbolu zobrazenia údajov na stránke. (Polia sa pridajú na stránku ako zobrazenie viacerých položiek, pričom v tabuľke sa zobrazí prvých päť polí.)
-
Zobrazenie údajov sa vytvorí na stránke a bude vyzerať približne takto.
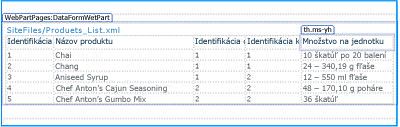
Presúvanie zdrojov údajov z navigačnej tably pomocou myši
Ďalší spôsob vytvorenia zobrazenia údajov je presuňte myšou zdroj údajov z navigačnej tably. Vaše ASPX stránky alebo stránku webových častí otvorená v SharePoint Designer 2010, kliknite na tlačidlo pripináčika 
Podobne ako pri použití možnosti Zobrazenie údajov na páse s nástrojmi, po pridaní zoznamu alebo knižnice lokality SharePoint sa na stránke vytvorí zobrazenie zoznamu (XLV). Po pridaní iného zdroja údajov sa vytvorí zobrazenie údajov (DFWP).
Navrhované ďalšie kroky
Po vytvorení zobrazenia údajov, môžete začať prispôsobovať pomocou nástrojov na zobrazenie údajov v SharePoint Designer 2010. Môžete pridať a odstrániť stĺpce, filtrovanie údajov, podmienené formátovanie, zmeniť celkové rozloženie a ešte oveľa viac. Pozrite si tému Prispôsobenie zoznamu a zobrazenia údajov v časti Pozrite tiež.










