Lokalita s viacerými jazykmi je jedna webová lokalita reprodukovaná vo viacerých jazykoch. Väčšina obsahu na lokalite je rovnaká, ale lokalizovaná tak, aby zodpovedala viacerým jazykom. Tento článok popisuje funkciu variácií, ktorá sa používa pri nastavovaní a spravovaní viacjazyčných lokalít. Túto funkciu môžete použiť vo verziách microsoft sharepointového servera starších ako SharePoint Server 2019.
Dôležité:
-
V septembri 2018 bolo oznámené, že služby strojového prekladu sa v SharePointe pre Microsoft 365 zavrú, ale zostanú podporované. Táto služba bude do konca júla 2022 nedostupná a úplne nepodporovaná.
-
Rozhranie API servera strojového prekladu je označené ako zastarané a nebude dostupné prostredníctvom csom služby SharePoint.
-
Všetky existujúce inštancie rozhraní API servera strojového prekladu už nebudú do konca júla 2022 zobrazovať viacjazyčné funkcie v prostredí služby Microsoft 365.
-
Ak používate moderné komunikačné lokality v SharePointe, odporúčame namiesto funkcie služieb strojového prekladu používať funkciu moderných viacjazyčných lokalít a stránok.
-
Alternativley, môžete použiť Azure prekladrozhrania API.
Obsah tohto článku
Terminológia
Pred nastavením viac jazykovej webovej lokality je užitočné porozumieť terminológii variácií SharePointu. Táto tabuľka definuje kľúčové výrazy, s ktorými sa stretnete v procese nastavenia a spravovania variácií.
|
Výraz |
Definícia |
|---|---|
|
Variácie |
Jednotlivé inštancie webovej lokality, ktoré sú lokalizované a/alebo preložené pre konkrétny jazyk a miestne nastavenia. |
|
Domovská stránka variácie |
Základná URL adresa pre všetky variácie webovej lokality. Vo všeobecnosti sa nachádza v koreni kolekcie lokalít, domovskou lokalitou variácie môže byť aj podlokalita v kolekcii. Presmeruje návštevníkov lokality na príslušnú lokalitu variácií na základe nastavení polohy prehliadača. |
|
Označenie variácie |
Poznámka: Od septembra 2018 nebudete môcť používať strojový preklad pri vytváraní označení variácií v SharePoint. Dvojica jazykovo-miestne nastavenie pre lokalitu variácií a identifikátor lokality variácií najvyššej úrovne a všetkých lokalít, obsahu atď. pod lokalitou najvyššej úrovne. Napríklad označenie en-us znamená, že lokalita je publikovaná v angličtine a zobrazuje sa používateľom, ktorých umiestnenie je podľa nastavení prehliadača Spojené štáty. Naopak, en-uk znamená, že lokalita je publikovaná v angličtine a zobrazuje sa používateľom, ktorých nastavenia prehliadača označujú Spojené kráľovstvo. Označenie je súčasťou URL adresy lokality a môže vyzerať približne takto: http://contoso.com/en-us. |
|
Lokalita zdrojovej variácie |
Lokalita, na ktorej je obsah vytvorený a publikovaný. Z tohto zdroja sa skopírujú všetky lokality variácií. Po identifikovaní lokality ako zdroja sa lokalita nedá zmeniť a ako zdroj nie je možné označiť žiadne iné lokality v rámci kolekcie lokalít. |
|
Lokalita cieľovej variácie |
Lokality, ktoré získavajú väčšinu svojho obsahu z lokality zdrojovej variácie. Nový obsah možno vytvoriť na lokalite cieľovej variácie, ale tento obsah sa nezdieľa s inými lokalitami a je jedinečný pre lokalitu, na ktorej bol vytvorený. |
|
Hierarchia variácií |
Kompletná množina lokalít variácií vrátane zdroja. |
|
Stránky variácií |
Publikačné stránky, ktoré sú uložené v knižnici stránok zdrojových a cieľových lokalít variácií. |
|
Microsoft Translator |
Služba používaná službou SharePoint na strojový preklad obsahu webovej lokality. Microsoft Translator je miniaplikácia webovej stránky, ktorá umožňuje prekladať stránky na vašej webovej lokalite v reálnom čase. Používatelia môžu zobraziť vaše stránky vo svojom vlastnom jazyku bez toho, aby museli prejsť na samostatnú webovú lokalitu prekladu a zdieľať stránku s inými používateľmi vo viacerých jazykoch. |
|
Súbor XLIFF |
Štandardný formát založený na formáte XML, ktorý podporuje široká škála nástrojov na lokalizáciu. |
Ako fungujú lokality variácií
Lokalita variácie je vo svojom jadre spravovaná kópia webovej lokality. Vytváranie prebieha na zdrojovej lokalite, na lokalite v hierarchii variácií, z ktorej sa kopírujú všetky ostatné. Pri publikovaní zdrojovej lokality sa všetky publikačné stránky z knižnice Stránok automaticky replikujú do cieľov a zaradia sa do frontu na preklad a publikovanie. Knižnice dokumentov, zoznamy oznamov a knižnice obrázkov sa tiež replikujú ako súčasť procesu variácií.
Lokality variácií sú vytvorené hierarchicky s koreňovou lokalitou v hornej časti a všetkými variantmi jazykov pod ňou. Zdroj a ciele sa nachádzajú o jednu úroveň nižšie ako koreň. Tu je príklad:
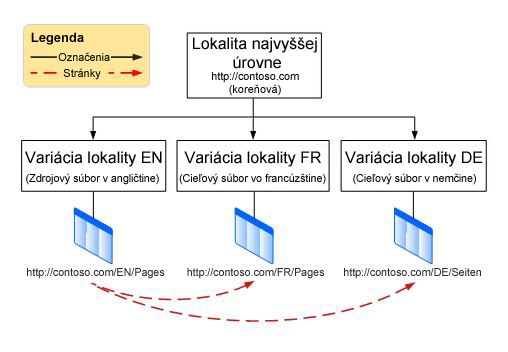
Funkcia variácií je súčasťou infraštruktúry publikovania SharePoint a pri vytváraní lokalít používa šablóny publikačných lokalít. Skutočný proces publikovania obsahu však závisí od toho, ktorú šablónu lokality vyberiete pri nastavovaní variácií. Výber publikačnej lokality pre zdrojovú variáciu znamená, že všetky stránky v zdroji alebo pod ňou v hierarchii lokality musia byť publikované pred replikáciou na lokalitách cieľovej variácie. Výber publikačnej lokality s pracovným postupom znamená, že stránky musia pred replikáciou na lokalitách cieľovej variácie prejsť pracovným postupom schválenia. Úloha časovača variácií vykonáva replikáciu schválených a publikovaných stránok na cieľové lokality a spustí sa po vytvorení hierarchie lokalít.
Keďže funkcia variácií závisí od infraštruktúry publikovania a šablón publikačnej lokality, pred vytvorením označení variácií alebo hierarchie lokality bude potrebné povoliť publikovanie v kolekcii lokalít.
Aktivácia publikovania v kolekcii lokalít
-
V koreňovom adresári kolekcie lokalít kliknite na položku Nastavenia

-
Na stránke Nastavenie lokality kliknite v časti Správa kolekcie lokalít na položku Funkcie kolekcie lokalít.
-
Posuňte sa nadol na infraštruktúru publikovania servera SharePoint Server a potom kliknite na položku Aktivovať.
Po zapnutí publikovania budete postupovať podľa procesu so štyrmi krokmi a nastavíte variácie takto:
-
Určte spôsob zavádzania stránok na lokality variácií.
-
Vytvorte označenia pre zdrojové a cieľové lokality.
-
Vytvorte hierarchiu variácií.
-
Vytváranie a publikovanie.
Určenie spôsobu zavádzania stránok na lokality
Mali by ste sa zamyslieť nad tým, ako bude vaša organizácia spracovávať automatické vytváranie lokalít, pričom majte na pamäti, že pri rozhodovaní o tom, aký obsah sa publikuje a kedy, máte určitú flexibilitu. Povedzme napríklad, že vaša spoločnosť práve uviedla na trh nový produkt a na domovskej stránke vašej webovej lokality ho zreteľne obsahuje. Mal by byť uvedený na webových stránkach všetkých vašich medzinárodných dcérskych spoločností, ale keďže produkt nebude vydaný medzinárodne ešte niekoľko mesiacov, chcete, aby vlastníci lokalít v každej dcérskej spoločnosti držali obsah, kým produkt nebude k dispozícii lokálne. Úpravou nastavení variácií môžete ovládať spôsob spracovania nových, aktualizovaných a odstránených stránok na jednotlivých lokalitách variácií.
Konfigurácia nastavení variácie
Poznámka: Túto akciu môžu vykonať iba správcovia kolekcie lokalít.
-
V koreňovom adresári kolekcie lokalít kliknite na položku Nastavenia

-
Na stránke Nastavenie lokality kliknite v časti Správa kolekcie lokalít na položku Nastavenie variácií.
-
V časti Správanie vytvárania lokalít, zoznamov a stránok vyberte:
Vytvoriť všade , ak sa majú nové stránky kopírovať do všetkých cieľov.
-alebo-Vytvoriť
selektívne, ak chcete vybrať, ktoré ciele by mali dostávať nové stránky. -
V časti Znova vytvoriť odstránenú cieľovú stránku vyberte možnosť:
Znova vytvoriť novú cieľovú stránku pri opätovnom publikovaní zdrojovej stránky , ak chcete, aby nová stránka nahradila stránku, ktorá bola odstránená.
-alebo-Ak
nechcete, aby nová stránka nahradila odstránenú novú cieľovú stránku, znova nevytročujte zdrojovú stránku. -
V časti Aktualizovať webové časti cieľovej stránky vyberte:
Aktualizovať zmeny webovej časti na cieľové stránky, keď sa rozšíri aktualizácia zdrojovej stránky variácie , ak chcete, aby sa zmeny webovej časti v zdroji aktualizovali v cieli. Všetky prispôsobenia webovej časti v cieli sa stratia.
-alebo-Neaktualizovať zmeny webovej časti na cieľové stránky, keď sa rozšíri aktualizácia zdrojovej stránky variácie, ak nechcete, aby sa zmeny webovej časti v zdroji aktualizovali v cieli. -
V časti Oznámenie začiarknite políčko a upozornite vlastníkov lokality, keď budú k dispozícii nové stránky alebo aktualizácie stránok.
-
Kliknite na tlačidlo OK.
Vytvorenie označení pre zdrojové a cieľové lokality
Dôležité: Od septembra 2018 nebudete môcť používať strojový preklad pri vytváraní označení variácií v SharePoint. Označenia variácií môžete aj naďalej vytvárať, ale na preklad je potrebné použiť iný spôsob. Odporúčame použiť rozhrania API prekladu bingu. Nasledujúce kroky nebudú v SharePointe k dispozícii. Kroky začínajúce na vytvorenie hierarchie lokality variácií budú naďalej fungovať s označeniami vytvorenými pred septembrom 2018.
Označenie variácie je dvojica jazykovo-miestna pre lokalitu variácií, ako napríklad en-us, de-de alebo fr-fr. Toto označenie je súčasťou URL adresy lokality.
Prvým označením, ktoré budete musieť vytvoriť, je označenie zdroja. Zdrojom je miesto, kde vytvoríte obsah, ktorý sa skopíruje do cieľových lokalít. V prípade lokality s viacerými jazykmi možno budete chcieť používať primárny jazyk organizácie ako označenie zdroja.
Poznámka: Môže existovať iba jedno označenie zdroja a po zadaní označenia zdroja ho nemôžete zmeniť na iné bez odstránenia označenia zdroja a porušenia všetkých existujúcich vzťahov zdrojových cieľov.
Vytvorenie lokality zdrojovej variácie
Ďalším krokom je vytvorenie označení cieľa pre každý variant jazyka v hierarchii. Ak napríklad plánujete publikovať štyri jazykové variácie lokality (zdroj a tri ciele), vytvoríte štyri označenia – jedno pre každý jazyk.
-
V koreňovom adresári kolekcie lokalít kliknite na položku Nastavenia

-
Na stránke Nastavenie lokality kliknite v časti Správa kolekcie lokalít na položku Označenia variácií.
-
Na stránke Označenie variácií kliknite na položku Nové označenie.
-
Na stránke Vytvoriť označenie variácie v jazyku šablóny lokality vyberte jazyk, ktorý sa má použiť vo viacjazyčnom používateľskom rozhraní (MUI) zdrojovej lokality. Výber závisí od toho, ktoré jazykové balíky sú k dispozícii s vaším predplatným na Microsoft 365. Jazykové balíky sú potrebné iba vtedy, ak chcete používať mui na správcovských stránkach lokality. Jazykové balíky sa nevyžadujú pre variácie.
-
V časti Miestne nastavenie vyberte jazyk a dvojicu miestnych nastavení, ktoré sa majú použiť pre túto lokalitu. Miestne nastavenie určuje jazyk pre všetok obsah generovaný používateľom. formátovanie položiek, ako je napríklad dátum, čas a mena; a spôsob presmerovania používateľov z koreňovej lokality podľa ich nastavení prehliadača.
-
V časti Umiestnenie zadajte umiestnenie zdroja a cieľov v rámci hierarchie lokality. Bude na najvyššej úrovni kolekcie lokalít, stačí zadať lomku (/).
-
V názve označenia sa za vás zadá pár jazykovo-miestne nastavenie na základe predtým vybratého miestneho nastavenia. Tieto informácie môžete upraviť.
-
V časti Popis zadajte popis, ktorý používateľom pomôže pochopiť účel označenia. Môžete napríklad napísať slovenčina.
-
V zobrazovanom názve sa jazyk a miestne nastavenia zadávajú na základe miestneho nastavenia, ktoré ste predtým vybrali. Tieto informácie môžete upraviť.
-
V šablóne publikačnej lokality vyberte šablónu lokality, ktorá sa má použiť pre každú lokalitu variácie. Ak chcete, aby všetky stránky prechádzali pracovným postupom schválenia pred skopírovaním na cieľové lokality variácií, vyberte položku Publikačná lokalita s pracovným postupom . Ak pracovný postup schválenia nie je potrebný, vyberte položku Publikačná lokalita . Všetky stránky v zdroji alebo pod ním v hierarchii lokality musia byť publikované pred skopírovaním do lokalít cieľových variácií.
-
Do poľa Označiť kontakt zadajte e-mailové adresy osôb, ktoré by mali dostať oznámenie pri vytvorení zdrojovej lokality variácie.
-
Kliknite na tlačidlo OK. Proces vytvárania zdroja sa začne automaticky.
Vytvorenie označení cieľových variácií
Nie je potrebné vytvoriť všetky cieľové variácie naraz. V skutočnosti odporúčame, aby ste pred vytvorením označení cieľa vytvorili obsah na zdroji. Pred vytvorením hierarchie lokality odporúčame vytvoriť viacero označení cieľa.
-
V koreňovom adresári kolekcie lokalít kliknite na položku Nastavenie

-
Na stránke Nastavenie lokality kliknite v časti Správa kolekcie lokalít na položku Označenia variácií.
-
Na stránke Označenie variácií kliknite na položku Nové označenie.
-
V jazyku šablóny lokality vyberte jazyk, ktorý sa má použiť v mui zdrojovej lokality. Voľba je založená na nainštalovaných jazykových balíkoch. Jazykové balíky sú potrebné iba vtedy, ak chcete používať mui na správcovských stránkach lokality. Jazykové balíky sa nevyžadujú pre variácie.
-
V časti Miestne nastavenie vyberte jazyk a dvojicu miestnych nastavení, ktoré sa majú použiť pre túto lokalitu. Miestne nastavenie určuje formátovanie položiek, ako je napríklad dátum, čas a mena, ako aj spôsob presmerovania používateľov z koreňovej lokality podľa nastavení prehliadača.
-
Kliknite na tlačidlo Continue (Pokračovať).
-
V názve označenia sa za vás zadá pár jazykovo-miestne nastavenie na základe predtým vybratého miestneho nastavenia. Tieto informácie môžete upraviť.
-
V časti Popis zadajte popis, ktorý používateľom pomôže pochopiť účel označenia. Môžete napríklad napísať slovenčina.
-
V zobrazovanom názve sa jazyk a miestne nastavenia zadávajú na základe miestneho nastavenia, ktoré ste predtým vybrali. Tieto informácie môžete upraviť.
-
V časti Vytvorenie hierarchie vyberte časť zdroja, ktorú chcete skopírovať do tohto nového cieľa:
-
Publikačné lokality, zoznamy s variáciami a všetky stránky na vytvorenie hierarchie publikačných lokalít a všetkých stránok.
-
Publikačné lokality iba na vytvorenie hierarchie publikačných lokalít.
-
Iba koreňová lokalita na vytvorenie lokality najvyššej úrovne bez lokalít alebo stránok.
-
Kliknite na tlačidlo Continue (Pokračovať).
-
V časti Vytvoriť balík prekladu vyberte, či chcete povoliť ľudský preklad obsahu v tomto cieli. Povolenie tejto možnosti znamená, že obsah sa zabalí do súboru XLIFF, ktorý sa stiahne do počítača, aby ho bolo možné odoslať prekladateľom na spracovanie. Súbor XLIFF je štandardný formát založený na formáte XML, ktorý podporuje široká škála nástrojov na lokalizáciu.
-
V časti Strojový preklad vyberte, či chcete povoliť strojový preklad v tomto cieli. Povolenie tejto možnosti znamená, že používatelia môžu požiadať o preklad prostredníctvom služby Microsoft Translator.
-
Kliknite na tlačidlo Continue (Pokračovať).
-
V časti Správanie aktualizácie stránky vyberte, ako sa majú existujúce stránky aktualizovať pri zmene zdroja:
-
Používatelia môžu manuálne synchronizovať aktualizácie zo stránok zdrojových variácií , aby vlastníci lokality alebo autori obsahu mohli porovnať aktualizovanú stránku s existujúcou a určiť, ktoré zmeny chcete prijať.
-
Automaticky aktualizovať stránky cieľových variácií a odoslať konceptovú verziu stránky do cieľa.
-
Do poľa Označiť kontakt zadajte e-mailové adresy osôb, ktoré by mali dostať oznámenie pri vytvorení lokality cieľovej variácie.
-
Kliknite na tlačidlo Continue (Pokračovať).
-
Skontrolujte nastavenia označenia a potom kliknite na tlačidlo Dokončiť.
Vytvorenie hierarchie lokality variácie
Vytvorenie hierarchie lokality variácie vykonáva dve úlohy:
-
Priradí zdroj variácií a ciele k sebe a ku koreňovej lokalite variácie.
-
Vytvorí lokality a stránky pre každú jazykovú variáciu.
Vytvorenie hierarchie lokality variácií môže byť náročné na zdroje, najmä ak máte v rámci hierarchie veľa variácií. Vytvorenie hierarchie sa preto spracováva ako súčasť úlohy hromadného časovača, ktorá sa spúšťa približne každú hodinu. Priebeh úlohy časovača môžete sledovať kontrolou denníka variácií.
Vytvorenie hierarchie
-
V koreňovom adresári kolekcie lokalít kliknite na položku Nastavenia

-
Na stránke Nastavenie lokality kliknite v časti Správa kolekcie lokalít na položku Označenia variácií.
-
Kliknite na položku Vytvoriť hierarchie.
Kontrola stavu v denníku variácií
-
V koreňovom adresári kolekcie lokalít kliknite na položku Nastavenia

-
Na stránke Nastavenie lokality kliknite v časti Správa kolekcie lokalít na položku Denníky variácií.
Pridanie novej lokality variácie do existujúcej hierarchie lokality
Po vytvorení hierarchie lokality variácie môžete kedykoľvek pridať novú cieľovú lokalitu.
-
V koreňovom adresári kolekcie lokalít kliknite na položku Nastavenia

-
Na stránke Nastavenie lokality kliknite v časti Správa kolekcie lokalít na položku Označenia variácií.
-
Kliknite na položku Nové označenie a potom vytvorte označenie tak, ako je to popísané vyššie v časti Vytvorenie označení cieľových variácií.
-
Zopakujte kroky 1 a 2 pre každý nový cieľ a potom kliknite na položku Vytvoriť hierarchie.
Vytváranie a publikovanie
Po vytvorení hierarchie variácií sa na páse s nástrojmi zobrazia nové variácie a možnosti prekladu. Presné dostupné možnosti závisia od toho, či pracujete na zdrojovej alebo cieľovej lokalite.
Možnosti pása s nástrojmi zdrojovej lokality
Na karte Publikovať na páse s nástrojmi na zdrojovej lokalite sa zobrazí nová skupina s názvom Variácie. Tu nájdete dve tlačidlá, ktoré určujú spôsob distribúcie aktualizácií obsahu na cieľové lokality.

|
Tlačidlo |
Popis |
|---|---|
|
Vytvoriť nový cieľ |
Vytvorí vzťah medzi zdrojom a cieľom. Ciele dostanú kópiu zdrojovej stránky a všetky budúce aktualizácie. |
|
Aktualizovať všetky ciele |
Skopíruje aktuálnu verziu zdroja do všetkých existujúcich cieľov. Stránka zostane nepublikovaným konceptom, kým ju vlastník lokality variácie alebo autor nepublikuje. |
Aktualizovať všetky ciele
-
Zo zdrojovej lokality prejdite na novú alebo aktualizovanú stránku. (Stránku je možné skopírovať do cieľov až po publikovaní alebo schválení tokom činností schválenia.)
-
Na karte Publikovať kliknite v skupine Variácie na položku Aktualizovať všetky ciele. Všimnite si, že obsah je možné kopírovať iba zo zdroja do cieľa a nie z cieľa do cieľa.
Určite, ktoré ciele by mali dostávať aktualizácie
-
Zo zdrojovej lokality prejdite na novú alebo aktualizovanú stránku. (Stránku je možné skopírovať do cieľov až po publikovaní alebo schválení prostredníctvom pracovného postupu schválenia.)
-
Na karte Publikovať kliknite v skupine Variácie na položku Vytvoriť nový cieľ.
-
Na stránke Vytvorenie variácie začiarknite políčko vedľa každého cieľa, ktorý by mal prijať obsah. Ak chcete odoslať obsah všetkým dostupným cieľom, začiarknite políčko vedľa položky Označenie. Všimnite si, že obsah je možné kopírovať iba zo zdroja do cieľa a nie z cieľa do cieľa.
-
Kliknite na tlačidlo Continue (Pokračovať).
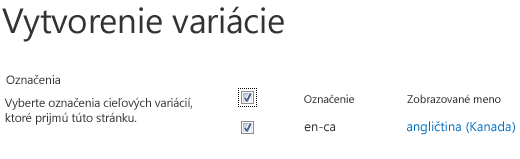
Možnosti pása s nástrojmi cieľovej lokality
Vlastníci cieľovej lokality dostanú oznámenie pri prijatí nového obsahu zo zdroja. Oznámenie sa nachádza v hornej časti danej stránky a obsahuje prepojenie, ktoré ich presunie k zdroju, aby mohli skontrolovať rozsah zmien a určiť, či ich majú prijať alebo odmietnuť. Množstvo priestoru na prijímanie a/alebo odmietanie nového a aktualizovaného obsahu závisí od konfigurácie nastavení variácií správcom kolekcie lokalít.
Pás s nástrojmi na každej cieľovej lokalite obsahuje kartu Variácie podobnú tej, ktorá je zobrazená nižšie:
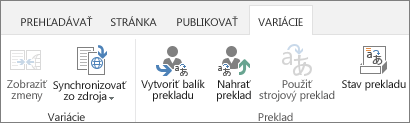
Pomocou tejto karty môžete skontrolovať obsah prijatý zo zdroja a pripraviť ho na ľudský alebo strojový preklad. Každé z tlačidiel je vysvetlené v nasledujúcej tabuľke.
|
Button |
Vysvetlenie |
|---|---|
|
Zobraziť zmeny |
Porovnáva zdrojový obsah skopírovaný s aktuálnym prekladom na cieľovej lokalite. Ak chcete určiť rozsah zmien, kliknite na položku Zobraziť zmeny vždy, keď dostanete nový obsah zo zdroja. Ak sú zmeny minimálne, môžete ich ignorovať alebo vykonať ručne. |
|
Synchronizácia zo zdroja |
Poskytuje dve možnosti:
|
|
Vytvoriť balík prekladu |
Exportuje aktuálnu stránku ako súbor XLIFF vo vašom počítači a upozorní ľudí, ktorým určíte, že súbor je pripravený na preklad. Súbor XLIFF má príponu .xlf. Táto funkcia bola povolená alebo zakázaná počas vytvárania označenia variácie. |
|
Nahrať preklad |
Umožňuje nahrať preložený súbor XLIFF a skontrolovať zmeny. Táto funkcia bola povolená alebo zakázaná počas vytvárania označenia variácie. |
|
Strojový preklad |
Používa Microsoft Translator na preklad v reálnom čase, ak je povolený. Táto funkcia bola povolená alebo zakázaná počas vytvárania označenia variácie. |
|
Stav prekladu |
Denník aktivity prekladu vrátane ľudského aj strojového prekladu. |
Zobrazenie zmien zo zdroja
-
Prejdite na stránku, ktorá bola práve prijatá zo zdroja.
-
V oznámení v hornej časti stránky alebo na karte Variácie kliknite na položku Zobraziť zmeny.
Otvorí sa nové okno so zostavou so zvýraznenými rozdielmi medzi naposledy synchronizovaným zdrojom a aktuálnym zdrojom.
Prijatie zmien zo zdroja
-
Prejdite na stránku, ktorá bola práve prijatá zo zdroja.
-
Na karte Variácie kliknite na položku Synchronizovať zo zdroja.
Existujúca strana sa nahradí stranou prijatou zo zdroja. -
Keď ste so zmenami spokojní, publikujte stránku.
Odmietnuť zmeny zo zdroja
-
Prejdite na stránku, ktorá bola práve prijatá zo zdroja.
-
Na karte Variácie kliknite na položku Nastaviť ako aktuálne. Existujúca stránka zostane nezmenená.
Vytvorenie balíka stránky na preklad
-
Prejdite na stránku, ktorej obsah chcete preložiť.
-
Na karte Variácie kliknite na položku Vytvoriť balík prekladu.
-
Zadajte e-mailové adresy všetkých používateľov, ktorí majú byť upozornení, keď bude obsah pripravený na preklad. Každý príjemca dostane e-mail s prepojením na balík prekladu.
Nahratie preloženého balíka
-
Prejdite na stránku, ktorá bola práve preložená.
-
Na karte Variácie kliknite na položku Nahrať preklad.
-
Prejdite do knižnice SharePointu alebo na iné umiestnenie v počítači alebo na lokalite SharePoint, kde je uložený preložený súbor XLIFF.
-
Voliteľné: Na účely sledovania zadajte názov spoločnosti, ktorá preklad ala.
-
Keď ste s prekladom spokojní, publikujte stránku.
Odoslanie stránky na strojový preklad
-
Prejdite na stránku, ktorej obsah chcete preložiť.
-
Na karte Variácie kliknite na položku Strojový preklad.
Stránka sa obnoví s preloženým obsahom. -
Keď ste s prekladom spokojní, publikujte stránku.
Kontrola stavu prekladu
-
Prejdite na stránku, ktorej obsah sa prekladá.
-
Na karte Variácie kliknite na položku Stav prekladu.
-
Skontrolujte denník stavu prekladu.
Variácie zoznamu
Variácie zoznamu sú podobné variáciám stránky, až na jednu výnimku: Do cieľových lokalít je možné replikovať iba úplné zoznamy, nie jednotlivé položky zoznamu.
Určite, ktoré ciele majú dostávať aktualizácie zoznamu
-
Zo zdrojovej lokality prejdite na nový alebo aktualizovaný zoznam.
-
Na karte Variácie kliknite na položku Nastavenia.
-
Na stránke Vytvorenie variácie začiarknite políčko vedľa každej cieľovej lokality, ktorá by mala zoznam prijať. Ak chcete odoslať zoznam všetkým dostupným cieľom, začiarknite políčko vedľa položky Označenie.
-
Kliknite na tlačidlo Continue (Pokračovať).










