V Word môžete vytvoriť formulár, ktorý môžu ostatní vypĺňať a ukladať alebo tlačiť. Ak to chcete urobiť, začnite s obsahom pôvodného plánu v dokumente, potenciálne prostredníctvom šablóny formulára. Potom môžete pridať ovládacie prvky obsahu pre prvky, ako sú napríklad začiarkavacie políčka, textové polia, výbery dátumov a rozbaľovacie zoznamy. Tieto ovládacie prvky obsahu možno voliteľne prepojiť s informáciami o databáze.
Nižšie sú uvedené odporúčané kroky akcie v postupnosti.
Zobrazenie karty Vývojár
V Word skontrolujte, či máte na páse s nástrojmi zobrazenú kartu Vývojár.
(Postup nájdete tu: Zobrazenie karty Vývojár.)
Otvorte šablónu alebo prázdny dokument, ktoré majú byť základom pre formulár
Môžete začať so šablónou alebo začať úplne od začiatku prázdnym dokumentom.
-
Prejdite na položku Súbor > Nové.
-
Do poľa Hľadať šablóny online zadajtevýraz Formuláre alebo požadovaný typ formulára. Potom stlačte kláves Enter.
-
V zobrazených výsledkoch kliknite pravým tlačidlom myši na ľubovoľnú položku a potom vyberte položku Vytvoriť.
-
Prejdite na položku Súbor > Nové.
-
Vyberte možnosť Prázdny dokument.
Pridajte obsah do formulára
Prejdite do časti Ovládacie prvky na karte Vývojár, kde môžete vybrať ovládacie prvky, ktoré chcete pridať do dokumentu alebo formulára. Ukážte myšou na ľubovoľnú ikonu v nej, aby ste videli, aký typ ovládacieho prvku predstavuje. Rôzne typy ovládacích prvkov sú popísané nižšie. Po vložení ovládacieho prvku môžete nastaviť vlastnosti ovládacieho prvku.
Ak chcete odstrániť obsahový ovládací prvok, kliknite naň pravým tlačidlom myši a potom v kontextovej ponuke vyberte položku Odstrániť obsahový ovládací prvok.
Poznámka: Formulár vytvorený prostredníctvom ovládacích prvkov obsahu môžete vytlačiť. Polia okolo ovládacích prvkov obsahu sa však nevytlačia.
Obsahové ovládacie prvky textu vo formáte RTF umožňujú používateľom formátovať text (napríklad tučné písmo, kurzívu) a zadávať viac odsekov. Ak chcete obmedziť tieto možnosti, použite obsahové ovládacie prvky obyčajného textu.
-
Kliknite alebo ťuknite na miesto, kam chcete vložiť ovládací prvok.
-
Vyberte položky Vývojár > Ovládací prvok obsahu pre text vo formáte RTF


Ďalšie informácie o nastavení konkrétnych vlastností týchto ovládacích prvkov nájdete v téme Nastavenie alebo zmena vlastností ovládacích prvkov obsahu.
Ovládací prvok obrázka sa najčastejšie používa pre šablóny, do formulára však môžete pridať aj ovládací prvok obrázka.
-
Kliknite alebo ťuknite na miesto, kam chcete vložiť ovládací prvok.
-
Vyberte položky Vývojár > Ovládací prvok obsahu pre obrázok

Ďalšie informácie o nastavení konkrétnych vlastností týchto ovládacích prvkov nájdete v téme Nastavenie alebo zmena vlastností ovládacích prvkov obsahu.
Ovládací prvok preddefinovaného bloku použite vtedy, keď chcete, aby používatelia vybrali konkrétny blok textu. Sú užitočné vtedy, keď potrebujete pridať rôzny často dodávaný text v závislosti od konkrétneho účelu dokumentu. Pre každú verziu často používaného textu môžete vytvoriť obsahové ovládacie prvky textu vo formáte RTF a potom použiť ovládací prvok preddefinovaných blokov ako kontajner pre obsahové ovládacie prvky textu vo formáte RTF.
-
Kliknite alebo ťuknite na miesto, kam chcete vložiť ovládací prvok.
-
Prejdite na

-
Vyberte položku Vývojár a ovládacie prvky obsahu pre preddefinovaný blok.
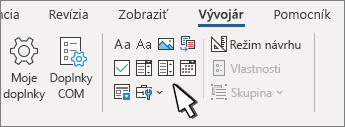
-
Kliknite alebo ťuknite na miesto, kam chcete vložiť ovládací prvok.
Ďalšie informácie o nastavení konkrétnych vlastností týchto ovládacích prvkov nájdete v téme Nastavenie alebo zmena vlastností ovládacích prvkov obsahu.
V rozbaľovacom poli majú používatelia možnosť výberu zo zoznamu položiek, ktoré zadáte, prípadne môžu zadať vlastné informácie. V rozbaľovacom zozname môžu používatelia len vyberať zo zoznamu možností.
-
Prejdite na položky Vývojár > Ovládací prvok obsahu pre rozbaľovacie pole


-
Vyberte ovládací prvok obsahu a potom vyberte položku Vlastnosti.
-
Zoznam možností vytvoríte výberom položky Pridať v časti Vlastnosti rozbaľovacieho zoznamu.
-
Do poľa Zobrazovaný názov zadajte nejakú možnosť, napríklad Áno, Nie alebo Možno.
Opakujte tento krok, kým nie sú v rozbaľovacom zozname všetky možnosti.
-
Vyplňte ostatné požadované vlastnosti.
Poznámka: Ak začiarknete políčko Obsah nemožno upraviť, používatelia nebudú môcť klikať na možnosti.
-
Kliknite alebo ťuknite na miesto, kam chcete vložiť ovládací prvok výberu dátumu.
-
Vyberte položky Select Vývojár > Ovládací prvok obsahu pre výber dátumu

Ďalšie informácie o nastavení konkrétnych vlastností týchto ovládacích prvkov nájdete v téme Nastavenie alebo zmena vlastností ovládacích prvkov obsahu.
-
Kliknite alebo ťuknite na miesto, kam chcete vložiť ovládací prvok začiarkavacieho políčka.
-
Vyberte položky Vývojár > Ovládací prvok obsahu pre začiarkavacie políčko

Ďalšie informácie o nastavení konkrétnych vlastností týchto ovládacích prvkov nájdete v téme Nastavenie alebo zmena vlastností ovládacích prvkov obsahu.
Staršie ovládacie prvky formulára sú určené na kompatibilitu so staršími verziami Wordu a pozostávajú z ovládacích prvkov starších formulárov a ovládacích prvkov Active X.
-
Kliknite alebo ťuknite na miesto, kam chcete vložiť starší ovládací prvok.
-
Prejdite na položky Vývojár > rozbaľovací zoznam Staršie formuláre

-
Vyberte ovládací prvok Starší formulár alebo Ovládací prvok Active X, ktorý chcete zahrnúť.
Nastavte alebo zmeňte vlastnosti ovládacích prvkov obsahu
Každý obsahový ovládací prvok má vlastnosti, ktoré je možné nastaviť alebo zmeniť. Ovládací prvok výberu dátumu napríklad ponúka možnosti formátu, v ktorom sa bude dátum zobrazovať.
-
Vyberte ovládací prvok obsahu, ktorý chcete zmeniť.
-
Prejdite na položky Vývojár > Vlastnosti.
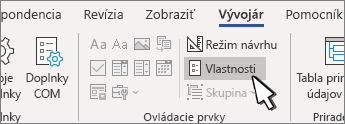
-
Zmeňte požadované vlastnosti.
Pridajte zabezpečenie do formulára
Ak chcete ostatným obmedziť možnosť úpravy a formátovania formulára, použite príkaz Obmedziť úpravy:
-
Otvorte formulár, ktorý chcete uzamknúť alebo zabezpečiť.
-
Vyberte položky Vývojár > Obmedziť úpravy.
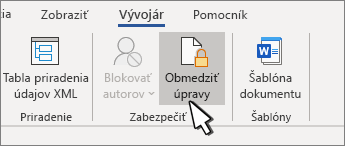
-
Po výbere obmedzení vyberte položku Áno, spustiť presadzovanie zabezpečenia.
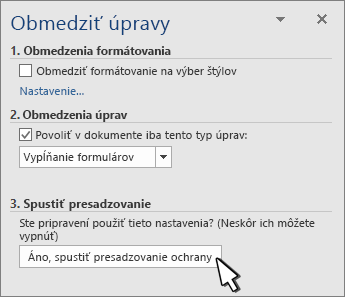
Pokročilý tip:
Ak chcete zabezpečiť iba časti dokumentu, rozdeľte dokument na sekcie a zabezpečte iba požadované sekcie.
Ak to chcete urobiť, vyberte položku Vybrať sekcie na paneli Obmedziť úpravy. Ďalšie informácie o sekciách nájdete v téme Vloženie zlomu sekcie.
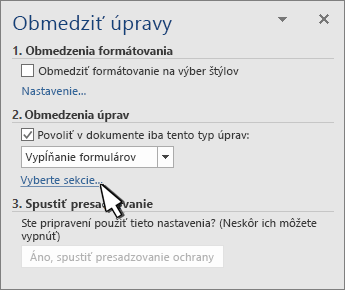
Zobrazenie karty Vývojár
Ak sa karta Vývojár nezobrazuje na páse s nástrojmi, pozrite si tému Zobrazenie karty Vývojár.
Otvorte šablónu alebo použite prázdny dokument
Ak chcete vo Worde vytvoriť formulár, ktorý môžu vypĺňať iní používatelia, začnite šablónou alebo dokumentom a pridajte ovládacie prvky obsahu. Ovládacie prvky obsahu zahŕňajú napríklad začiarkavacie políčka, textové polia a rozbaľovacie zoznamy. Ak máte skúsenosti s databázami, ovládacie prvky obsahu môžete dokonca prepojiť s údajmi.
-
Prejdite na položky Súbor > Nové zo šablóny.

-
Do vyhľadávacieho poľa zadajte text formulár.
-
Dvakrát kliknite na šablónu, ktorú chcete použiť.
-
Vyberte položky Súbor > Uložiť ako a vyberte miesto na uloženie formulára.
-
V poli Uložiť ako zadajte názov súboru a potom vyberte tlačidlo Uložiť.
-
Prejdite na položky Súbor > Nový dokument.

-
Prejdite na položky Súbor > Uložiť ako.
-
V poli Uložiť ako zadajte názov súboru a potom vyberte tlačidlo Uložiť.
Pridajte obsah do formulára
Prejdite na kartu Vývojár a potom vyberte ovládacie prvky, ktoré chcete pridať do dokumentu alebo formulára. Ak chcete odstrániť ovládací prvok obsahu, vyberte ovládací prvok a stlačte kláves Delete. Po vložení ovládacích prvkov môžete nastaviť možnosti. V okne Možnosti môžete pridať vstupné a výstupné makrá, ktoré sa spustia pri interakcii používateľov s ovládacími prvkami, ako aj položky zoznamu pre rozbaľovacie polia.
-
V dokumente kliknite alebo ťuknite na miesto, kam chcete pridať ovládací prvok obsahu.
-
Na karte Vývojár vyberte položku Textové pole, Začiarkavacie políčko alebo Rozbaľovacie pole.
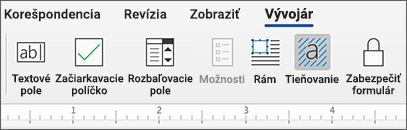
-
Ak chcete nastaviť konkrétne vlastnosti ovládacieho prvku, vyberte položku Možnosti a nastavte ich.
-
Kroky 1 až 3 zopakujte pre každý ovládací prvok, ktorý chcete pridať.
V okne Možnosti môžete nastaviť spoločné nastavenia, ako aj nastavenia pre daný ovládací prvok. Vyberte ovládací prvok a potom vyberte položku Možnosti na nastavenie alebo vykonanie zmien.
-
Nastavte spoločné vlastnosti.
-
Možnosť Vyberte makro na spustenie pri umožňuje vybrať zaznamenané alebo vlastné makro na spustenie pri vstupe do poľa alebo výstupe z poľa.
-
Záložka Nastavte jedinečný názov alebo záložku pre každý ovládací prvok.
-
Na výstupe prepočítať Táto možnosť vynúti Word spustiť alebo obnoviť akékoľvek výpočty, ako je napríklad celková cena, keď používateľ opustí pole.
-
Pridať text pomocníka Zadajte tipy alebo pokyny pre každé pole.
-
OK Uloží nastavenia a zavrie panel.
-
Zrušiť Neuloží zmeny a zavrie panel.
-
-
Nastavte špecifické vlastnosti pre textové pole.
-
Typ Vyberte možnosť Bežný text, Číslo, Dátum, Aktuálny dátum, Aktuálny čas alebo Výpočet.
-
Predvolený text nastavuje voliteľný text s pokynmi, ktorý sa zobrazí v textovom poli predtým, než používateľ začne do poľa písať. Nastavením možnosti Textové pole povolené povolíte používateľovi zadávať text do poľa.
-
Maximálna dĺžka nastavuje dĺžku textu, ktorý môže používateľ zadať. Predvolené možnosť je Neobmedzená.
-
Formát textu umožňuje nastaviť, či sa text automaticky formátuje na veľké písmená, malé písmená, prvé začiatočné písmeno veľké alebo všetky začiatočné písmená veľké.
-
Textové pole povolené Umožňuje používateľovi zadať text do poľa. Ak existuje predvolený text, text používateľa ho nahradí.
-
-
Nastavte špecifické vlastnosti pre začiarkavacie políčko.
-
Predvolená hodnota Vyberte možnosť Nezačiarknuté alebo Začiarknuté ako predvolenú možnosť.
-
Veľkosť začiarkavacieho políčka Nastavte veľkosť Presne alebo Automaticky na zmenu veľkosti podľa potreby.
-
Začiarkavacie políčko povolené Umožňuje používateľovi začiarknuť alebo zrušiť začiarknutie políčka.
-
-
Nastavte špecifické vlastnosti pre rozbaľovacie pole.
-
Položka rozbaľovacieho zoznamu Zadajte reťazce pre položky stĺpcový zoznam. Stlačením tlačidla + alebo klávesu Enter pridajte položku do zoznamu.
-
Položky v rozbaľovacom zozname Zobrazuje aktuálny zoznam. Vyberte položku a pomocou tlačidiel so šípkou nahor a nadol zmeňte poradie, stlačením tlačidla - odstránite vybratú položku.
-
Rozbaľovací zoznam povolenýUmožňuje používateľovi otvoriť rozbaľovacie pole a vykonávať výbery.
-
-
Prejdite na položky Vývojár > Zabezpečiť formulár.
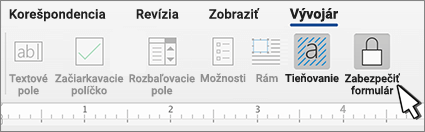
Poznámka: Ak chcete zrušiť zabezpečenie formulára a pokračovať v úpravách, znova vyberte položku Zabezpečiť formulár.
-
Uložte a zatvorte formulár.
Ak chcete, môžete formulár pred jeho distribúciou vyskúšať.
-
Zabezpečte formulár.
-
Znova otvorte formulár, vyplňte ho, akoby ste boli používateľom, a uložte kópiu.
Vytváranie vyplniteľných formulárov nie je k dispozícii v programe Word pre web.
Formulár môžete vytvoriť pomocou počítačovej verzie Wordu s pokynmi v téme Vytvorenie vyplniteľného formulára.
Po uložení a opätovnom otvorení dokumentu v programe Word pre web sa vykonané zmeny zobrazia.










