Publisher obsahuje preddefinované publikácie brožúr, ktoré boli vytvorené na to, aby ste mohli poskytovať informácie o vašom podniku. Keď začnete pracovať s preddefinovanými publikáciami, máte k dispozícii tieto možnosti:
-
Ako základ pre brožúru môžete použiť publikáciu s vopred pripraveným profesionálnym vzhľadom.
-
Na preformátovanie brožúry stačí kliknúť na tlačidlo, ktorým sa brožúra pozostávajúca z 3 dielov prepne na brožúru pozostávajúcu zo 4 dielov.
-
Do brožúry môžete pridať adresu zákazníka a formulár objednávky, odpovede alebo prihlášky.
-
Používaním rovnakej schémy písma, farieb a obchodných informácií na všetkých publikáciách zabezpečíte konzistentnú prezentáciu obchodnej identity na podnikových marketingových materiáloch.
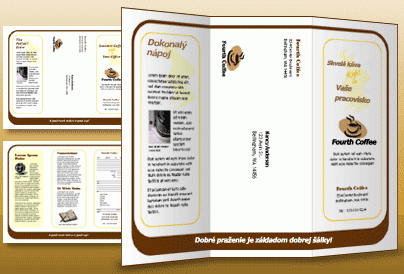
Čo vás zaujíma?
Výber vzhľadu brožúry
V rámci prípravy brožúry môžete určiť voliteľné prvky, ktoré chcete použiť, napríklad oddiel s adresou zákazníka, súbor obchodných informácií, schému písma a formulár prihlášky.
-
Spustite Publisher.
-
Požadovaný vzhľad brožúry môžete vyhľadať a zvoliť vyhľadávaním alebo kliknutím na kategóriu Brožúry.
-
V časti Farebná schéma vyberte požadovanú farebnú schému.
-
V časti Schéma písma vyberte požadovanú schému písma.
-
V časti Obchodné informácie vyberte požadovaný súbor obchodných informácií alebo vytvorte nový súbor obchodných informácií.
-
V časti Veľkosť strany vyberte možnosť 3 diely alebo 4 diely.
-
Vyberte možnosť Pridať adresu zákazníka alebo zrušte výber tejto možnosti podľa toho, či chcete brožúru odoslať zákazníkovi poštou.
Ak vyberiete túto možnosť, Publisher na jeden z panelov vloží textové pole pre adresu, textové pole pre spätnú adresu a textové pole pre názov podniku.
-
V časti Formulár vyberte typ formulára odpovede, ktorý chcete pridať, alebo vyberte možnosť Žiadny.
-
Kliknite na položku Vytvoriť.
Zmena voliteľných prvkov brožúry
Po uložení publikácie môžete zmeniť jej voliteľné prvky. Na karte Návrh strany kliknite na položku Zmeniť šablónu.
Ak chcete použiť iný súbor obchodných informácií, kliknite na karte Vložiť na položku Obchodné informácie a potom vyberte požadovaný súbor informácií.
Nahradenie zástupného textu
Kliknite na zástupný text a potom zadajte nový text.
Poznámky:
-
Ak ste už vytvorili súbor obchodných informácií, vaše obchodné kontaktné informácie a logo automaticky nahradia časť zástupného textu.
-
Vo väčšine prípadov sa veľkosť textu automaticky prispôsobí textovému poľu.
Zmena veľkosti textu v textových poliach
Vo väčšine prípadov sa veľkosť textu automaticky prispôsobí zástupnému textovému poľu. Veľkosť textu však možno upraviť aj ručne.
-
Kliknite na textové pole.
-
Na karte Nástroje textových polí – Formát kliknite na položku Prispôsobenie textu a potom kliknite na položku Neprispôsobovať automaticky.
-
Vyberte text a potom v zozname Veľkosť písma v skupine Písmo vyberte novú veľkosť.
Nahradenie zástupných obrázkov
-
Kliknite pravým tlačidlom myši na zástupnom symbole obrázka, potom ukážte na položku Zmeniť obrázok, kliknite na položku Zmeniť obrázok a potom kliknite na zdroj nového obrázka.
-
Vyhľadajte obrázok, ktorý chcete vložiť do publikácie, a potom dvakrát kliknite na obrázok. Publisher automaticky prispôsobí veľkosť obrázka.
-
Podľa potreby zopakujte tento postup aj pre ostatné obrázky v publikácii.
Poznámka: Ak sa položka Zmeniť obrázok nezobrazuje, možnou príčinou je zoskupenie obrázka s inými objektmi. Kliknite pravým tlačidlom myši na obrázok, v kontextovej ponuke kliknite na položku Oddeliť, znovu kliknite pravým tlačidlom myši na obrázok tak, aby ste vybrali len obrázok, a potom ukážte na položku Zmeniť obrázok.
Dokončenie brožúry
-
Keď vzhľad brožúry vyhovuje vašim požiadavkám, uložte súbor kliknutím na položky Súbor > Uložiť ako.
-
Ak chcete brožúru poslať zákazníkom poštou, pripravte ju na tlač tým, že pomocou hromadnej korešpondencie pridáte adresy do kópií brožúry.
-
Vytlačte brožúry. Ďalšie informácie o obojstrannej tlači nájdete v téme Tlač na obidve strany hárka papiera (obojstranná tlač).
Čo vás zaujíma?
Výber vzhľadu brožúry
V rámci prípravy brožúry môžete určiť voliteľné prvky, ktoré chcete použiť, napríklad oddiel s adresou zákazníka, súbor obchodných informácií, schému písma a formulár prihlášky.
-
Spustite Publisher.
-
V časti Typy publikácie kliknite na položku Brožúry.
-
V katalógu Brožúry kliknite na požadovaný vzhľad.
-
V časti Farebná schéma vyberte požadovanú farebnú schému.
-
V časti Schéma písma vyberte požadovanú schému písma.
-
V časti Obchodné informácie vyberte požadovaný súbor obchodných informácií alebo vytvorte nový súbor obchodných informácií.
-
V časti Veľkosť strany vyberte možnosť 3 diely alebo 4 diely.
-
Vyberte možnosť Pridať adresu zákazníka alebo zrušte výber tejto možnosti podľa toho, či chcete brožúru odoslať zákazníkovi poštou.
Ak vyberiete túto možnosť, Publisher na jeden z panelov vloží textové pole pre adresu, textové pole pre spätnú adresu a textové pole pre názov podniku.
-
V časti Formulár vyberte typ formulára odpovede, ktorý chcete pridať, alebo vyberte možnosť Žiadny.
-
Kliknite na položku Vytvoriť.
Zmena voliteľných prvkov brožúry
Po uložení publikácie môžete zmeniť jej voliteľné prvky. Kliknite na položku Zmeniť šablónu na pracovnej table Formátovanie publikácií a potom zmeňte možnosti v dialógovom okne Zmena šablóny.
Ak brožúru zmeníte z brožúry so štyrmi dielmi na brožúru s tromi dielmi, dodatočný obsah sa uloží na pracovnej table Dodatočný obsah. Ďalšie informácie o pracovnej table Dodatočný obsah nájdete v téme Zmena jedného typu publikácie na iný.
Ak chcete použiť iný súbor obchodných informácií, kliknite na položku Obchodné informácie v ponuke Upraviť a potom vyberte požadovaný súbor informácií.
Nahradenie zástupného textu
Kliknite na zástupný text a potom zadajte nový text.
Poznámky:
-
Ak ste už vytvorili súbor obchodných informácií, vaše obchodné kontaktné informácie a logo automaticky nahradia časť zástupného textu.
-
Vo väčšine prípadov sa veľkosť textu automaticky prispôsobí textovému poľu.
Zmena veľkosti textu v textových poliach
Vo väčšine prípadov sa veľkosť textu automaticky prispôsobí zástupnému textovému poľu. Veľkosť textu však možno upraviť aj ručne.
-
Kliknite na textové pole.
-
V ponuke Formát ukážte na položku Prispôsobiť text a potom kliknite na príkaz Neprispôsobovať automaticky.
-
Vyberte text a potom v zozname Veľkosť písma na paneli s nástrojmi Formátovanie vyberte novú veľkosť.
Nahradenie zástupných obrázkov
-
Kliknite pravým tlačidlom myši na zástupnom symbole obrázka, kliknite na položku Zmeniť obrázok a potom kliknite na zdroj nového obrázka.
Poznámka: Ak vyberiete ClipArt, otvorí sa pracovná tabla ClipArt.
-
Vyhľadajte obrázok, ktorý chcete vložiť do publikácie, a potom dvakrát kliknite na obrázok. Publisher automaticky prispôsobí veľkosť obrázka.
-
-
Podľa potreby zopakujte tento postup aj pre ostatné obrázky v publikácii.
Poznámka: Ak sa položka Zmeniť obrázok nezobrazuje, možnou príčinou je zoskupenie obrázka s inými objektmi. Kliknite pravým tlačidlom myši na obrázok, v kontextovej ponuke kliknite na položku Oddeliť, znovu kliknite pravým tlačidlom myši na obrázok tak, aby ste vybrali len obrázok, a potom ukážte na položku Zmeniť obrázok.
Dokončenie brožúry
-
Keď vzhľad brožúry vyhovuje vašim požiadavkám, uložte súbor kliknutím na položku Uložiť ako v ponuke Súbor.
-
Ak chcete brožúru poslať zákazníkom poštou, pripravte ju na tlač tým, že pomocou hromadnej korešpondencie pridáte adresy do kópií brožúry. Ďalšie informácie o používaní hromadnej korešpondencie nájdete v téme Vytvorenie hromadnej korešpondencie.
-
Vytlačte brožúry. Ďalšie informácie o obojstrannej tlači nájdete v téme Tlač na obidve strany hárka papiera (obojstranná tlač).










