Elektronické vizitky uľahčujú vytváranie, zobrazovanie a zdieľanie kontaktných informácií v Outlooku. Elektronická vizitka zobrazuje kontaktné informácie podobným spôsobom ako papierová vizitka. Elektronickú vizitku môžete vytvoriť z nových informácií alebo z kontaktných informácií, ktoré už máte v Outlook.
Vytvorenie elektronickej vizitky
Prvým krokom je vybratie rozloženia a pozadia vizitky. Potom pridajte obrázky alebo grafické prvky. Nakoniec pridajte polia kontaktu, ktoré chcete zobraziť v elektronickej vizitke.
-
Na navigačnom paneli vyberte položku Ľudia. V závislosti od verzie Outlooku sa na navigačnom paneli môže zobrazovať Ľudia alebo sa


-
V ľavom hornom rohu okna Outlooku kliknite na položku Nový kontakt.
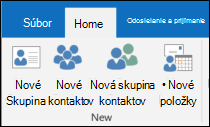
-
Vo formulári kontaktu dvakrát kliknite na vizitku a otvorte dialógové okno Úprava vizitky.
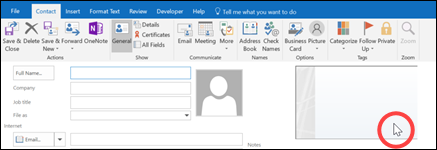
-
V časti Návrh vizitky kliknite na šípku zoznamu Rozloženie a potom kliknite na rozloženie v zozname. K dispozícii je aj rozloženie typu Iba text pre vizitky bez fotografie, loga alebo iného obrázka.
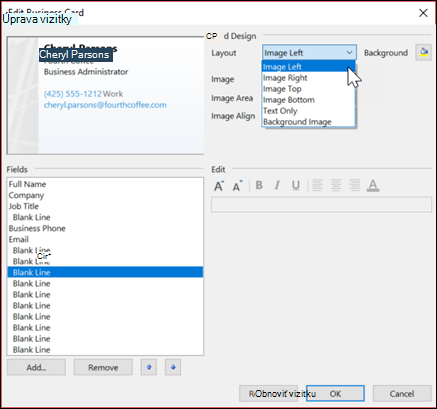
-
Ak chcete mať vizitku s farebným pozadím, kliknite na položku Pozadie a potom kliknite na niektorú farbu.
-
Ak chcete pridať obrázok, ako je napríklad fotografia alebo logo spoločnosti, použite možnosti obrázka na pridanie a umiestnenie obrázka a nastavenie jeho veľkosti.
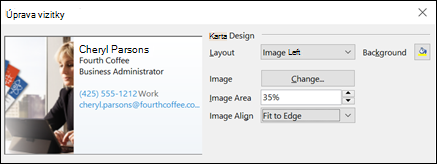
Poznámka: Ak chcete odstrániť predvolený alebo iný obrázok na karte, vyberte možnosť Iba text v zozname Rozloženie . Ak chcete odstrániť všetky pridané informácie a začať znova, kliknite na položku Obnoviť vizitku.
-
V časti Polia dvakrát kliknite na pole kontaktu, ktorý chcete pridať.
-
Ak chcete odstrániť pole z vizitky, kliknite naň a potom kliknite na položku Odstrániť.
-
Ak chcete pridať prázdne riadky, kliknite na pole nad miestom, kde chcete mať prázdne miesto, kliknite na položku Pridať a potom kliknite na položku Prázdny riadok.
Tip: Prázdne riadky sa podľa predvoleného nastavenia zobrazujú ako polia typu Prázdny riadok. Pri pridávaní informácií do vizitky je medzi polia typu Prázdny riadok možné pridať nové polia s informáciami. Kliknite napríklad na pole Prázdny riadok, kliknite na položku Pridať a potom kliknite na niektoré pole. Pole sa zobrazí pod prázdnym riadkom .
-
Ak chcete na vizitku umiestniť text, kliknite na pole a pomocou šípok Nahor a Nadol v zozname Polia posúvajte polia. Takto môžete premiestniť aj prázdne riadky a pridať viac miesta medzi riadky textu.
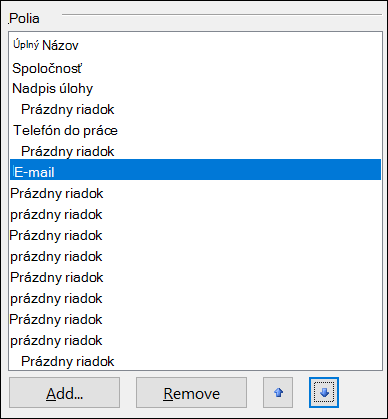
-
Ak chcete formátovať text, použite tlačidlá formátovania a štýlu v časti Upraviť.
-
-
Po dokončení formátovania elektronickej vizitky kliknite na tlačidlo OK.
Poznámka: Ak kliknete na možnosť Obnoviť vizitku, obnoví sa predvolený návrh vizitky programu Outlook a informácie zadané do predvolených polí vo formulári kontaktu.
Uloženie doručenej elektronickej vizitky
Keď dostanete kontaktné informácie ako elektronickú vizitku (súbor .vcf) v e-mailovej správe, môžete túto elektronickú vizitku pridať ku kontaktom Outlooku. Ak zoznam kontaktov už obsahuje kontakt s rovnakým menom, budete mať možnosť aktualizovať existujúci kontakt alebo vytvoriť nový.
-
V otvorenej správe dvakrát kliknite na elektronickú vizitku a otvorte ju. otvorí sa ako kontakt programu Outlook.
-
Kliknutím na tlačidlo Uložiť & Zavrieť uložte elektronickú vizitku do priečinka Kontakty.
-
Ak sa zistí duplicitné meno kontaktu, kliknite na položku Pridať nový kontakt alebo Aktualizovať informácie o vybratom kontakte.
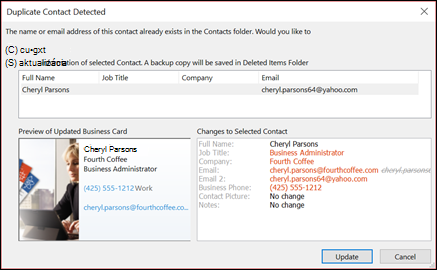
Odosielanie elektronických vizitiek iným osobám
Elektronické vizitky je možné zdieľať v e-mailových správach. Podobne ako papierová vizitka, aj elektronické vizitky obsahujú informácie s podnikovou alebo osobnou vizuálnou identitou.
Zahrnutie elektronickej vizitky do e-mailovej správy
-
V novej správe kliknite na položku Priložiť položku > vizitku a potom kliknite na meno v zozname.
-
Ak sa nezobrazuje požadované meno, kliknite na položku Iné vizitky, kliknite na meno v zozname Zaradené ako a potom kliknite na tlačidlo OK.
Zahrnutie elektronickej vizitky do podpisu e-mailu
Pridaním elektronickej vizitky k podpisu e-mailu sa vaše kontaktné informácie zahrnú do každej odosielanej správy. Ďalšie informácie nájdete v téme Zahrnutie elektronickej vizitky do podpisu e-mailu.
Stiahnite si bezplatné šablóny elektronických vizitiek. Používajte profesionálne navrhnuté šablóny kariet na Microsoft 365 pre web alebo získajte nápady na návrh vlastnej karty.










