Poznámka: Radi by sme vám čo najrýchlejšie poskytovali najaktuálnejší obsah Pomocníka vo vašom vlastnom jazyku. Táto stránka bola preložená automaticky a môže obsahovať gramatické chyby alebo nepresnosti. Naším cieľom je, aby bol tento obsah pre vás užitočný. Dali by ste nám v dolnej časti tejto stránky vedieť, či boli pre vás tieto informácie užitočné? Tu nájdete anglický článok pre jednoduchú referenciu.
Vytvorenie novej správy v Outlook Web App je rovnako jednoduché ako kliknutím na položku Nová pošta. Odpovedanie na správu je rovnako jednoduché. Vyberte položku odpovedať, Odpovedať všetkým alebo preposlať v hornej časti správy na table na čítanie.
|
Tento článok sa týka aplikácie Outlook Web App, ktorú používajú organizácie spravujúce e-mailové servery fungujúce v Exchange Serveri 2013 alebo 2010. Ak používate Microsoft 365 alebo Exchange Server 2016 alebo 2019, váš e-mailový program sa nachádza v Outlooku na webe. Pomoc s Outlookom na webe nájdete v téme Získanie pomoci s Outlookom na webe. |
-
Na paneli s nástrojmi vyberte položku Nová pošta.

-
V riadku na alebo kópia zadajte názov každého, kto sa nachádza v priečinku Kontakty alebo zoznam adries organizácie. Môžete tiež zadať e-mailovú adresu.
Poznámka: Prvé zadáte meno osoby, Outlook Web App vyhľadáva adresu danej osoby. Názov hľadaného uloží tak, aby sa rýchlejšie vyrieši nabudúce adresovaní správy danej osobe.
-
Pridajte predmet, napíšte správu a potom vyberte položku

Pri odpovedaní na správu, tri položky stane automaticky. Vo formulári novej správy sú zahrnuté, predmet a text pôvodnej správy a predponu (znova vytvoriť:) sa pridá na označenie, je odpoveď.
Ak chcete odpovedať iba osoba, ktorá správu odoslala
-
Vyberte správu na table na čítanie a potom vyberte položku

-
Napíšte odpoveď a potom vyberte položku

Ak chcete odpovedať odosielateľovi a všetkým ostatným príjemcom správy
-
Vyberte správu na table na čítanie a potom vyberte položku

-
Napíšte odpoveď a potom vyberte položku

Ak odosielate správu, predmet a pôvodnú správu sa zahrnú formulár novej správy automaticky. Prefix (Fw:) sa tiež pridá do správy boli odoslané.
-
Vyberte správu na table na čítanie a potom vyberte položku

-
Použite jeden z nasledovných postupov:
-
V riadku Komu zadajte meno alebo e-mailovú adresu osoby, ktorá sa zobrazí hlásenie.
alebo
-
Vyberte položku alebo kópia otvoriť zozname adries.
-
-
Napíšte správu a potom vyberte

V ponuke Vložiť 
-
Pridanie prílohy
Vyberte položku
-
Pridajte obrázok, ktorý sa zobrazí v správe
Vyberte položku
-
Manuálne Pridanie podpisu
Vyberte položku
Outlook Web App poskytuje 
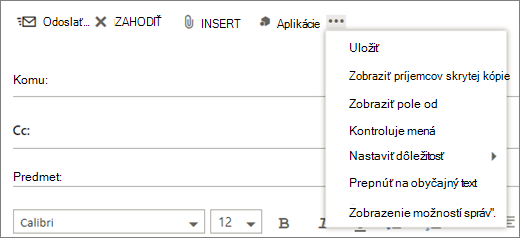
-
Uloženie
Outlook Web App automaticky uloží správu pri jej vytváraní, ale môžete vynútiť uložiť kedykoľvek. -
Zobraziť príjemcov skrytej kópie
Používanie skrytých kópií tak, aby zahŕňalo niekoho v zozname príjemcov, zatiaľ čo ich mená zostanú pred ostatnými príjemcami skryté. -
Zobraziť pole od
Ak máte povolenie na odosielanie správ z viacerých adries, Toto pole slúži na zmenu z adresy správy, ktorú vytvárate. -
Skontrolujte, či názvy
Vyberte túto možnosť skontrolovať mená a e-mailových adries, ktoré ste zadali, uistite sa, že je možné ich odoslať správy. -
Nastavenie dôležitosti
Ak chcete nastaviť dôležitosť správy použite. Sa nezmení, spôsob spracovania správy, ale vám umožní príjemcovia vedieť, či je vysokej alebo nízkej dôležitosti.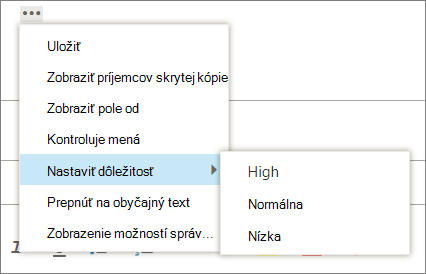
-
Prepnúť na obyčajný text
Použite na zmenu štandardné nastavenie Prepnúť na HTML. -
Zobrazenie možností správ
Táto možnosť ponúka ďalšie možnosti správy, kde môžete nastaviť citlivosť správy a žiadosti o potvrdenie o prečítaní.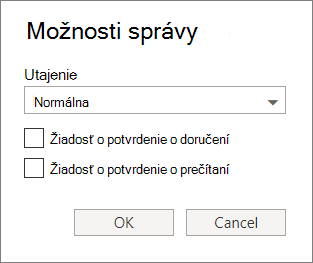
Nastavenie citlivosti sú normálne, osobné, súkromné a dôverné. Tieto nastavenia sú len informačné a nechcete zmeniť spôsob spracovania správy.
Žiadosť o potvrdenie o doručení, ak chcete vedieť, keď ste odoslali správu dosiahla príjemcov. Potvrdenie o prečítaní vám povie, kedy bol označený odosielanej správy ako prečítané. Niektoré e-mailové programy, však príjemcovia si môžu vybrať, ak budete reagovať na potvrdenia o prečítaní.
Dôležité:
-
Tiež sa môže zobraziť možnosť šifrovanie správy alebo digitálne podpísať, v závislosti od toho, či váš správca zapol týchto funkcií.
-
Ak Nastavenie správy prístupových práv k dispozícii pre vaše konto, zobrazia sa vám tiež možnosť, ak chcete nastaviť povolenia. Povolenia, môžete použiť napríklad na zabránenie príjemcom z preposlaní správy, ktoré ste odoslali alebo odpovedanie na správu, ktorú ste odoslali pomocou odpovedať všetkým.
V Outlook Web App, môžete spustiť, zastaviť a znova spustiť písanie kedykoľvek. Outlook Web App automaticky uloží správu, ktorej pracujete.
Ak chcete nájsť správu, ktorá je pracovať, ale nie odosielať, Začnite tým, že sa vyhľadáva v priečinku konceptov v zozname priečinkov. Všetky koncepty, ktoré sa nachádzajú tam, kým ste odoslali alebo odstránené.
Ak nenájdete konceptu správy do priečinka Koncepty, vyhľadajte ju v tom istom priečinku ako pôvodná správa. Slovo koncept sa zobrazí v zozname správ vedľa mena osoby, ktorá odoslala pôvodnú správu.
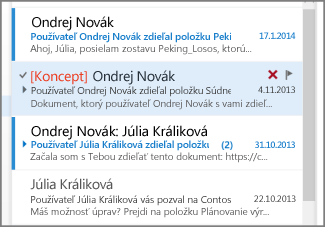
Postupovať pri konceptu správy
Vyberte koncept správy v zozname správ, ak chcete zobraziť na table na čítanie. Môžete zrušiť koncept alebo ďalej pracovať.
-
Zobraziť správu v novom okne
Zobrazení správy v samostatnom okne, ktorý píšete. Vyberte položku Otvoriť v samostatnom okne
-
Pridanie príjemcov správy
Kedykoľvek, ak chcete odoslať správu, môžete pridať ďalších príjemcov. Na riadku pre alebo kópia zadajte meno alebo e-mailovú adresu príjemcu.










