Časová os vám môže naozaj pomôcť, keď potrebujete nahlásiť "veľké" informácie o projekte. Je to profesionálne vyzerajúca snímka kľúčových úloh a medzníkov, ktorá je vhodná na každú schôdzu o stave – stačí ju vložiť do powerpointovej snímky alebo Word dokumentu, vytlačiť alebo odoslať e-mailom šéfovi.
Tip: Časová os je väčšinou predvolene zapnutá. Zobrazuje sa nad aktuálnym zobrazením.
-
Kliknite na kartu Zobraziť a potom začiarknite políčko Časová os.
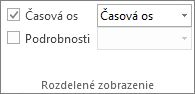
-
Kliknite pravým tlačidlom myši na úlohu a potom kliknite na položku Pridať na časovú os. Tento postup zopakujte pre všetky úlohy alebo medzníky, ktoré chcete pridať.
Tip: Ak používate Project ako súčasť predplatného Project Online, časovú os môžete pomenovať. Kliknite na zobrazenie časovej osi a potom na položku Formátovať > Označenie pruhu.
V Project môžete vytvoriť druhý pruh časovej osi, zobraziť viacero časových osí a potom môžete zmeniť počiatočný a koncový dátum pre každú časovú os.
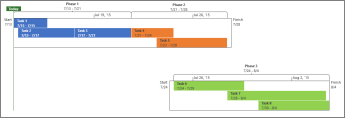
Pridanie ďalšieho pruhu časovej osi
-
Kliknite na zobrazenie časovej osi a potom na položku Formátovať > pruh časovej osi.
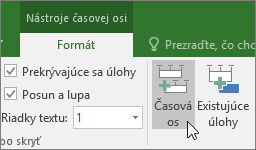
-
Kliknite pravým tlačidlom myši na časovú os a výberom položky Rozsah dátumov vyberte vlastný počiatočný a koncový dátum.
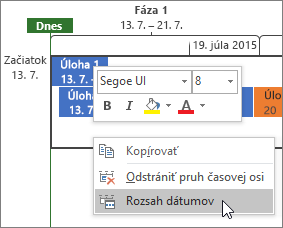
Časovú os môžete používať bez zmien alebo môžete pred odoslaním časovej osi ľubovoľne zmeniť usporiadanie jej úloh, pridať k nim text alebo dokonca zmeniť ich farby tak, aby vynikli.
Pred:
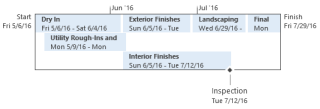
Po:
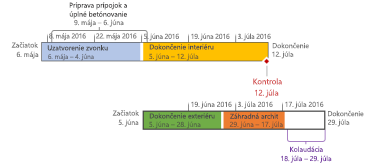
Postupujte takto: Kliknite na ľubovoľné miesto na časovej osi a potom kliknutím na položku Formát zobrazte všetky možnosti na vylepšenie vzhľadu časovej osi.
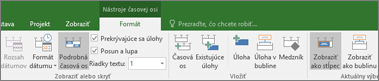
Vytvorenie bublín niektorých úloh
-
Kliknite na úlohu na časovej osi.
-
Kliknite na položky Formát > Zobraziť ako bublinu. Úloha teraz ukazuje na časovú os zhora alebo zdola.
-
Presuňte úlohu na požadované miesto.
-
Kliknite na bublinu a kliknutím na položku Zobraziť ako stĺpec ju zmeňte späť na stĺpec.

Premiestnenie úloh na oddelenie riadkov
Presuňte úlohy v časovej osi nahor alebo nadol a zobrazte ich v rôznych riadkoch alebo presuňte úlohy medzi rôznymi časovými osami.
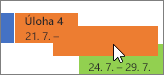
Zmena pruhu, pozadia a farieb písma
Kliknite na úlohu na časovej osi, ktorú chcete zmeniť. Ak chcete vybrať viacero úloh naraz, podržte stlačený kláves Ctrl a kliknite na jednotlivé úlohy.
-
Kliknite na položku Farba výplne (plechovka s farbou) a vyberte požadovanú farbu.
-
Vzhľad úlohy môžete zmeniť pomocou ďalších možností v skupine Písmo. Funguje to rovnako ako v ostatných programoch balíka Office.
Poznámka: Nechcete zobraziť podfarbenie priebehu úlohy? Ak používate Project ako súčasť predplatného na Project Online, môžete túto možnosť vypnúť kliknutím na položku Formátovať > formát dátumu > Priebeh úloh.
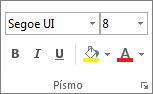
Zmena formátu dátumu
Kliknite na ľubovoľné miesto na časovej osi, kliknite na položky Formát > Formát dátumu a vyberte požadovaný formát. V tomto zozname možno tiež odstrániť všetky dátumy na časovej osi.
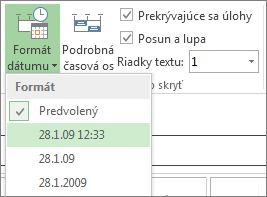
Tip: Po prilepení časovej osi do Wordu, PowerPointu, Outlooku, Excelu alebo programu Visio získate ešte viac rozšírených možností formátovania. Môžete do nej pridať odrazy, priestorové efekty, prechody a ďalšie zlepšenia.
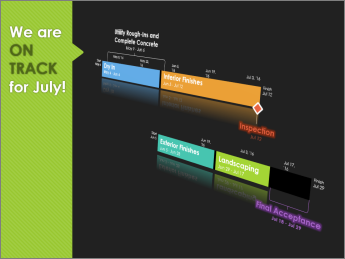
Pozrite tiež
Zdieľanie časovej osi v Projecte
Import a export údajov časovej osi v programoch Visio a Project










