Môžete vytvoriť vlastné zobrazenia knižnice dokumentov na zobrazenie položiek spôsobom, ktorý je pre vás zmysel. Môžete napríklad vybrať stĺpce, ktoré chcete zobraziť, a usporiadať ich v uvedenom poradí. Ak chcete vytvoriť zobrazenie, ktoré vyhovuje vašim potrebám, môžete položky zoraďovať, filtrovať alebo zoskupovať. Keď budete hotoví, zobrazenie jednoducho pomenujte a uložte ho. Prepojenie na vlastné zobrazenie sa zobrazí v ponuke zobrazenia v pravom hornom rohu stránky knižnice dokumentov, kde ste zobrazenie vytvorili.
Pomocou jedného alebo viacerých z nižšie uvedených postupov môžete vytvoriť vlastné zobrazenie knižnice dokumentov. Keď skončíte, môžete zobrazenie pomenovať a uložiť ho. V ponuke zobrazenia knižnice, kde ste vytvorili vlastné zobrazenie, sa zobrazí prepojenie na uložené zobrazenie.
-
Prejdite do knižnice dokumentov, kde chcete vytvoriť vlastné zobrazenie.
-
Na stránke knižnice dokumentov kliknite na položku + alebo + Pridať stĺpec.
-
Ak chcete vytvoriť a pridať nový typ stĺpca, ktorý sa má zahrnúť do vlastného zobrazenia, vyberte typ stĺpca, ktorý chcete pridať, pomenujte ho a všetky ostatné potrebné údaje a kliknite na tlačidlo Uložiť. Ak máte povolenia vlastníka knižnice alebo správcu pre knižnicu, kde chcete vytvoriť a pridať nový typ stĺpca, kliknite na položku Ďalšie... a prejdite na stránku nastavení knižnice, kde môžete vytvárať a pridávať ďalšie typy stĺpcov. Ďalšie informácie o vytváraní a pridávaní iných typov stĺpcov nájdete v téme Vytvorenie zobrazenia.
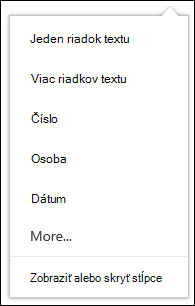
-
Ak chcete vybrať stĺpce, ktoré sa majú zobraziť, kliknite na položku Zobraziť alebo skryťstĺpce, vyberte stĺpce, ktoré sa majú zobraziť alebo skryť, a potom kliknite na položku Použiť.
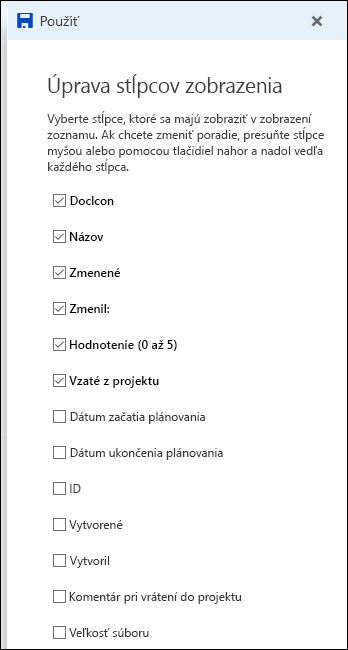
Poznámka: Vyzerá vaša obrazovka inak, ako je to znázornené na obrázku? Správca môže mať v knižnici dokumentov nastavený klasický režim. Ak áno, pozrite si časť Vytvorenie zobrazenia.
-
Na záhlaví stránky knižnice dokumentov kliknite na položku + alebo + Pridať stĺpec.
-
Kliknite na položku Zobraziť alebo skryť stĺpce v dolnej časti zoznamu.
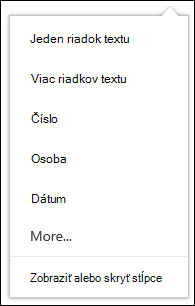
-
Na table Upraviť stĺpce zobrazenia vyberte stĺpec zo zoznamu a buď ho presuňte myšou, alebo pomocou šípok nahor alebo nadol zmeňte poradie, v akom sa stĺpce zobrazia.
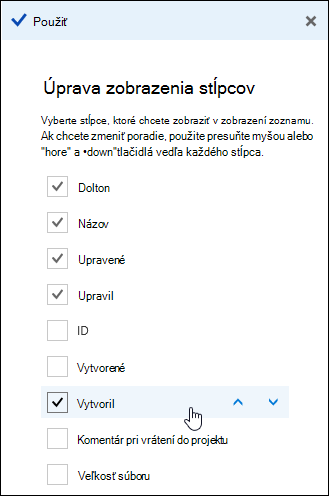
-
Po usporiadaní stĺpcov kliknite na položku Použiť.
Poznámka: Vyzerá vaša obrazovka inak, ako je to znázornené na obrázku? Správca môže mať v knižnici dokumentov nastavený klasický režim. Ak áno, pozrite si časť Vytvorenie zobrazenia.
-
Na stránke knižnice dokumentov ukážte na názov stĺpca, podľa ktorého chcete zoraďovať, a kliknite na šípku nadol vedľa názvu stĺpca.
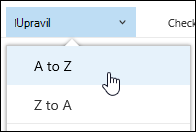
-
Ak chcete zoradiť položky v knižnici dokumentov, kliknite na jednu z dvoch možností zoradenia v hornej časti zoznamu ponúk. Dostupné možnosti závisia od typu údajov stĺpca. Stĺpec Upravil je napríklad zoradený v abecednom poradí, zatiaľ čo stĺpec Upravené je zoradený podľa dátumu – od starších po novšie alebo novšie. Zoraďovať môžete aj podľa veľkosti – menšie alebo väčšie na menšiu.
-
Na stránke knižnice dokumentov ukážte na názov stĺpca, podľa ktorého chcete filtrovať, a kliknite na šípku nadol vedľa názvu stĺpca.
-
Kliknite na položku Filtrovať podľa a potom vyberte hodnotu, podľa ktorej chcete filtrovať položky na paneli Filtrovať podľa. V zozname sa zobrazia len položky, ktoré zodpovedajú hodnote, ktorú ste si vybrali.
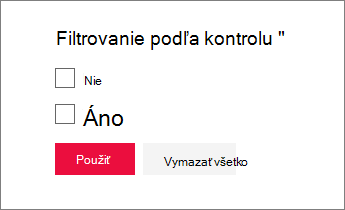
-
Môžete kliknúť aj na položku Otvoriť tablu filtrov

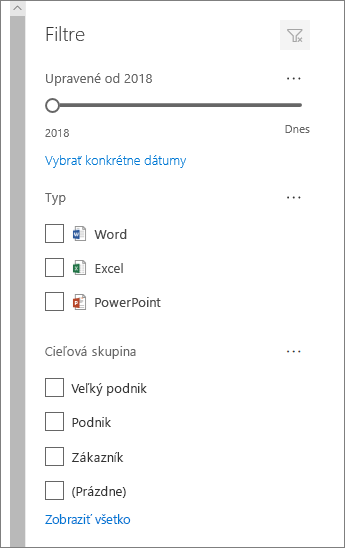
-
Ak chcete odstrániť filter, záhlavie stĺpca a potom kliknite na položku Vymazať filtre.
-
Na stránke knižnice dokumentov ukážte na názov stĺpca, podľa ktorého chcete vytvoriť zoskupenie, a kliknite na šípku nadol vedľa názvu stĺpca.
-
Kliknite na položku Zoskupiť podľa a zoskupte položky v knižnici dokumentov podľa vybratého stĺpca.
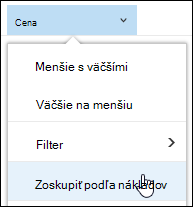
-
Ak chcete zoskupenie odstrániť, znova kliknite na položku Zoskupiť podľa.
-
Po vytvorení vlastného zobrazenia sa v pravej hornej časti stránky knižnice dokumentov zobrazí * vedľa názvu zobrazenia, čo znamená, že zobrazenie bolo upravené. Ak chcete uložiť zmeny, kliknite na položku Možnosti zobrazenia a potom kliknite na položku Uložiť zobrazenie ako.
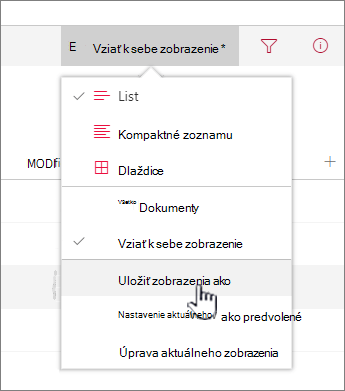
-
Do poľa Uložiť ako zadajte názov zobrazenia a potom kliknite na tlačidlo Uložiť. Prepojenie na vlastné zobrazenie sa teraz zobrazí v ponuke zobrazenia knižnice, kde ste zobrazenie vytvorili, a * zmizne.
Úprava vlastného zobrazenia knižnice dokumentov:
-
Prejdite na vlastné zobrazenie, ktoré chcete upraviť.
-
Ak chcete pridať nový typ stĺpca, kliknite na tlačidlo Pridať stĺpec + Pridať stĺpec alebo+. Tu môžete pridať bežný typ stĺpca alebo kliknutím na položku Ďalšie... môžete vytvoriť vlastné typy. Ak už stĺpec existuje, kliknite na položku Zobraziť alebo skryť stĺpce.
Ďalšie informácie nájdete v téme Vytvorenie stĺpca v SharePoint zozname alebo knižnici.
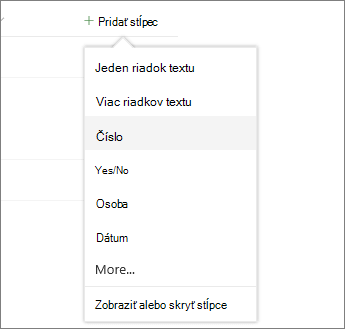
-
Vykonajte požadované úpravy vlastného zobrazenia a potom kliknite na položku Možnosti zobrazenia

-
V ponuke Možnosti zobrazenia kliknite na položku Uložiť zobrazenie ako.
-
Aktualizujte alebo zmeňte názov v dialógovom okne Uložiť ako a kliknite na tlačidlo Uložiť.
Nastavenie predvoleného zobrazenia knižnice dokumentov
Ak chcete nastaviť predvolené zobrazenie knižnice dokumentov, prejdite na zobrazenie, ktoré chcete nastaviť ako predvolené, a potom v ponuke zobrazenia kliknite na položku Nastaviť aktuálne zobrazenie ako predvolené.
Odstránenie vlastného zobrazenia knižnice dokumentov
Ak chcete odstrániť vlastné zobrazenie knižnice dokumentov, musíte mať povolenie vlastníka knižnice alebo správcu pre knižnicu, kde chcete odstrániť vlastné zobrazenie. Kroky na odstránenie vlastného zobrazenia knižnice dokumentov nájdete v téme Odstránenie vlastného zobrazenia knižnice dokumentov.










