Môžete vytvoriť a zdieľať zoznamy , ktoré vám pomôžu sledovať problémy, položky, rutiny, kontakty, inventár a ďalšie. Začnite zo šablóny, excelového súboru alebo úplne od začiatku. Ak ste v aplikácii Microsoft Teams, pozrite si tému Začíname so zoznamami v aplikácii Teams.
Poznámka:
Vytvorenie zoznamu

-
V aplikácii Zoznamy v službe Microsoft 365 vyberte položku +Nový zoznam. (Ak chcete prejsť na aplikáciu Zoznamy, v hornej časti ľubovoľnej stránky vyberte spúšťač aplikácií služby Microsoft 365

Na domovskej stránke lokality SharePoint alebo na stránke Obsah lokality vyberte položku + Nový > zoznam.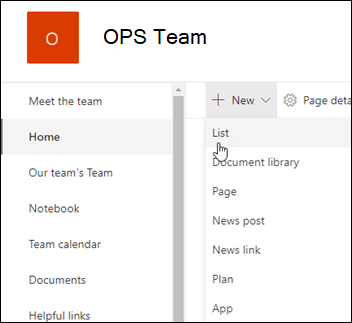
-
Na stránke Vytvorenie zoznamu vyberte jednu z nasledujúcich možností:
Poznámky:
-
Aktualizácie vizuálov pre zoznamy sa postupne zavádzajú po celom svete, čo znamená, že vaše skúsenosti sa môžu líšiť od toho, čo je popísané v tomto článku.
-
Limit 2 000 zoznamov a knižníc v rámci jednej kolekcie lokalít (vrátane hlavnej lokality a všetkých podlokalít), po ktorých sa zobrazí chyba: Ľutujeme, vyskytla sa chyba. Pokus o operáciu je zakázaný, pretože presahuje prahovú veľkosť zobrazenia zoznamu. Pozrite si obmedzenia SharePointu.
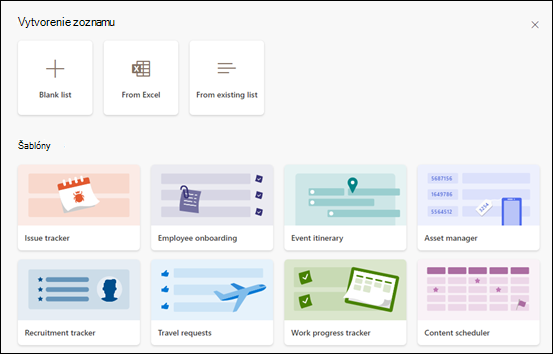
-
Prázdny zoznam: Vyberte možnosť spustenia zoznamu úplne od začiatku. Pridajte názov zoznamu, popis (voliteľné) a vyberte, či sa má zoznam zobraziť v navigácii na ľavej lokalite. Po dokončení výberu možností vyberte položku Vytvoriť.
-
Z Excelu: Túto možnosť vyberte, ak chcete vytvoriť zoznam založený na excelovom tabuľkovom hárku.
-
Z existujúceho zoznamu: Túto možnosť vyberte, ak chcete ušetriť čas a vytvoriť nový zoznam na základe stĺpcov v inom zozname. Nový zoznam bude obsahovať všetky rovnaké stĺpce, ale nebude obsahovať žiadne údaje z pôvodného zoznamu.
-
Šablóny: Vyberte šablónu, napríklad Sledovanie problémov, aby ste zistili, aké stĺpce šablóna obsahuje, a posúvajte sa vzorovými údajmi a zistite, ako vyzerá. Ak nájdete šablónu, ktorá sa vám páči, vyberte položku Použiť šablónu. Ak sa nezobrazujú žiadne požadované položky, vyberte položku Späť a vráťte sa na stránku Vytvorenie zoznamu. Získajte ďalšie informácie o tom, ako vytvoriť zoznam zo šablóny alebo zo šablón zoznamov v službe Microsoft 365.
-
-
Po otvorení zoznamu pridajte položku do zoznamu výberom položky + Nové alebo Upraviť v zobrazení mriežky. (Zobrazenie mriežky umožňuje voľne pridávať informácie do rôznych riadkov alebo stĺpcov.)
Ak chcete do zoznamu pridať rôzne typy informácií, vyberte položku + Pridať stĺpec. Ďalšie informácie nájdete v téme Vytvorenie stĺpca v zozname alebo knižnici.
Tip: Ak chcete zmeniť názov zoznamu, vyberte jeho názov, zadajte nový názov a potom vyberte položku Uložiť. Alebo na domovskej stránke Zoznamy na dlaždici zoznamu vyberte položku Otvoriť akcie (...) a potom vyberte položku Prispôsobiť.
Ak chcete zmeniť vlastnosti zoznamu, odstráňte zoznam, pridajte povolenia, spravujte stĺpce a ďalšie aktualizácie, vyberte položku Nastavenia 
Vytvorenie zoznamu na klasickejSharePoint aleboSharePoint Server 2019 lokalite
-
Vyberte položku Nastavenia

-
Vyberte položku + Nové a potom vyberte položku Zoznam.
-
Zadajte názov zoznamu a voliteľne aj popis.
Názov sa zobrazí v hornej časti zoznamu a môže sa zobraziť v navigácii lokality, aby ho ostatní mohli nájsť.
-
Vyberte položku Vytvoriť.
-
Po otvorení zoznamu môžete do zoznamu pridať miesto na ďalšie typy informácií výberom kombinácie klávesov + alebo + Pridať stĺpec.
Ďalšie informácie o pridávaní stĺpcov nájdete v téme Vytvorenie stĺpca v zozname alebo knižnici SharePointu.
Informácie o vytváraní zoznamu založeného na existujúcom zozname nájdete v téme Vytvorenie nového zoznamu SharePointu založeného na stĺpcoch v inom zozname.
Ak chcete zmeniť vlastnosti, odstráňte zoznam, pridajte povolenia, spravujte stĺpce a množstvo ďalších aktualizácií, vyberte položku Nastavenia 
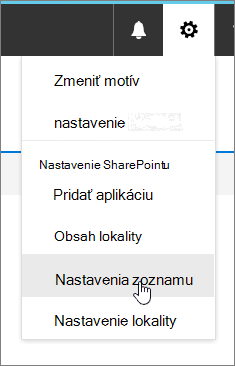
Vytváranie zoznamov z iných typov šablón zoznamov
Zoznamy SharePoint Server 2019 môžete použiť pre viac než len jednoduchý zoznam. Môžete si vybrať zo šablón zoznamov, ako napríklad Prepojenia, Kalendár, Prieskum, Sledovanie problémov, Oznámenia a ďalšie.
Príklad aplikácie Kalendár
-
V tomto príklade sme použili kalendár a vybrali vstavanú aplikáciu kalendára pre SharePoint. Môžu sa zobraziť iné kalendáre, ktoré boli vytvorené v rámci vašej spoločnosti alebo ponúknuté treťou stranou.
-
Zadajte názov aplikácie, ktorú ste vybrali, napríklad Kalendár udalostí, Úlohy v júli alebo Kontakty spoločnosti.
Názov sa zobrazí vo väčšine zobrazení v hornej časti zoznamu, stane sa súčasťou webovej adresy stránky so zoznamom a zobrazí sa aj v navigácii lokality, aby mohli používatelia zoznam rýchlejšie nájsť. Názov zoznamu môžete zmeniť, no webová adresa zostane rovnaká.
-
SharePoint vrátite sa na stránku Obsah lokality . Vyhľadajte aplikáciu, ktorú ste práve vytvorili, v zozname Obsah lokality a otvorte ju. SharePoint vytvorí predvolenú verziu aplikácie, kalendára, zoznamu úloh alebo ľubovoľnej aplikácie, ktorú ste vytvorili.
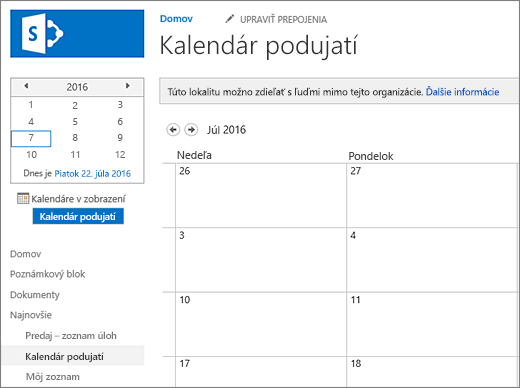
-
Môžete začať zadávať údaje pomocou možností + Nová úloha, upraviť tento zoznam, Pridať alebo pomocou čohokoľvek iného, čo konkrétna aplikácia poskytuje na pridávanie údajov.
Poznámka: Niektoré aplikácie založené na zozname sa zobrazujú len v klasickom prostredí.
V závislosti od vybratého typu aplikácie môžete zmeniť nastavenia aplikácie na páse s nástrojmi v hornej časti stránky a vybrať položku Nastavenia zoznamu alebo kartu Zoznam . Ďalšie informácie o nastaveniach nájdete v téme Úprava nastavení zoznamu v SharePointe.
-
Vyberte položku Nastavenia

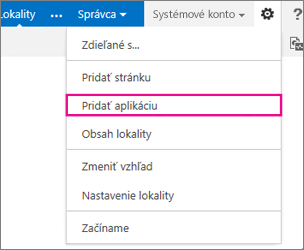
-
Do vyhľadávacieho poľa zadajte požadovaný typ šablóny zoznamu (vlastná, úloha, kalendár atď.) a vyberte položku Hľadať

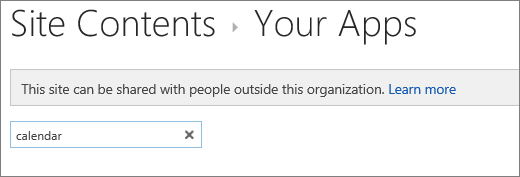
-
Vyberte aplikáciu šablóny zoznamu , ktorú chcete použiť.
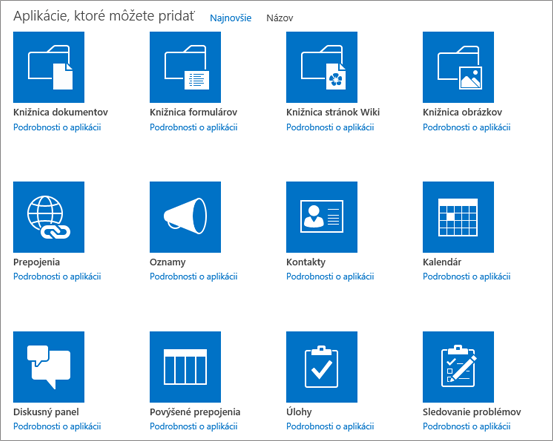
-
Zadajte názov (povinné).
Názov sa zobrazí vo väčšine zobrazení v hornej časti zoznamu, stane sa súčasťou webovej adresy stránky so zoznamom a zobrazí sa aj v navigácii lokality, aby mohli používatelia zoznam rýchlejšie nájsť. Názov zoznamu môžete zmeniť, no webová adresa zostane rovnaká.
Ak chcete zadať voliteľný popis a ďalšie informácie, v závislosti od konkrétnej aplikácie zoznamu vyberte položku Rozšírené možnosti. Rozšírené možnosti.
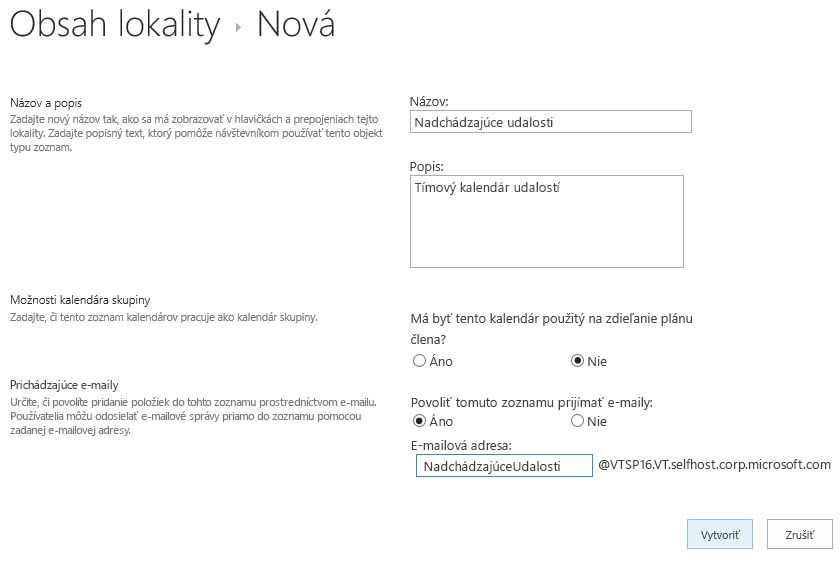
-
Vyberte položku OK.
-
Na stránke, na ktorú chcete pridať zoznam alebo knižnicu, vyberte položku Stránka a potom vyberte položku Upraviť. Ak sa karta Stránka nezobrazuje, vyberte položku Nastavenia

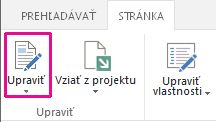
Poznámka: Ak je príkaz Upraviť vypnutý alebo sa nezobrazuje, pravdepodobne nemáte povolenie na úpravu stránky.
-
Vyberte miesto na stránke, kde sa má zoznam alebo knižnica zobraziť, vyberte položku Vložiť a potom vyberte položku Časť aplikácie.
-
V zozname alebo knižnici vyberte časť aplikácie a potom vyberte položku Pridať. V časti Pridať aplikácie by sa mali zobraziť všetky zoznamy, ktoré ste vytvorili.
-
Po dokončení úprav stránky vyberte kartu Stránka a potom vyberte položku Uložiť. V niektorých prípadoch je k dispozícii možnosť Uložiť ako koncept alebo Uložiť a publikovať.
Dôležité: Niektoré stránky nie je možné upravovať, napríklad stránku Obsah lokality .
V predchádzajúcich krokoch je uvedený príklad zoznamu, ktorý bol pridaný na stránku.
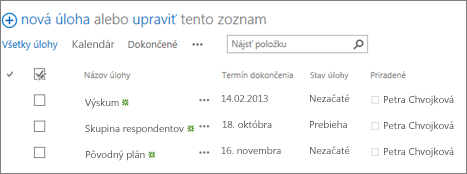
-
Na stránke, na ktorej chcete minimalizovať alebo obnoviť zoznam alebo knižnicu, vyberte položku Stránka a potom vyberte položku Upraviť.
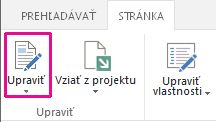
-
Ukážte na zoznam alebo knižnicu, vyberte šípku nadol, vyberte položku Minimalizovať alebo Obnoviť v závislosti od aktuálnej pozície zoznamu alebo knižnice a potom vyberte tlačidlo OK.
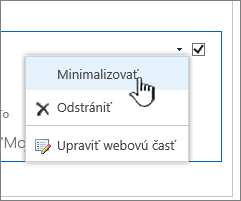
-
Po dokončení úprav stránky vyberte položku Uložiť. V niektorých prípadoch je k dispozícii možnosť Uložiť ako koncept alebo Uložiť a publikovať.
-
Na domovskej stránke Zoznamy ťuknite na položku Nové.
-
V časti Vytvoriť nový ťuknite na položku Prázdny zoznam a začnite zoznam úplne od začiatku alebo vyberte niektorú z možností v časti Šablóny.
-
Prázdny zoznam začne zoznam úplne od začiatku.
-
Šablóny sú preddefinované, účelové možnosti, ktoré už majú definované stĺpce. Ak chcete zistiť, čo obsahuje a či je pre vás vhodná, vyberte niektorú z nich. Stĺpce môžete zmeniť tak, aby vyhovovali vašim potrebám.
-
Spustenie prázdneho zoznamu
-
Ťuknite na položku Prázdny zoznam a zadajte názov a popis.
-
Vyberte farbu a ikonu.
-
Vyberte, či sa má uložiť v časti Moje zoznamy alebo na konkrétnej lokalite SharePoint.
-
Ťuknite na položku Vytvoriť.
Otvorí sa prázdny zoznam so štandardným stĺpcom Názov na ľavej strane.
-
Ak chcete pridať stĺpec, ťuknite na položku Viac a potom na položku Pridať nový stĺpec.
-
Vyberte požadovaný typ údajov stĺpca a potom definujte nastavenia stĺpcov. Ťuknutím na znak začiarknutia uložte nastavenia stĺpca.
-
Opakujte kroky 5 a 6, kým nedefinujete všetky stĺpce.
-
Ak chcete pridať položku do zoznamu, ťuknite na položku Nové a potom zadajte údaje pre každý stĺpec. Výberom znaku začiarknutia uložte položku (alebo ťuknutím na × zahoďte údaje položky bez uloženia).
Spustenie zoznamu založeného na šablóne
-
Po ťuknutí na niektorú zo šablón sa otvorí, aby sa zobrazili stĺpce a vzorové údaje, ktoré obsahuje.
-
Posúvajte sa v šablóne a zistite, či je pre vás vhodná.
Pri vodorovnom posúvaní zostávajú údaje stĺpca úplne vľavo zobrazené a pomáhajú zachovať súvisiace údaje v kontexte.
-
Po nájdení požadovanej šablóny ťuknite na položku Použiť túto šablónu.
Otvorí sa nový zoznam so všetkými preddefinovanými stĺpcami zo šablóny.
-
Ak chcete pridať stĺpec, ťuknite na položku Viac a potom na položku Pridať nový stĺpec.
-
Vyberte požadovaný typ údajov stĺpca a potom definujte nastavenia stĺpcov. Ťuknutím na znak začiarknutia uložte nastavenia stĺpca.
-
Opakujte kroky 4 a 5, kým nedefinujete ďalšie požadované stĺpce.
-
Ak chcete odstrániť existujúci stĺpec, ťuknite na záhlavie stĺpca, posuňte sa do dolnej časti nastavení a ťuknite na položku Odstrániť stĺpec.
-
Ak chcete pridať položku do zoznamu, ťuknite na položku Nové a potom zadajte údaje pre každý stĺpec. Výberom znaku začiarknutia uložte položku (alebo ťuknutím na × zahoďte údaje položky bez uloženia).
-
Na domovskej stránke Zoznamy ťuknite na položku Nové.
-
V časti Vytvoriť nový ťuknite na položku Prázdny zoznam a začnite zoznam úplne od začiatku alebo vyberte niektorú z možností v časti Šablóny.
-
Prázdny zoznam začne zoznam úplne od začiatku.
-
Šablóny sú preddefinované, účelové možnosti, ktoré už majú definované stĺpce. Ak chcete zistiť, čo obsahuje a či je pre vás vhodná, vyberte niektorú z nich. Stĺpce môžete zmeniť tak, aby vyhovovali vašim potrebám.
-
Spustenie prázdneho zoznamu
-
Ťuknite na položku Prázdny zoznam a zadajte názov a popis.
-
Vyberte farbu a ikonu.
-
Vyberte, či sa má uložiť v časti Moje zoznamy alebo na konkrétnej lokalite SharePoint.
-
Ťuknite na položku Vytvoriť.
Otvorí sa prázdny zoznam so štandardným stĺpcom Názov na ľavej strane.
-
Ak chcete pridať stĺpec, ťuknite na položku Viac a potom na položku Pridať stĺpec.
-
Vyberte požadovaný typ údajov stĺpca a potom definujte nastavenia stĺpcov. Ťuknutím na znak začiarknutia uložte nastavenia stĺpca.
-
Opakujte kroky 5 a 6, kým nedefinujete všetky stĺpce.
-
Ak chcete pridať položku do zoznamu, ťuknite na položku Nové a potom zadajte údaje pre každý stĺpec. Výberom znaku začiarknutia uložte položku (alebo ťuknutím na × zahoďte údaje položky bez uloženia).
Spustenie zoznamu založeného na šablóne
-
Po ťuknutí na niektorú zo šablón sa otvorí, aby sa zobrazili stĺpce a vzorové údaje, ktoré obsahuje.
-
Posúvajte sa v šablóne a zistite, či je pre vás vhodná.
Pri vodorovnom posúvaní zostávajú údaje stĺpca úplne vľavo zobrazené a pomáhajú zachovať súvisiace údaje v kontexte.
-
Po nájdení požadovanej šablóny ťuknite na položku Použiť túto šablónu.
Otvorí sa nový zoznam so všetkými preddefinovanými stĺpcami zo šablóny.
-
Ak chcete pridať stĺpec, ťuknite na položku Viac a potom na položku Pridať stĺpec.
-
Vyberte požadovaný typ údajov stĺpca a potom definujte nastavenia stĺpcov. Ťuknutím na znak začiarknutia uložte nastavenia stĺpca.
-
Opakujte kroky 4 a 5, kým nedefinujete ďalšie požadované stĺpce.
-
Ak chcete odstrániť existujúci stĺpec, ťuknite na záhlavie stĺpca, posuňte sa do dolnej časti nastavení a ťuknite na položku Odstrániť stĺpec.
-
Ak chcete pridať položku do zoznamu, ťuknite na položku Nové a potom zadajte údaje pre každý stĺpec. Výberom znaku začiarknutia uložte položku (alebo ťuknutím na × zahoďte údaje položky bez uloženia).
Vytvorenie zoznamu na stránke servera SharePoint Server 2010
Môžete vytvoriť zoznam, ktorý neskôr použijete na svojich stránkach. SharePoint Server 2010 zahŕňa množstvo druhov šablón zoznamov, napríklad kalendár, prieskum a úlohy.
-
Vyberte položku Akcie lokality


Poznámka: Lokalita služby SharePoint môže byť značne upravená. Ak nemôžete nájsť požadovanú možnosť, ako napríklad príkaz, tlačidlo alebo prepojenie, obráťte sa na správcu.
-
Vyberte niektorú z kategórií, ako je napríklad komunikácia alebo sledovanie, a vyberte si z nich.
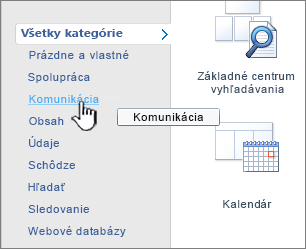
Do poľa Hľadať nainštalované položky , napríklad Kontakty alebo Kalendár, môžete tiež zadať typ šablóny zoznamu, ktorú chcete vytvoriť, a potom vybrať položku Hľadať

-
Zadajte názov zoznamu. Názov je povinný.
Názov sa zobrazí vo väčšine zobrazení v hornej časti zoznamu, stane sa súčasťou webovej adresy stránky so zoznamom a zobrazí sa aj v navigácii lokality, aby mohli používatelia zoznam rýchlejšie nájsť. Názov zoznamu môžete zmeniť, no webová adresa zostane rovnaká.
-
Prípadne môžete v zozname nastaviť ďalšie možnosti kliknutím na položku Rozšírené možnosti a zadaním popisu.
Popis sa zobrazí vo väčšine zobrazení pod názvom. Niektoré typy zoznamov môžu prijímať obsah e-mailom. Ak plánujete povoliť zoznamu prijímať obsah e-mailom, môžete pridať e-mailovú adresu zoznamu k jeho popisu, aby ľudia mohli e-mailovú adresu jednoducho nájsť. Popis zoznamu môžete zmeniť.
-
Ak chcete pridať prepojenie na panel Rýchle spustenie, v časti Navigácia overte, či je začiarknuté políčko Áno .
-
Ak sa nachádza časť E-mail , správca povolil zoznamom na vašej lokalite prijímať obsah e-mailom. Ak chcete ľuďom povoliť pridávať obsah do tohto zoznamu odoslaním e-mailu, v časti Povoliť tomuto zoznamu prijímať e-maily vyberte možnosť Áno. Potom do poľa E-mailová adresa zadajte prvú časť adresy, ktorú majú ľudia v zozname používať. Táto možnosť nie je k dispozícii pre všetky druhy zoznamov.
-
Dokončite všetky ostatné možnosti, ako je napríklad určenie, či kalendár funguje ako kalendár skupiny v aplikácii Kalendár .
-
Vyberte položku Vytvoriť.
S pomocou servera SharePoint Server 2010 môžete vytvárať zoznamy zo stránok, ktoré upravujete. Pomôže vám to účinnejšie a efektívnejšie vytvárať stránky a zoznamy, ktoré potrebujete.
-
Na stránke vyberte kartu Upraviť a potom vyberte príkaz Upraviť .
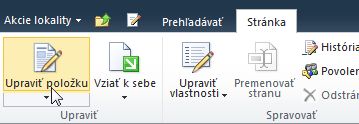
Poznámka: Ak je príkaz na úpravu neaktívny, pravdepodobne nemáte povolenia na úpravu stránky. Obráťte sa na správcu.
-
Vyberte stranu, na ktorú chcete pridať nový zoznam, vyberte kartu Vložiť a potom vyberte položku Nový zoznam.
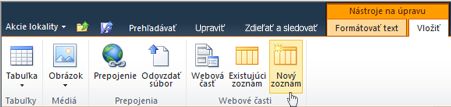
Poznámka: Ak sa karta Upraviť alebo Nový zoznam nezobrazuje, pravdepodobne nemáte povolenia potrebné na vytvorenie zoznamu. obráťte sa na správcu.
-
V dialógovom okne Vytvorenie zoznamu zadajte dlaždicu Zoznam, vyberte typ zoznamu, ktorý chcete vytvoriť, a potom vyberte tlačidlo OK.
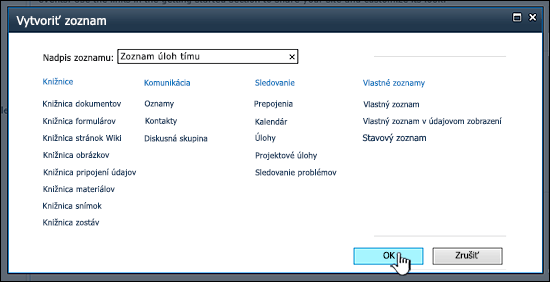
Vytvorenie vlastného zoznamu sa podobá na vytváranie zoznamov pomocou šablóny, s tým rozdielom, že vlastný zoznam sa vytvorí iba s tromi stĺpcami: Názov, Vytvorené a Upravené. Po vytvorení vlastného zoznamu môžete pridať stĺpce a urobiť ďalšie zmeny zoznamu podľa vlastných požiadaviek.
-
Vyberte položku Akcie lokality


Poznámka: Lokalita služby SharePoint môže byť značne upravená. Ak nemôžete nájsť požadovanú možnosť, ako napríklad príkaz, tlačidlo alebo prepojenie, obráťte sa na správcu.
-
V časti Vlastné zoznamy vyberte v údajovom zobrazenívlastný zoznam alebo vlastný zoznam.
Poznámky:
-
Vlastný zoznam použite, ak chcete použiť formulár predovšetkým na zadávanie a zobrazenie údajov v zozname.
-
Ak chcete používať predovšetkým mriežku, podobne ako pri tabuľkovom hárku, na zadávanie a zobrazenie údajov v zozname použite vlastný zoznam v zobrazení údajového hárka. Je to užitočné, keď máte aktualizovať niekoľko položiek v rovnakom čase.
-
Spôsob zadávania a zobrazenia údajov v zozname môžete po vytvorení zoznamu zmeniť.
-
-
Zadajte názov zoznamu. Názov je povinný.
Názov sa zobrazí vo väčšine zobrazení v hornej časti zoznamu, stane sa súčasťou webovej adresy stránky so zoznamom a zobrazí sa aj v navigácii lokality, aby mohli používatelia zoznam rýchlejšie nájsť. Názov zoznamu môžete zmeniť, no webová adresa zostane rovnaká.
-
Zadajte popis zoznamu. (Voliteľné)
Popis sa zobrazí vo väčšine zobrazení pod názvom. Niektoré typy zoznamov môžu prijímať obsah e-mailom. Ak plánujete povoliť zoznamu prijímať obsah e-mailom, môžete pridať e-mailovú adresu zoznamu k jeho popisu, aby ľudia mohli e-mailovú adresu jednoducho nájsť. Popis zoznamu môžete zmeniť.
-
Ak chcete pridať prepojenie na panel Rýchle spustenie, v časti Navigácia overte, či je začiarknuté políčko Áno .
-
Ak sa nachádza časť E-mail , správca povolil zoznamom na vašej lokalite prijímať obsah e-mailom. Ak chcete používateľom povoliť pridávanie obsahu do tohto zoznamu odoslaním e-mailu, v časti Povoliť tomuto zoznamu prijímať e-maily vyberte možnosť Áno. Potom do poľa E-mailová adresa zadajte prvú časť adresy, ktorú majú ľudia v zozname používať. Táto možnosť nie je k dispozícii pre všetky druhy zoznamov.
-
Vyberte položku Vytvoriť.
-
Na stránke, na ktorú chcete pridať zoznam alebo knižnicu, vyberte položku Stránka a potom vyberte položku Upraviť. Ak sa karta Stránka nezobrazuje, vyberte položku Nastavenia

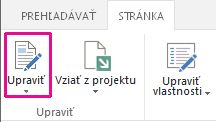
Poznámka: Ak je príkaz Upraviť vypnutý alebo sa nezobrazuje, pravdepodobne nemáte povolenie na úpravu stránky. Obráťte sa na správcu.
-
Vyberte miesto na stránke, kde sa zobrazí zoznam alebo knižnica, vyberte položku Vložiť a potom vyberte položku Časť aplikácie.
-
V zozname alebo knižnici vyberte časť aplikácie a potom vyberte položku Pridať.
-
Po dokončení úprav stránky vyberte položku Uložiť. V niektorých prípadoch je k dispozícii možnosť Uložiť ako koncept alebo Uložiť a publikovať.
V predchádzajúcich krokoch je uvedený príklad zoznamu, ktorý bol pridaný na stránku.
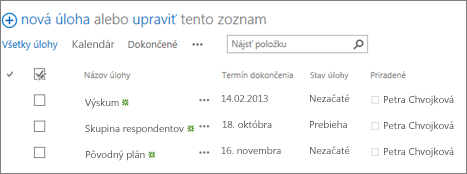
Chcete urobiť to isté s knižnicami?
Ak chcete vytvoriť knižnicu, pozrite si tému Vytvorenie knižnice dokumentov.
Ďalšie kroky so zoznamami
Stĺpce Pridaním a odstránením stĺpcov nakonfigurujte, aký typ informácií zoznam obsahuje. Ďalšie informácie nájdete v téme Vytvorenie stĺpca v zozname alebo knižnici.
Zobrazenia Vytvorením zobrazení môžete zmeniť spôsob zobrazenia zoznamu. Ďalšie informácie nájdete v téme Vytvorenie, zmena alebo odstránenie zobrazenia zoznamu alebo knižnice.
Priečinky Pridanie podpriečinka do zoznamu. Ďalšie informácie nájdete v téme Vytvorenie priečinka v zozname.










